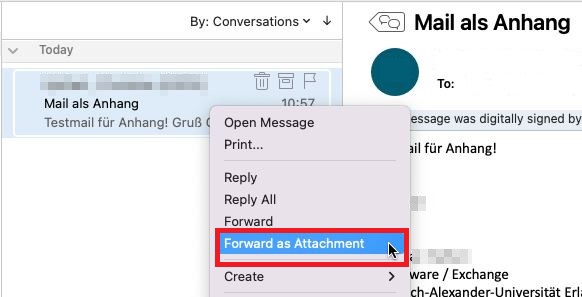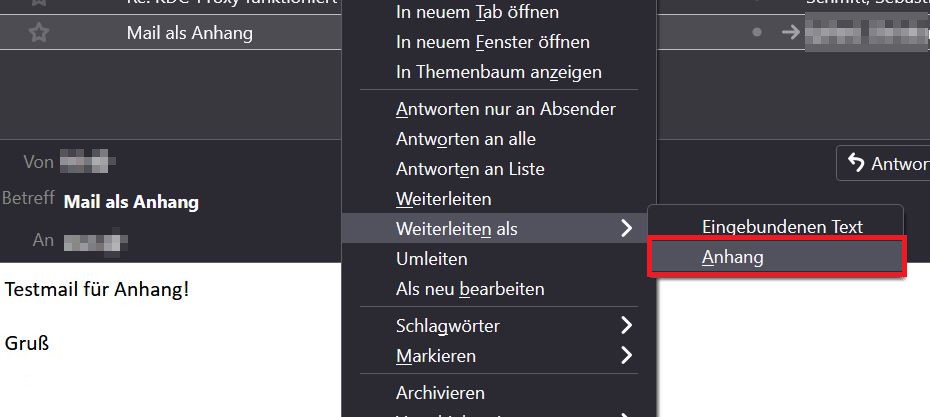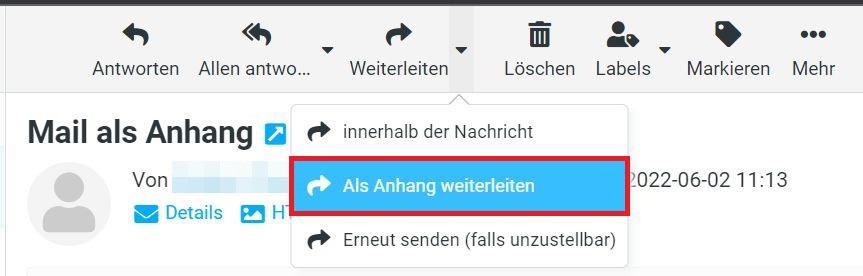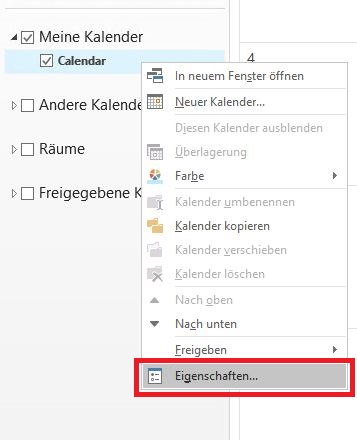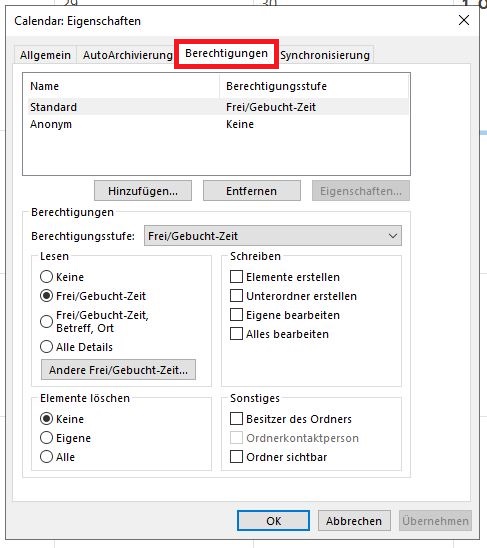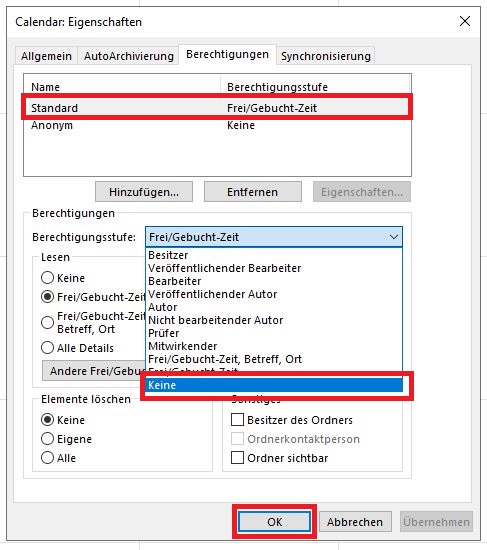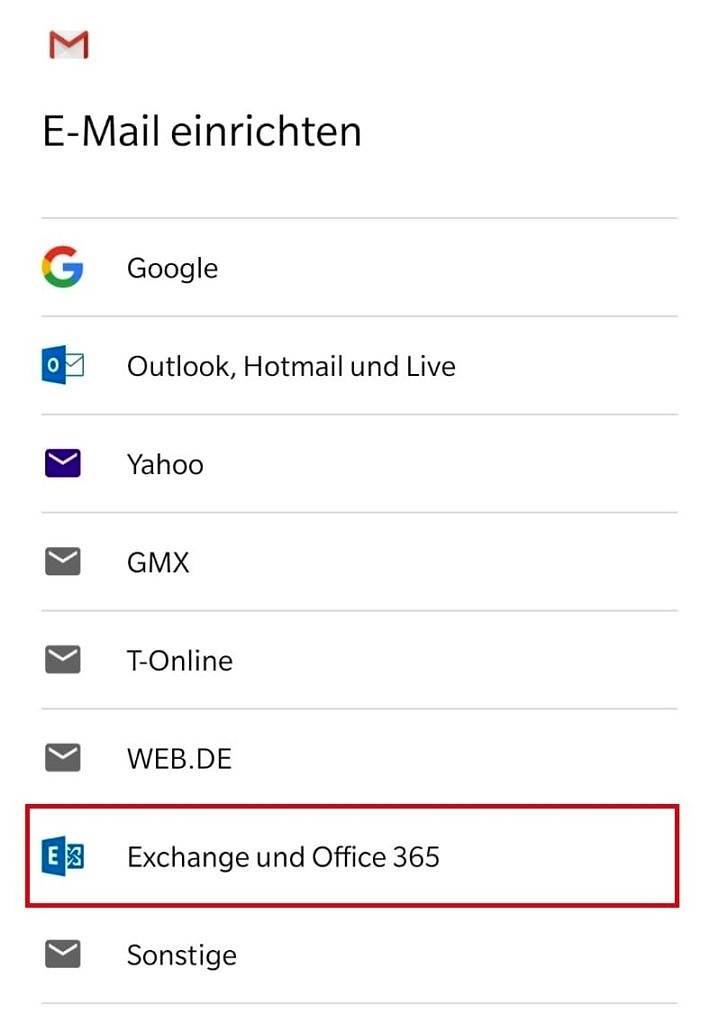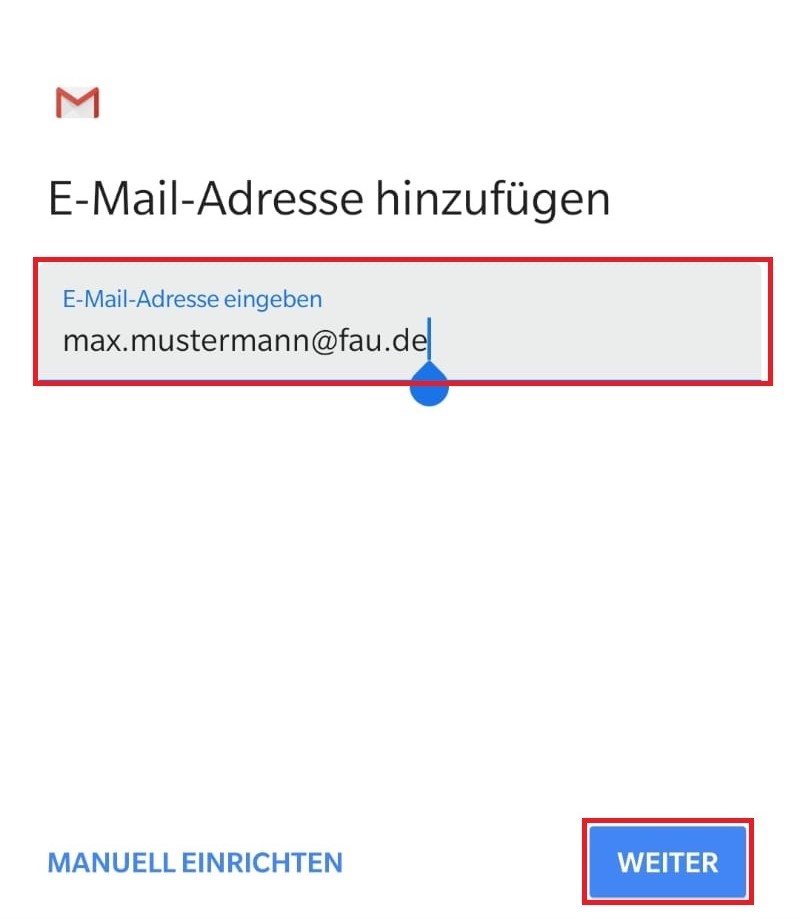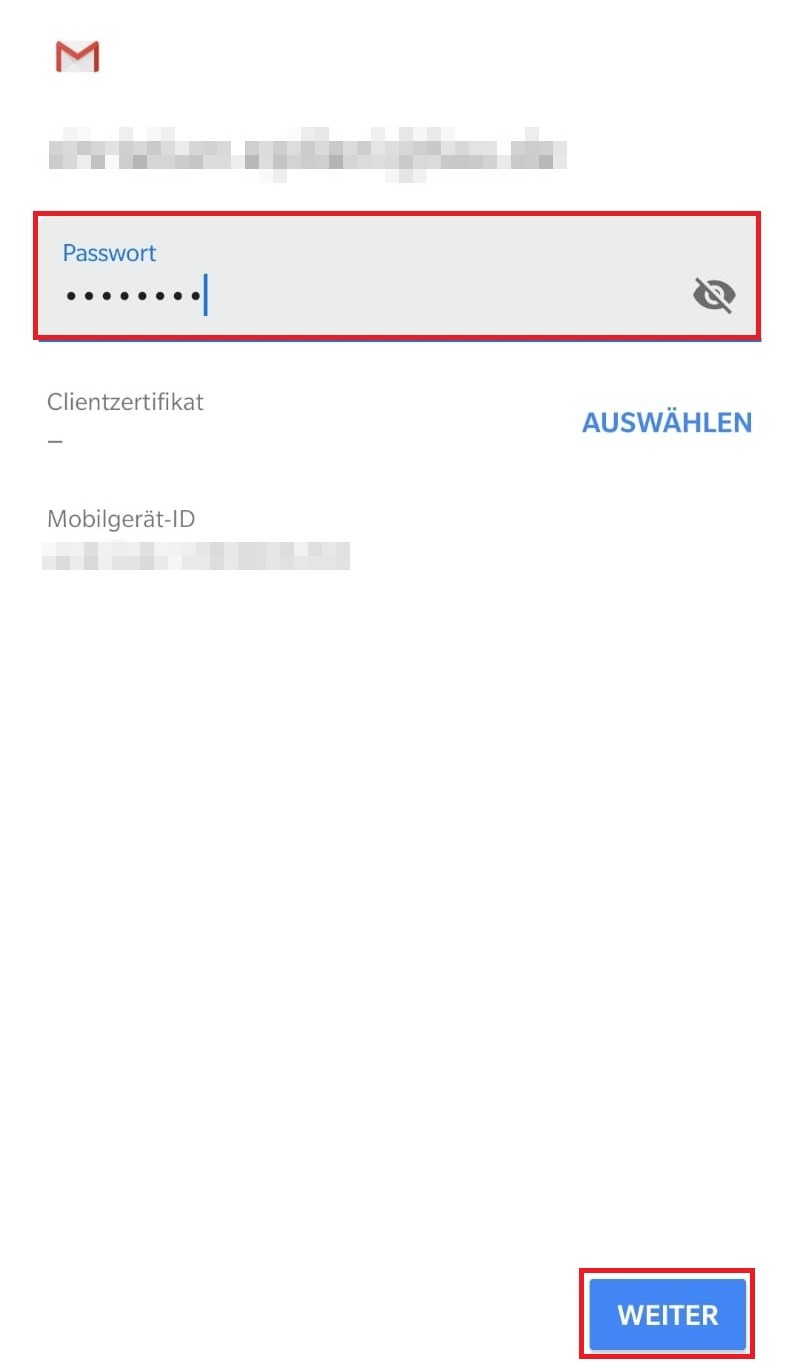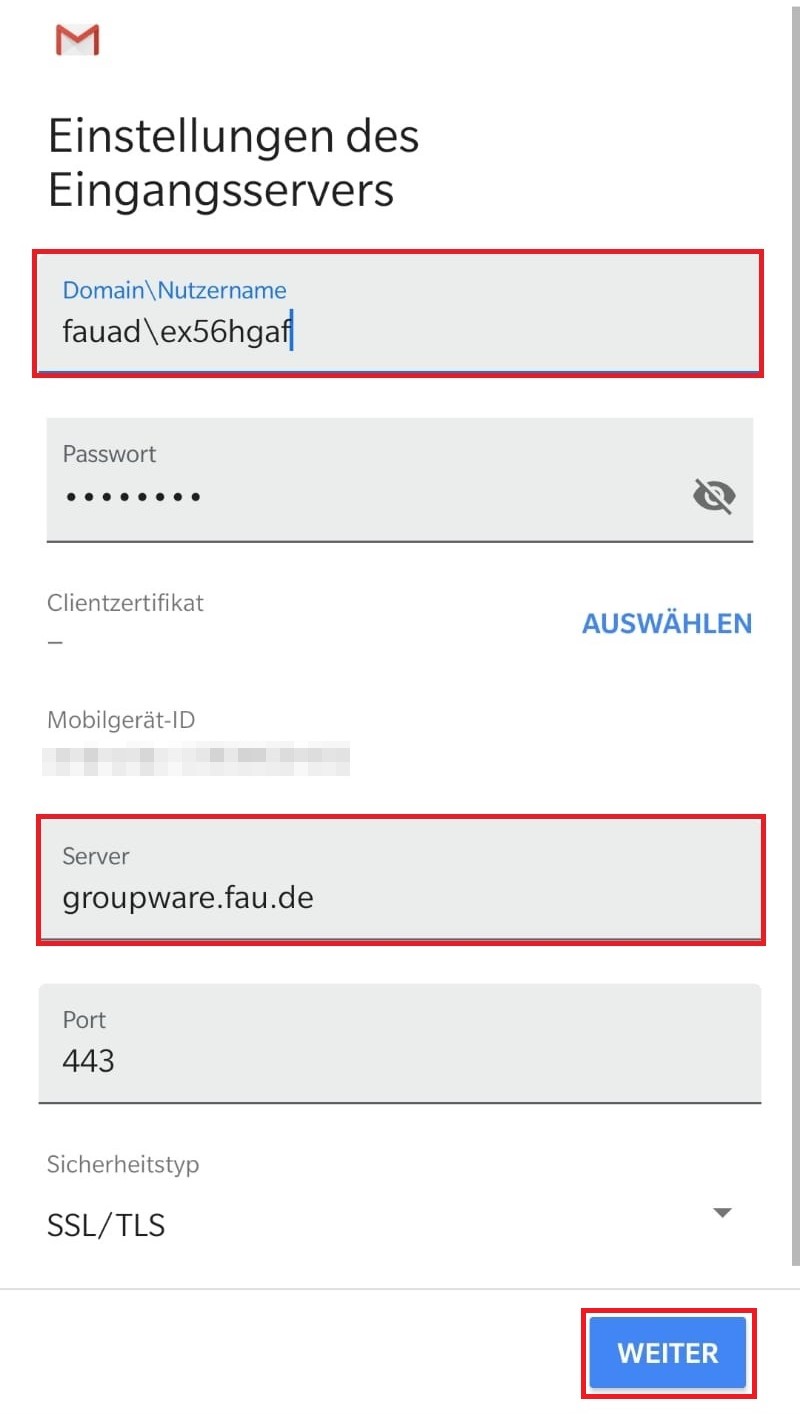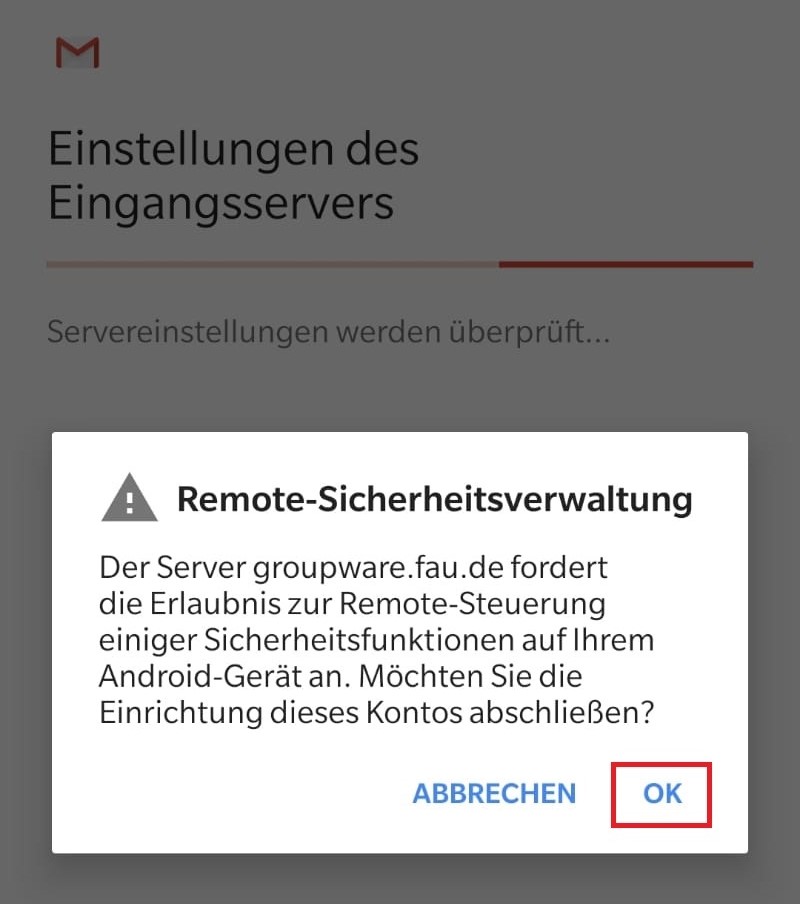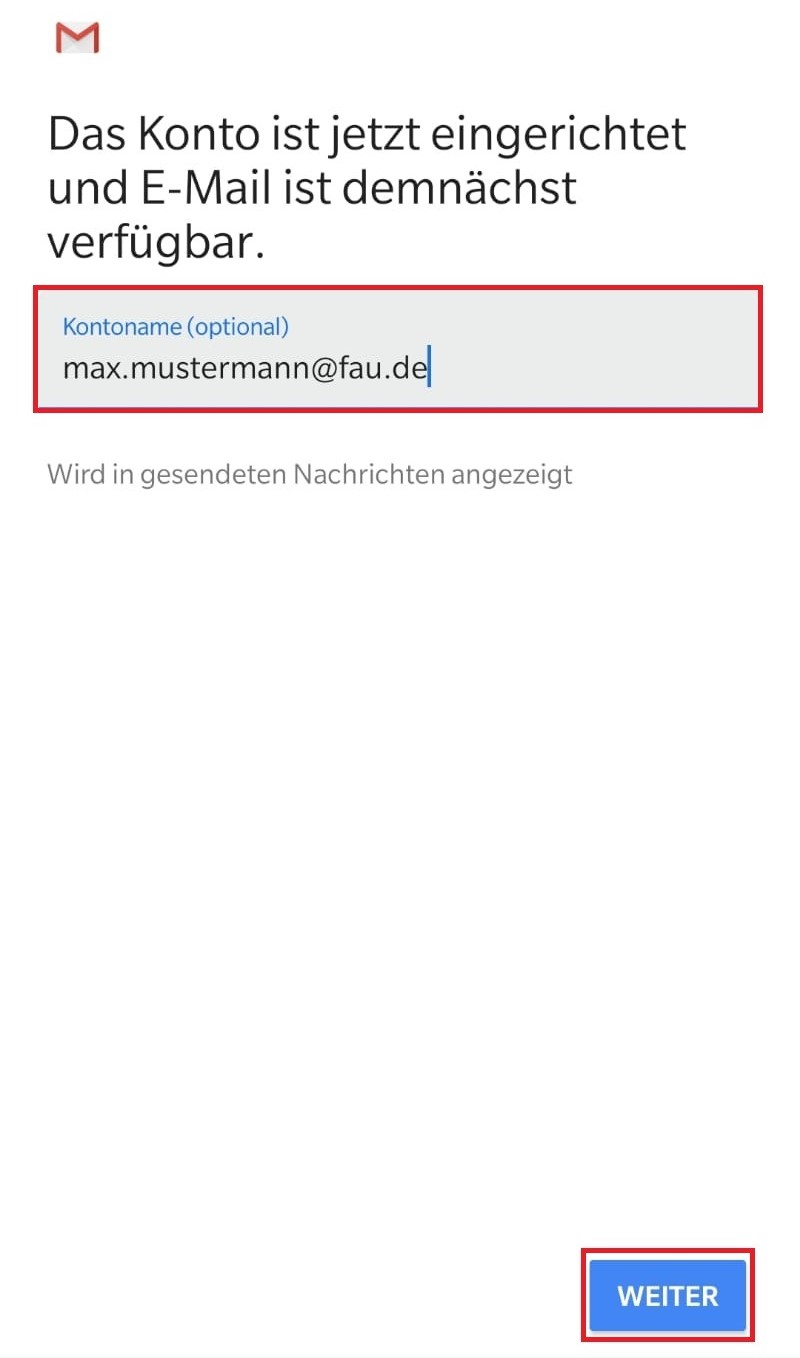Wie kann ich Exchange-Postfach in Android einrichten?
Kurzanleitung zur Einrichtung eines Exchange-Postfachs unter Android.
Für diese Anleitung wurde der Mail-Client „Gmail“ in der Version 9 unter Android verwendet. Sie können jedoch jeden beliebigen anderen Mail-Client* verwenden. Das Aussehen könnte zwischen den verschiedenen Clients variieren, die Vorgehensweise ist jedoch in den meisten Fällen die gleiche.
*Mit Ausnahme von der Microsoft-Outlook-App für iOS und Android. Die Nutzung der App führt zu einer Speicherung der vertraulichen Logindaten (IdM-Kennung und Passwort) auf einem fremden Server im Ausland und wird auf dem Exchange Server blockiert. Weitere Informationen finden Sie unter Meldungen des FAUmac-Teams / Blogbeitrag.
In dieser Anleitung wird das Exchange-Postfach von Max Mustermann mit der Exchange-Benutzerkennung ex56hgaf eingerichtet.
Zunächst werden Sie gefragt, welche Art von Konto Sie einrichten möchten. Wählen Sie hier bitte Exchange aus.
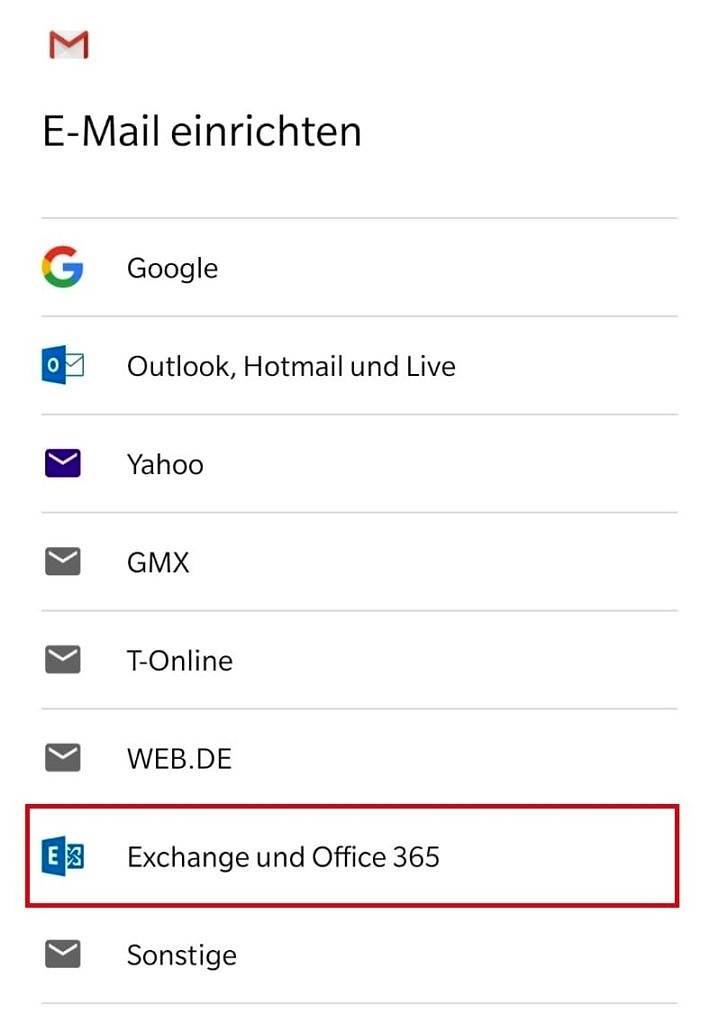
Geben Sie als nächstes Ihre persönliche E-Mail-Adresse ein und gehen direkt auf Weiter.
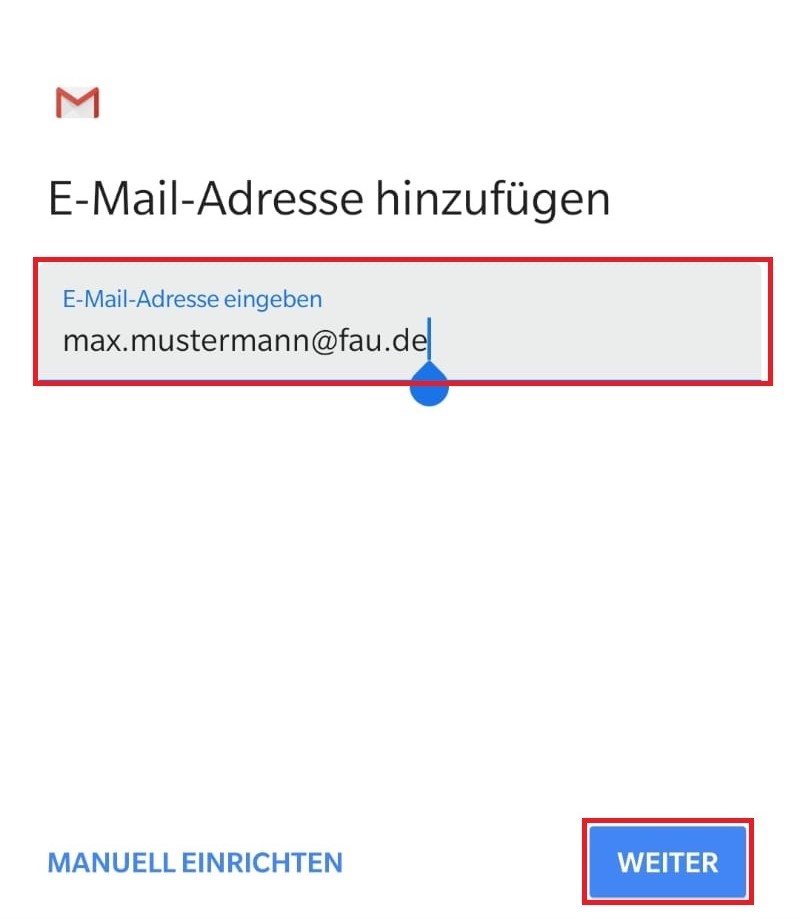
Anschließend geben Sie das zugehörige Exchange-Kennwort ein. Dies ist bei eingeschalteter Passwort-Synchronisation Ihr IdM-Passwort.
Hinweis: Sollte bei der Passwortabfrage eine Fehlermeldung erscheinen, müssen Sie im vorherigen Schritt auf Manuell einrichten gehen und diesen Punkt überspringen.
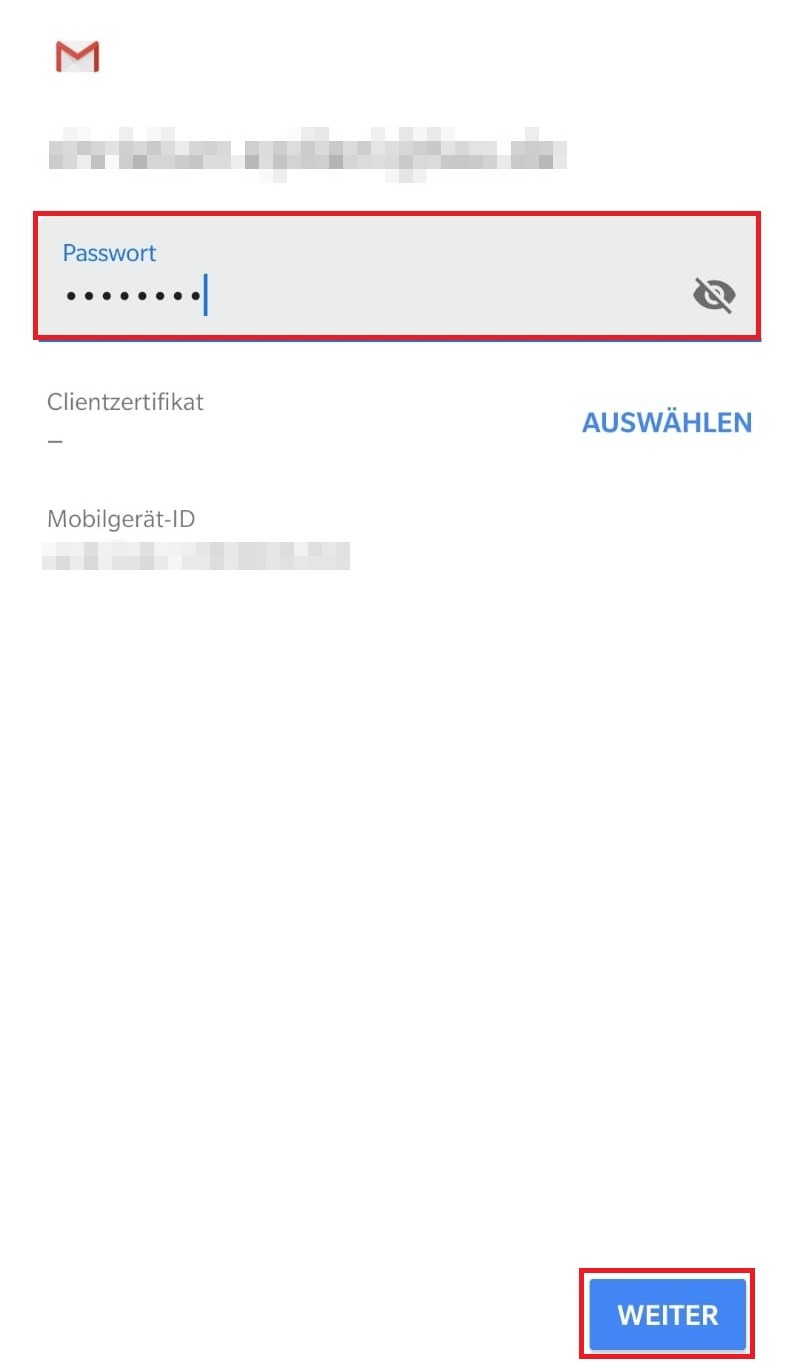
Im nächsten Schritt kommen Sie zu den Einstellungen des Eingangsservers. In der Regel erscheint bei Domain\Nutzername die E-Mail-Adresse. Diese müssen Sie entfernen und durch fauad\<IdM-Kennung> ersetzen. Nachdem Sie Ihr Passwort (erneut) eingegeben haben, müssen Sie als Server groupware.fau.de eintragen. Der Port sollte 443 und als Sicherheitstyp SSL/TLS ausgewählt sein. Sind alle Einstellungen angegeben, können Sie mit Weiter die Einrichtung fortsetzten.
Manchmal werden die Punkte Domain und Benutzername getrennt abgefragt. In solchen fällen als Domain fauad.fau.de und als Benutzername Ihre IdM-Kennung eintragen.
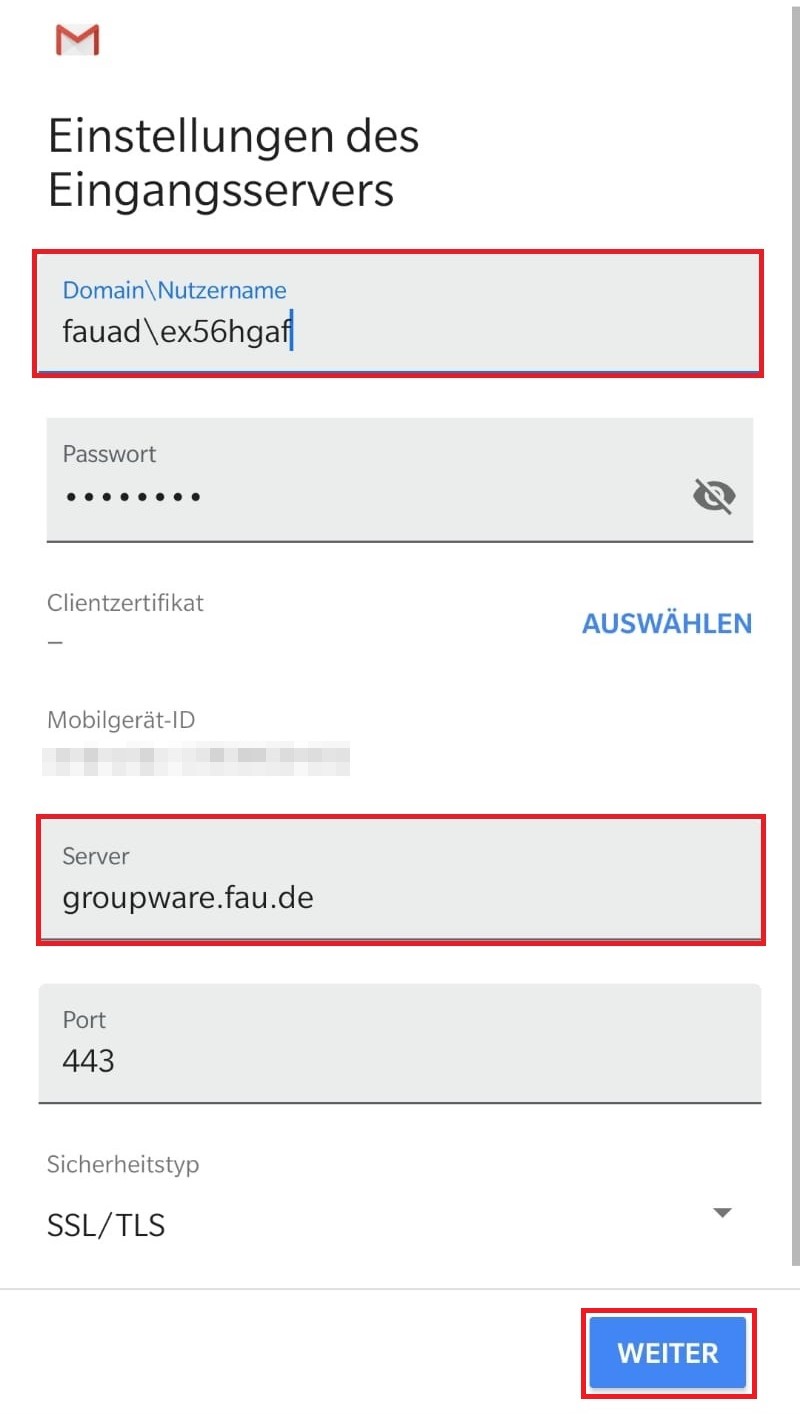
Eventuell müssen Sie die Remote-Sicherheitsverwaltung* noch akzeptieren.
*Diese Steuerungsfunktionen sind Teil des ActiveSync-Protokolls und können von uns nicht beliebig beeinflußt werden. Da dieses Protokoll ursprünglich aus dem Firmenumfeld kommt, liegt der Fokus hierbei auf einer rudimentären Form von Mobile Device Management. Wir können Ihnen daher nur zusichern, dass wir nicht vorhaben, mit Ihrem Gerät irgendetwas zu tun. Wenn Sie den Zugang über das ActiveSync-Protokoll nutzen möchten, müssen Sie diese Anfrage bestätigen.
Alternativ können Sie Ihr Exchange-Postfach auch mit IMAP einbinden, jedoch müssen Sie dann auf die Zugriffe wie Kontakte oder Termine verzichten. Unter Konfiguration von IMAP und SMTP für Exchange finden Sie die entsprechenden Einstellungen, um das Postfach mit IMAP zu verbinden.
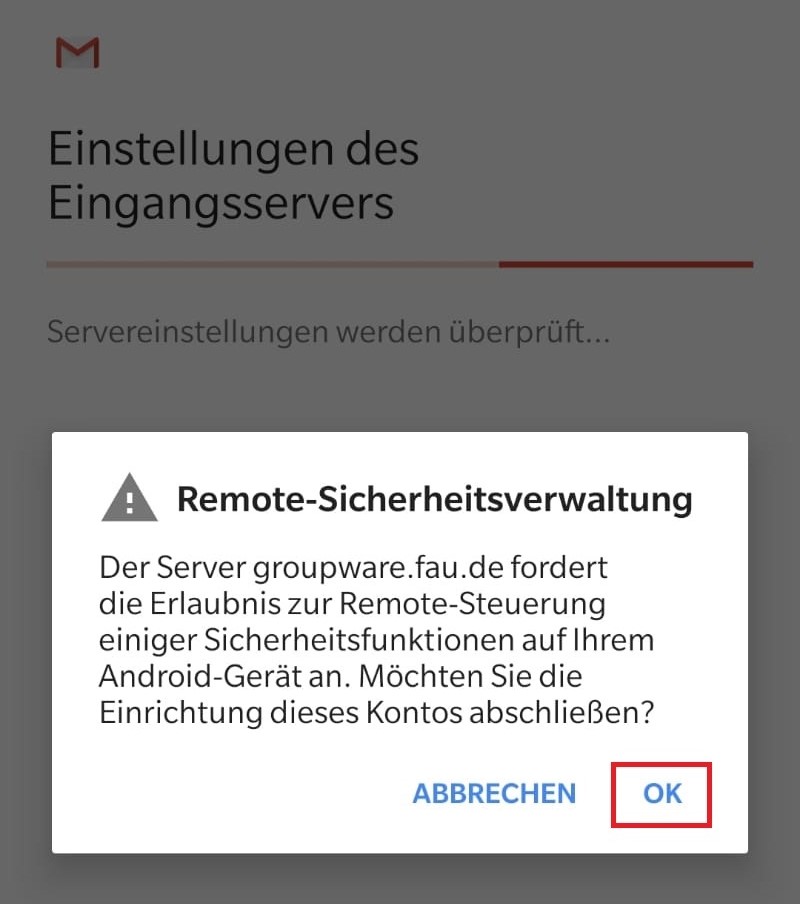
Sobald Sie dies akzeptiert haben, können Sie den Kontonamen benennen. Dieser ist optional und kann beliebig gewählt werden. Der Kontoname wird beim Empfänger angezeigt!
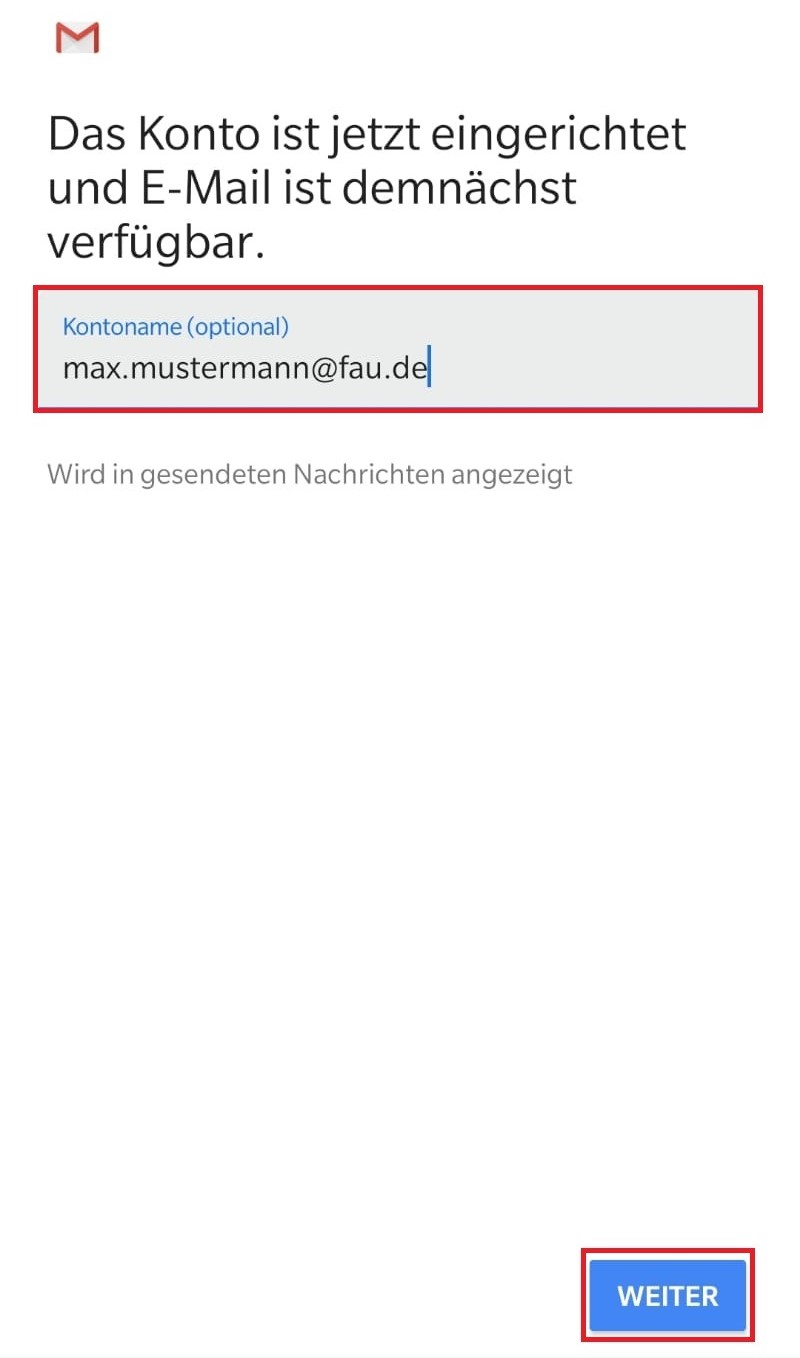
Mit Weiter schließen Sie die Einrichtung ab und können Ihr Exchange-Postfach auf Ihrem Mobilgerät verwenden.