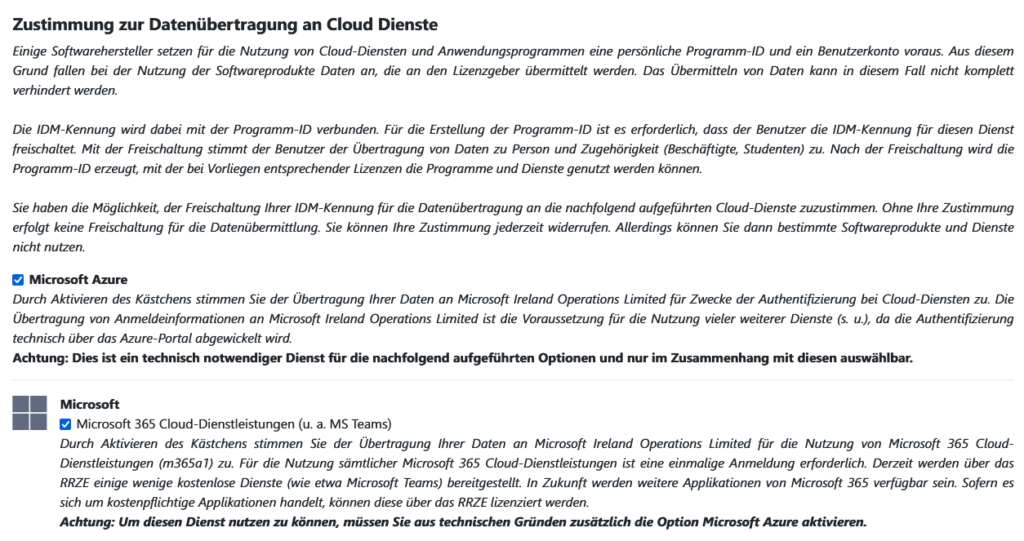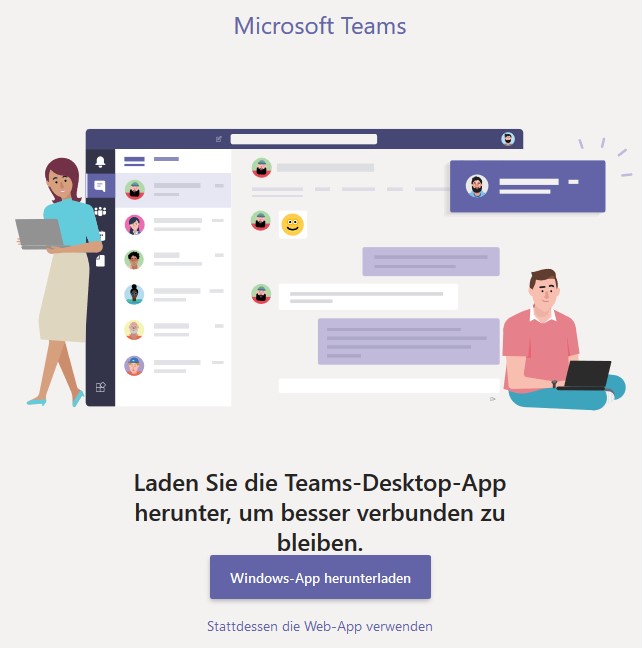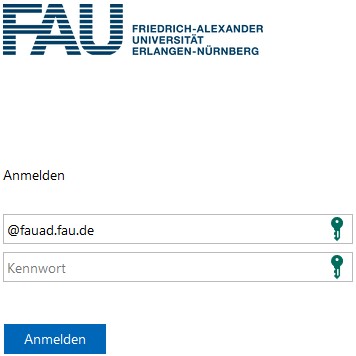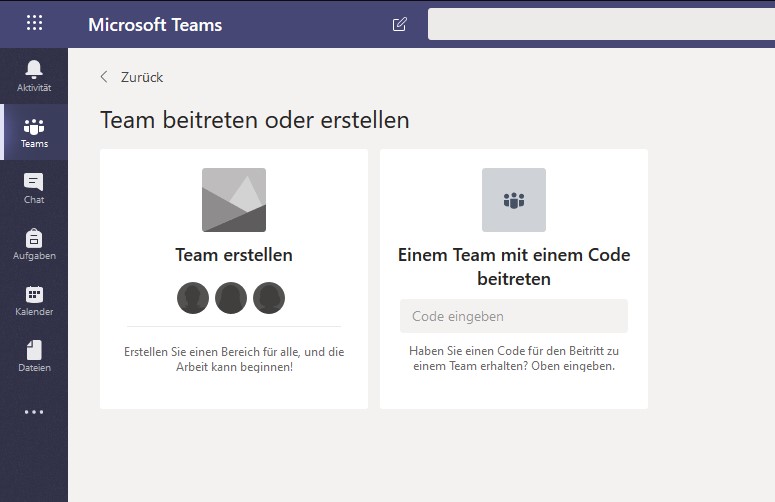Microsoft Teams (Nachfolge von Skype for Business Online) ist eine Kollaborationsplattform, die Chat, Telefon- und Videokonferenzen sowie weitere Funktionen kombiniert. MS Teams bietet gerade im Rahmen von Homeoffice gute Möglichkeiten, die Zusammenarbeit und Kommunikation zu organisieren.
Für AdHoc-Videokonferenzen empfehlen wir die Nutzung der Videokonferenzdienste des DFN und des RRZE.
Für MS Teams registrieren
Schritt 1: Im IdM-Portal für MS Teams registrieren
Schritt 1: Im IdM-Portal für MS Teams registrieren
Für die Nutzung von MS Teams wird die Registrierung eines Office-365-Kontos bei Microsoft benötigt, welches Sie selbständig im IdM-Portal erledigen können.
Navigieren Sie zum entsprechenden Abschnitt unter Einstellungen & Anträge > Allgemeine Einstellungen > Zustimmung zur Übertragung an Cloud-Dienste, und setzen Sie die Haken wie hier gezeigt:
Schritt 2: Ca. 1 Stunde warten
Schritt 2: Ca. 1 Stunde warten
Diese Zeit wird leider einmalig benötigt, bis der Datenaustausch mit der Microsoft Cloud abgeschlossen ist.
Schritt 3: Bei MS Teams anmelden
Schritt 3: Bei MS Teams anmelden
Starten Sie die Desktop-App oder verwenden Sie den Dienst als Webapp.
Nach erfolgter Registrierung nutzen Sie den Dienst direkt in Ihrem Webbrowser unter:
Achtung: aktuell werden Firefox und Safari nicht unterstützt!
Falls auf Ihrem Windows-/Linux-Rechner, Mac oder Smartphone die Teams-App installiert ist, entfällt der Aufruf über den Webbrowser.
Melden Sie sich an
In der Anmeldemaske geben Sie bitte anstelle Ihrer E-Mail-Adresse Ihre IdM-Kennung in folgendem Format ein:
IdM-Kennung@fauad.fau.de
(Beispiel: ab123cde@fauad.fau.de)
Sie werden auf eine Login-Seite der FAU weitergeleitet. Als Passwort benutzen Sie dann bitte Ihr IdM-Hauptpasswort. Beachten Sie an dieser Stelle, dass Sie Ihr Passwort nur auf FAU-Seiten eingeben, nie bei Microsoft oder anderen Dienstleistern.
Sie werden auf die IdM-Anmeldeseite weitergeleitet. Melden Sie sich dort erneut mit den entsprechenden Anmeldedaten an.
Jetzt sind Sie bereit für die Nutzung von Microsoft Teams!
Hinweis
Bitte berücksichtigen Sie, dass Sie über MS Teams nur diejenigen Kolleginnen und Kollegen adressieren können, die sich selbst schon bei Microsoft registriert (vgl. oben) und MS Teams gestartet haben. Eine Kommunikation mit Externen, die in Ihrer Organisation eine eigene Microsoft-Teams-Lizenzierung besitzen, ist über eine Adressierung der entsprechenden E-Mail-Adresse möglich. Wenn Sie eine Besprechung mit externen Teilnehmern planen, können Sie dies über das Teams Plugin in Outlook unter Windows machen.
Anleitungen zu MS Teams
Team erstellen oder einem Team beitreten
Navigieren Sie zu Teams
Navigieren Sie in den Reiter „Teams“ am linken Seitenrand. Klicken Sie anschließend oben rechts auf „Einem Team beitreten“ oder „Team erstellen“.
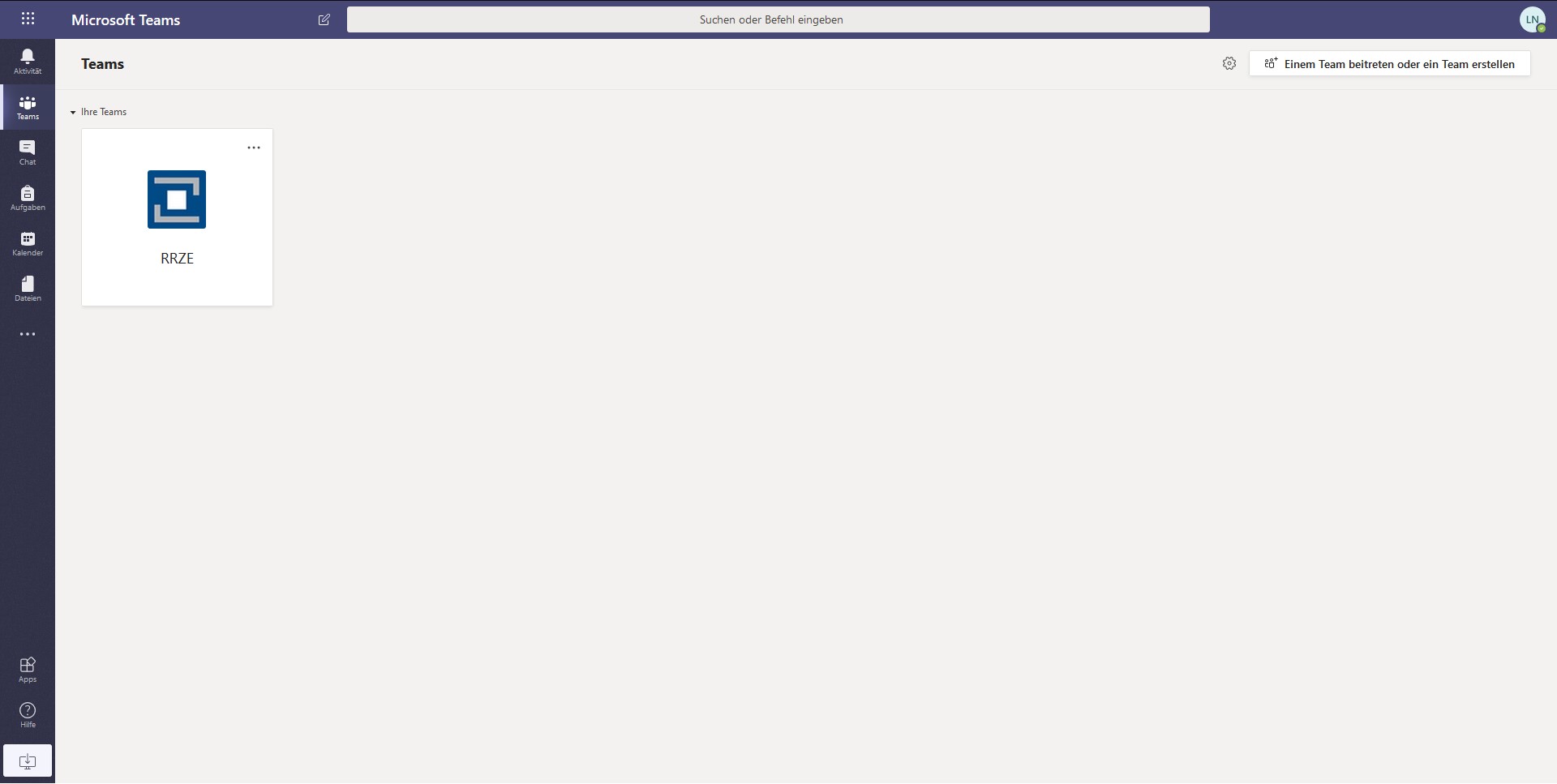
Ein Team erstellen
Wählen Sie das benötigte Team-Modell und folgen Sie dem Installationsprozess.
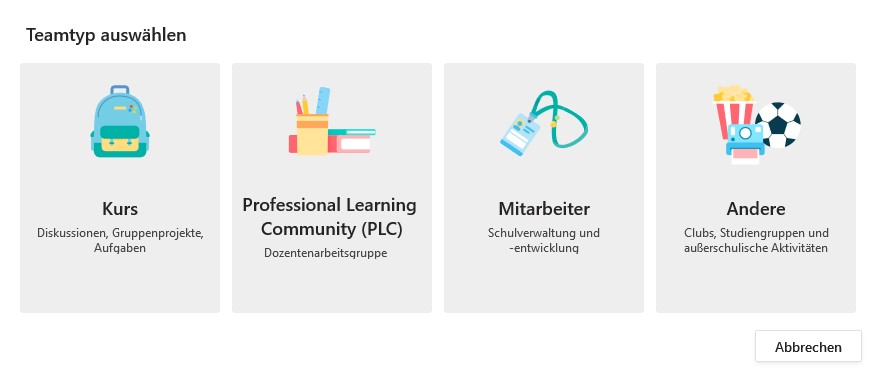
Kurzeinführung in 90 Sekunden
Kurzeinführung in 90 Sekunden
Interface
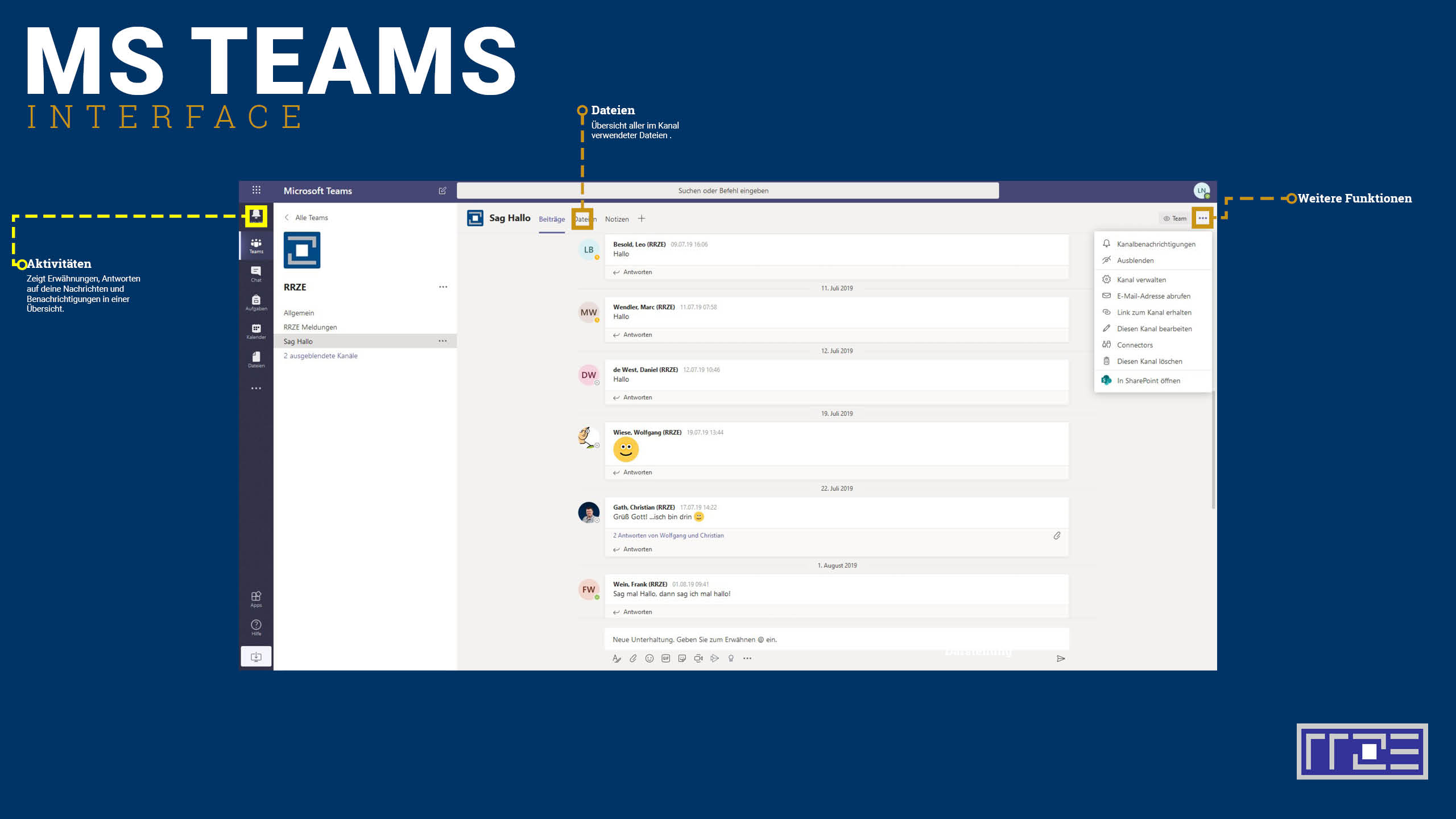
Die wichtigsten Funktionen des Interface
Teams-Reiter
Hier finden Sie Ihre angelegten/beigetretenen Teams, die entsprechenden Kanäle, Dateien und – falls vorhanden – Mitarbeiternotizbücher.
Chat-Reiter
Hier finden Sie Chatverläufe oder Sie können neue Chats mit Mitarbeitern und Kollegen starten.
Kalender-Reiter
Anlegen neuer Meetings und Besprechungen, falls ein entsprechendes Exchange-Konto verknüpft ist.
Chat-Leiste
Hier finden Sie alle elementaren Funktionen, um eine Nachricht zu verfassen.

Ausführliche Anleitungen bei Microsoft
Ausführliche Anleitungen bei Microsoft
Eine ausführlichere Einführung mit weiteren Informationen zur Nutzung von MS Teams finden Sie auf der zugehörigen Microsoft-Seite:
Microsoft-Einführung in MS Teams