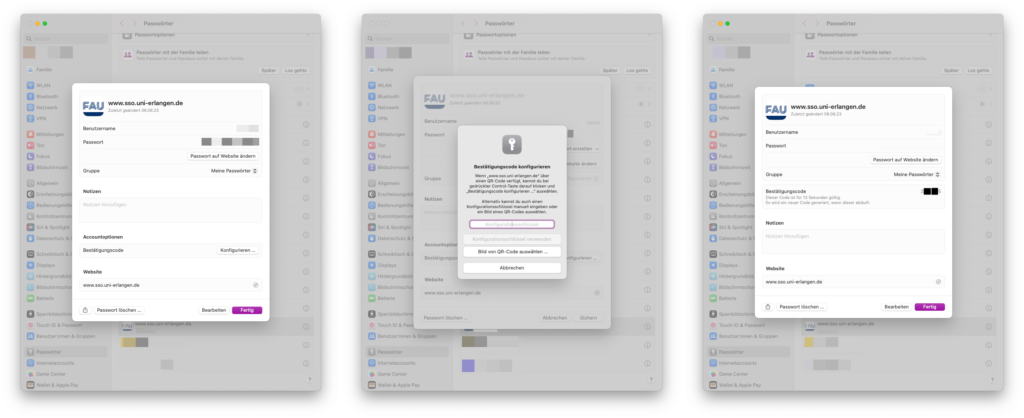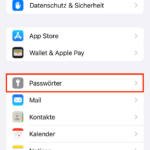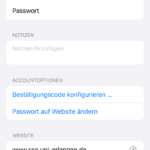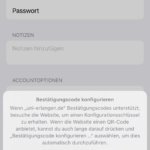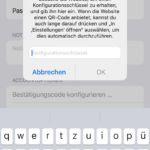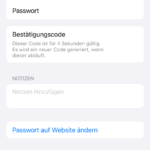Empfehlung für Authentifizierungs-Anwendungen
In diesem Abschnitt werden Authentifizierungs-Anwendungen für die gängigen mobilen und Desktop-Betriebssysteme empfohlen.
Android – FreeOTP+
Für die Nutzung des MFA-Dienstes auf einem Mobilen Android-Gerät empfiehlt das RRZE die Anwendung FreeOTP+. Es ist ein Open-Source Fork der App FreeOTP und ist für Android-Versionen ab 5.0 im Google Play Store verfügbar. Die App kann zusätzlich z. B. mit einer Fingerabdruck Prüfung abgesichert werden. Das Hinzufügen von Tokens erfolgt durch das Scannen des generierten QR-Codes. Falls ein neues Gerät angeschafft wird, können die Tokens im JSON Format exportiert und auf das neue Gerät wieder importiert werden.
Linux – OTPClient
Die Anwendung OTPClient wird für die Nutzung unter dem Linux Betriebssystem empfohlen. Es ist ein leichtgewichtiges OpenSource-Projekt und ist für Ubuntu-Installationen (die vom RRZE supportete Linux Distribution) als Paket verfügbar. Ab Ubuntu 21.10 ist die Anwendung direkt über den Paketmanager installierbar. Für ältere Ubuntu-Versionen gibt es eine Launchpad PPA welche die passenden Pakete bereitstellt. Hier finden sich auch Installationshinweise.
Beim ersten Starten der Anwendung wird eine Verschlüsselte Datenbank, die mit einem Passwort abgesichert werden sollte angelegt in der die Tokens gespeichert werden. Daraufhin hat man verschiedene Möglichkeiten Tokens hinzuzufügen: Webcam (QR-Code scannen), QR-Code über Clipboard, QR-Code aus einem Image File, QR-Code über ein Screenshot und zuletzt das manuelle Eingeben des Secrets/Keys. Es können Tokens aus anderen Anwendungen oder in andere Anwendungen z. B. FreeOTP+ importiert werden.
macOS, iOS, iPadOS und watchOS – Step Two
Die Anwendung Step Two ist über Apples App Store verfügbar. Sie kann kostenlos geladen werden und ist für die Nutzung von bis zu 10 MFA Accounts frei nutzbar. Das Hinzufügen eines neuen Accounts kann entweder über das Einscannens des QR-Codes über die Kamera (hierzu muss die Zustimmung zur Nutzung der Kamera gegeben werden) oder manuell über den angezeigten Code erfolgen. Zur besseren Übersicht lassen sich einzelnen Accounts unterschiedliche Farben zuweisen. Durch Klicken auf den angezeigten Code (iOS/iPadOS) wird dieser in die Zwischenablage kopiert.
Zusätzlich bietet Apple mit neueren Betriebssystemversionen die Möglichkeit, MFA-Codes systemseitig in der verschlüsselten Keychain zu speichern:
MFA unter macOS einrichten
An der FAU bzw. am RRZE werden derzeit zeitbasierte OTPs (Eng. One Time Password) als zweiter Faktor eingesetzt. Einen kleinen Einblick hierzu bietet der Beitrag Zwei-Faktor-Authentifizierung mit PrivacyIDEA auf der RRZE-Website. Neben den derzeit vom RRZE empfohlenen Anwendungen wie Authy für Apple-Geräte bietet Apple seit macOS 13 Ventura auch eine systemseitige Möglichkeit für Macs an. So ist der Einsatz von dritt-Anwendungen nicht zwingend notwendig.
In dieser Anleitung möchten wir dir zeigen, wie du mit deinem Mac die Konfiguration erfolgreich durchführst:
- Öffne die Systemeinstellungen von macOS und gehe zu „Passwörter„
- Um fortzufahren musst du dich einmal Authentifizieren
- Wähle den Dienst aus, für den der zweite Faktor konfiguriert werden soll
- Wähle unter Bestätigungscode konfigurieren (Entweder via QR-Code oder via Numerischen Code)
- Falls Numerisch: Konfigurationsschlüssel von Webseite eintragen
- Zum Abschluss ist es in der Regel notwendig mittels Eingabe des Bestätigungscode aus den Einstellungen die Konfiguration auf der Webseite zu verifizieren.
Weiterführende Links
MFA unter iPadOS/iOS einrichten
An der FAU bzw. am RRZE werden derzeit zeitbasierte OTPs (Eng. One Time Password) als zweiter Faktor eingesetzt. Einen kleinen Einblick hierzu bietet der Beitrag Zwei-Faktor-Authentifizierung mit PrivacyIDEA auf der RRZE-Website. Neben den derzeit vom RRZE empfohlenen Anwendungen wie Authy für Apple-Geräte bietet Apple seit iOS/iPadOS 15 auch eine systemseitige Möglichkeit an. So ist der Einsatz von dritt-Anwendungen nicht mehr zwingend notwendig.
In dieser Anleitung möchten wir dir zeigen, wie du mit deinem iPhone oder iPad die Konfiguration erfolgreich durchführst:
-
- Gehe unter deinen Einstellungen zu Passwörter.
- Um fortzufahren musst du dich einmal Authentifizieren (z.B. FaceID/TouchID oder Geräte-Code)
- Wähle den Dienst aus, für den der zweite Faktor konfiguriert werden soll
- Wähle Bestätigungscode konfigurieren (Entweder via QR-Code oder via Numerischen Code)
- Falls Numerisch: Konfigurationsschlüssel von Webseite eintragen
- Zum Abschluss ist es in der Regel notwendig mittels Eingabe des Bestätigungscode aus den Einstellungen die Konfiguration auf der Webseite zu verifizieren.
Weiterführende Links
Windows – KeePassXC
Die Anwendung KeePassXC ist eine kostenfreie Open-Source-Anwendung. Die Anwendung kann für betreute Rechner des RRZE, mittels RRZE Windows Softwareverteilung oder für alle anderen Rechner direkt per Download installiert werden. Um TOTP nutzen zu können, muss entweder eine neue Datenbank erstellt werden oder eine bestehende Datenbank geladen werden. Dort kann man einen neuen Eintrag anlegen -> über das Menüband „Einträge“ -> „TOTP“ -> „TOTP einrichten…“ kann ein OTP-Schlüssel mittels „Secure Code/Geheimer Schlüssel“ hinzugefügt werden. Die OTP-Einträge kann man in den Eigenschaften des Eintrags unter „Fortgeschritten“ einsehen und bearbeiten. Der Code kann mit Rechtsklick auf den Eintrag -> „TOTP“ -> „TOTP anzeigen“ angezeigt werden.
Für weitere Fragen steht die RRZE-Windowsgruppe (rrze-windows@fau.de) zur Verfügung.