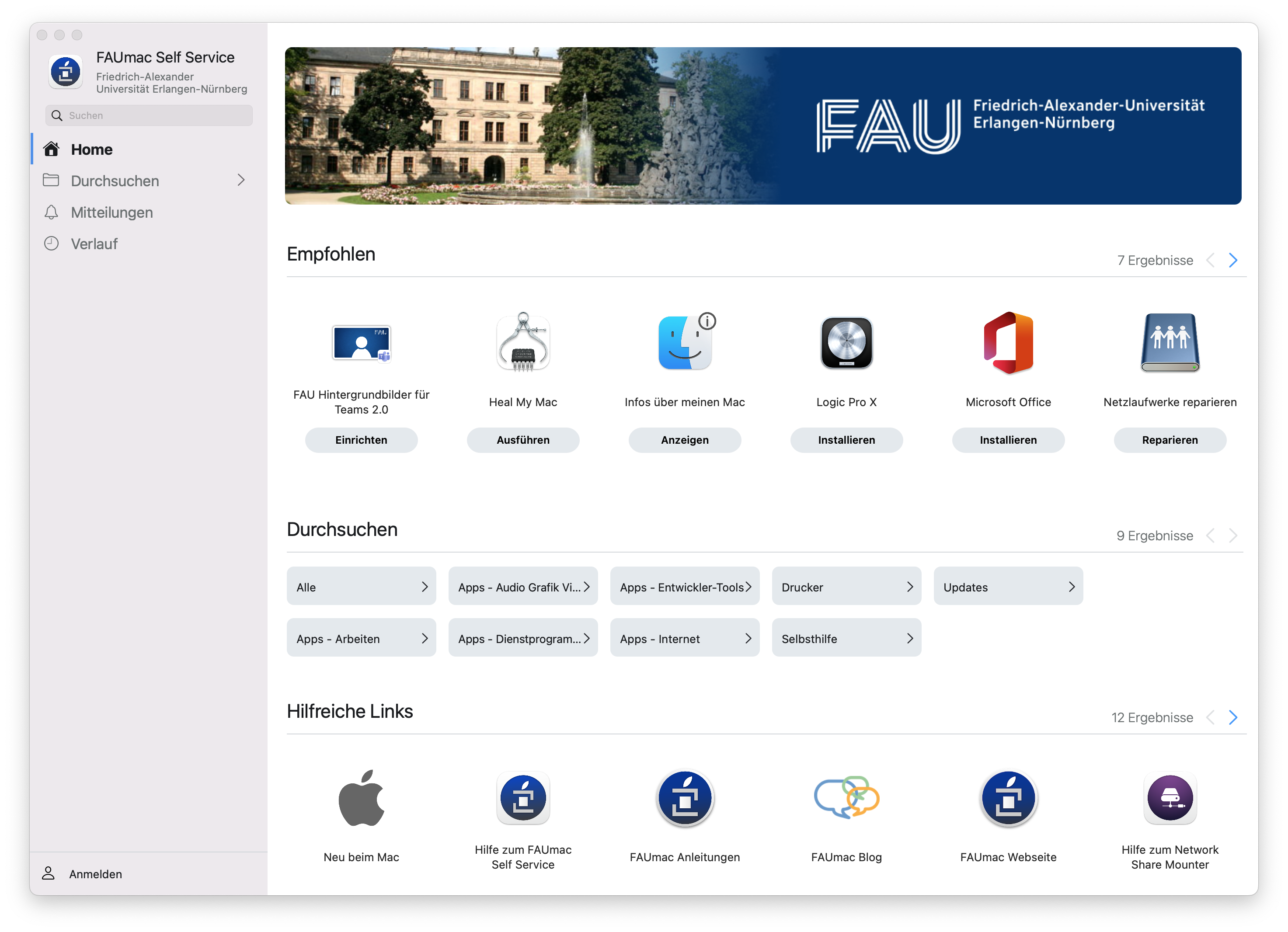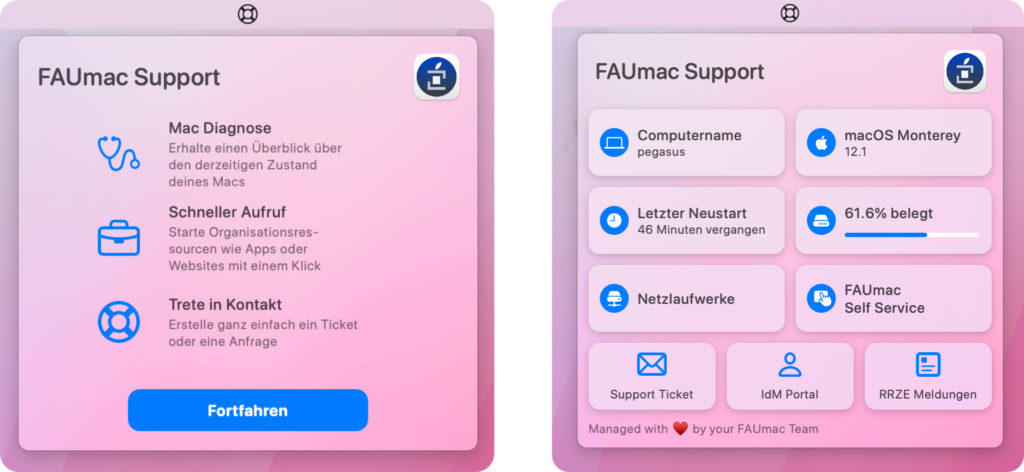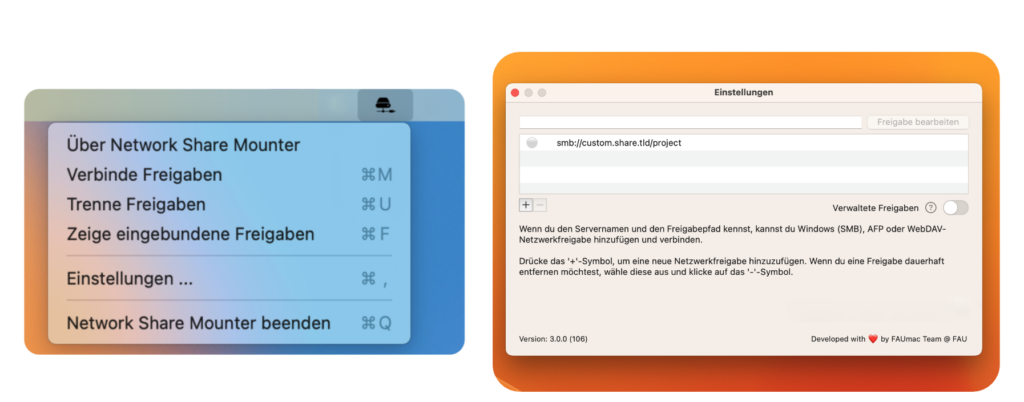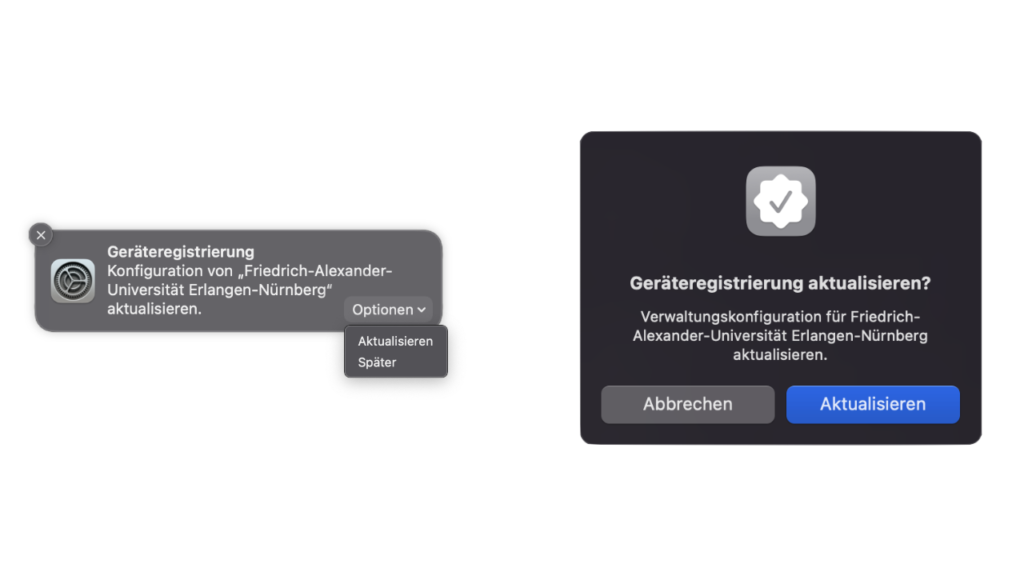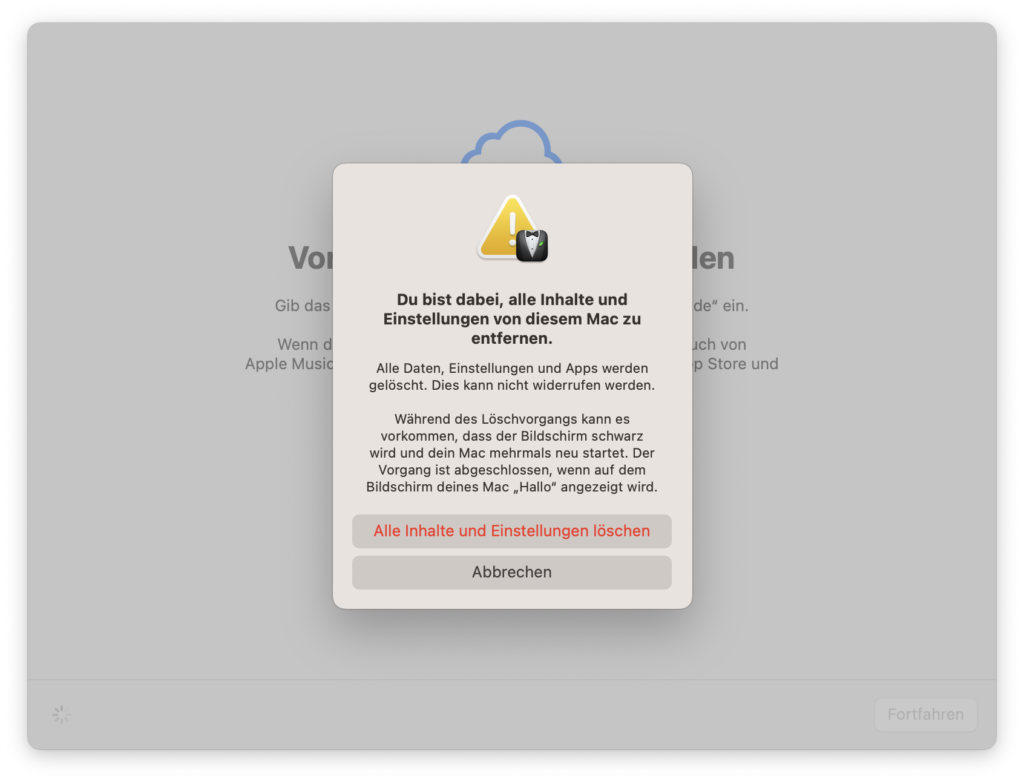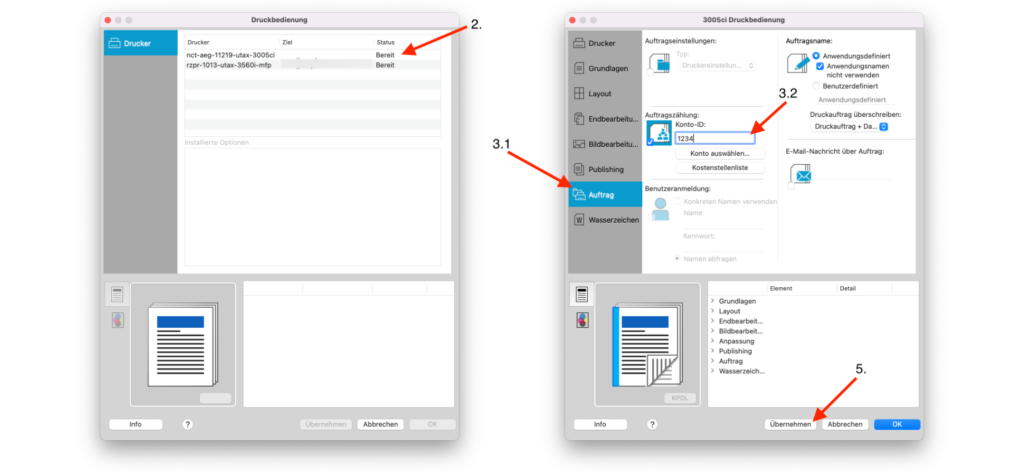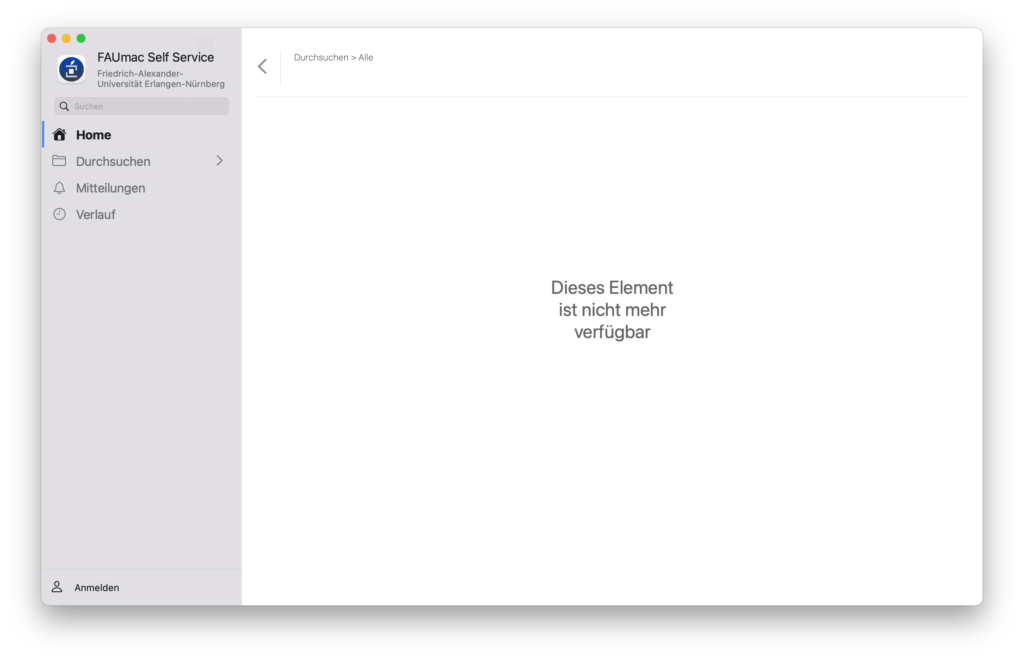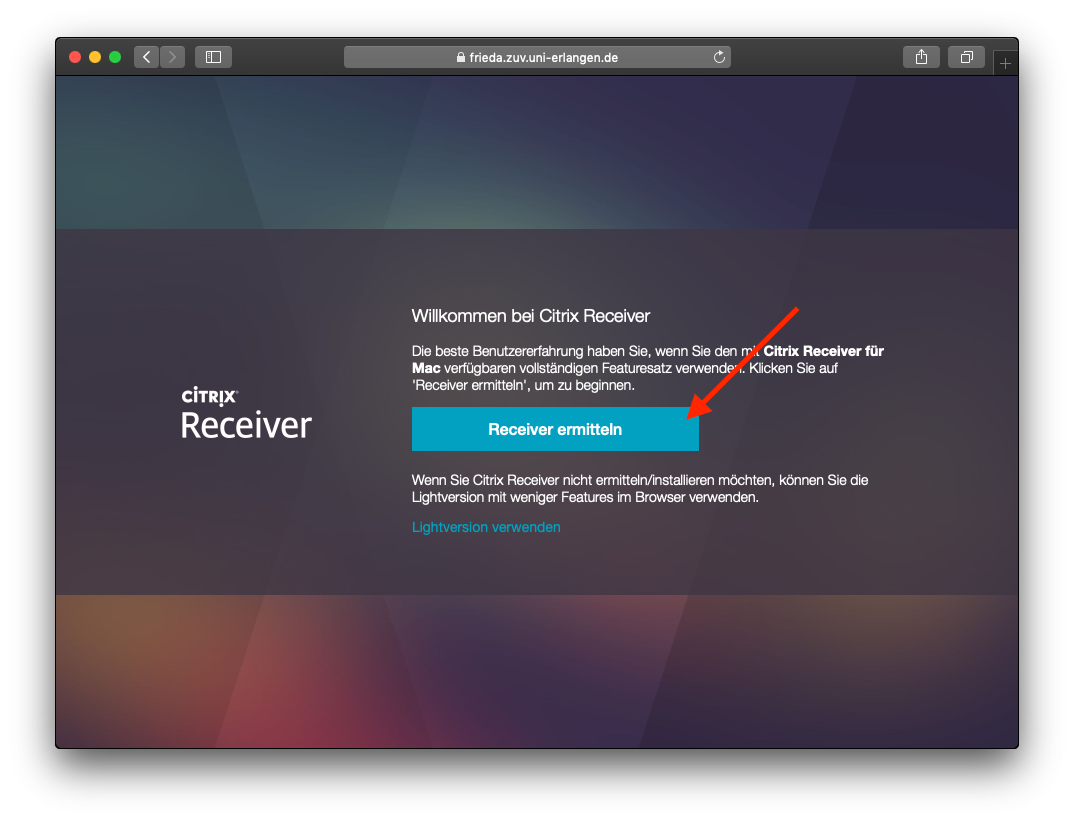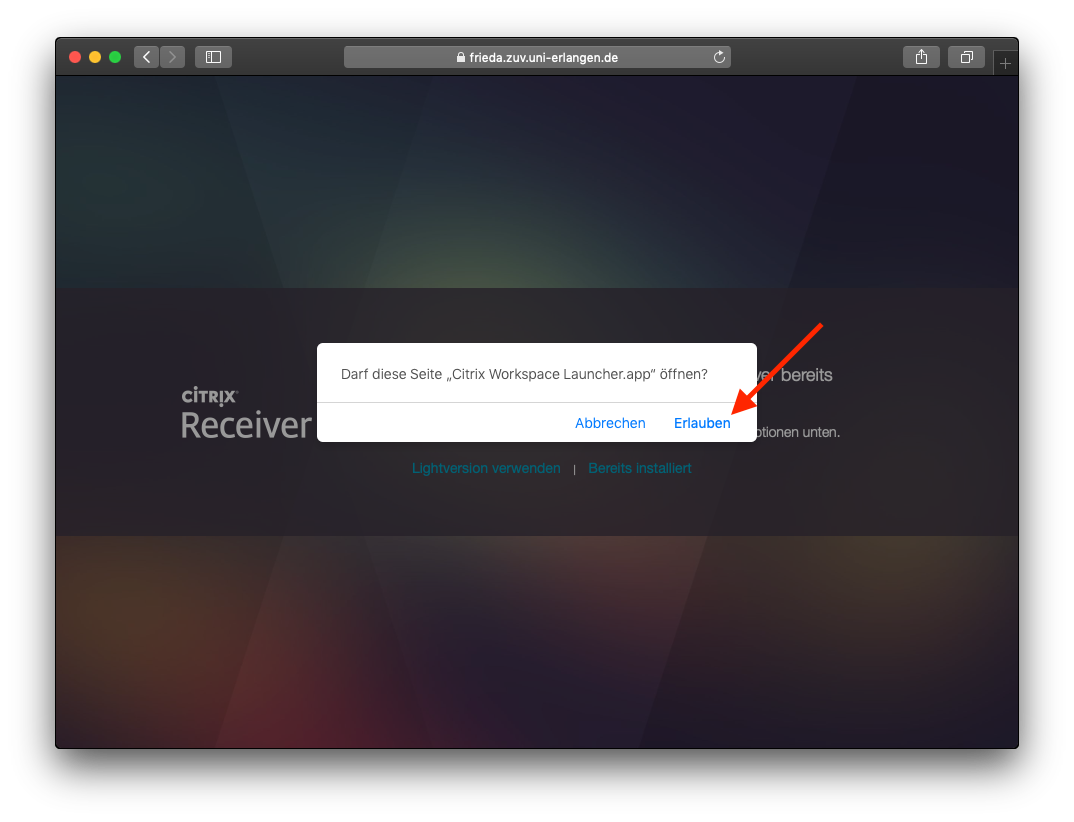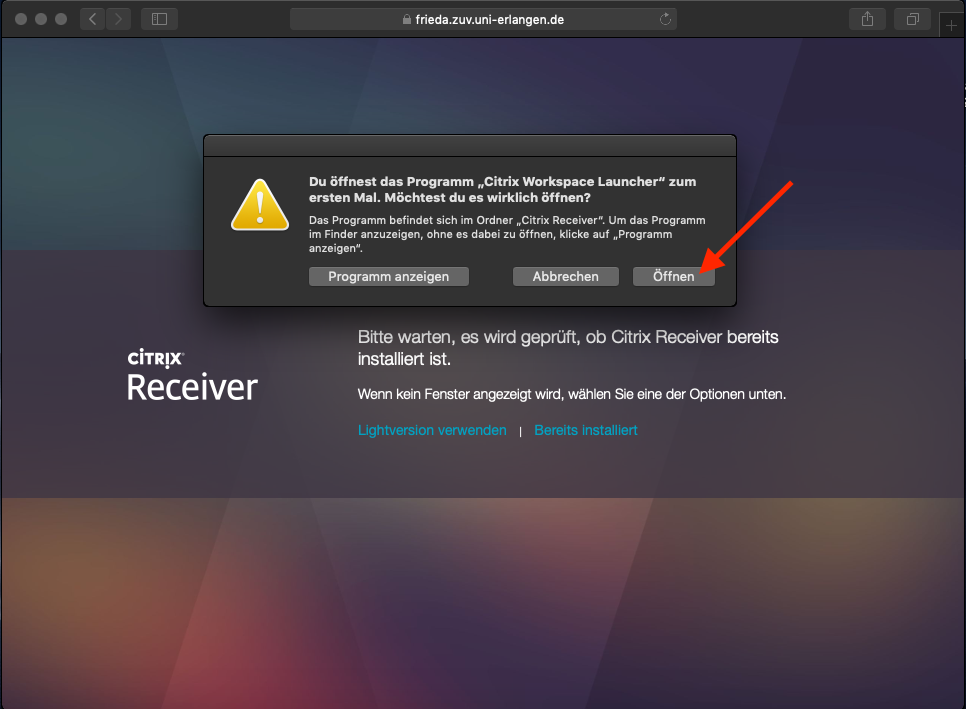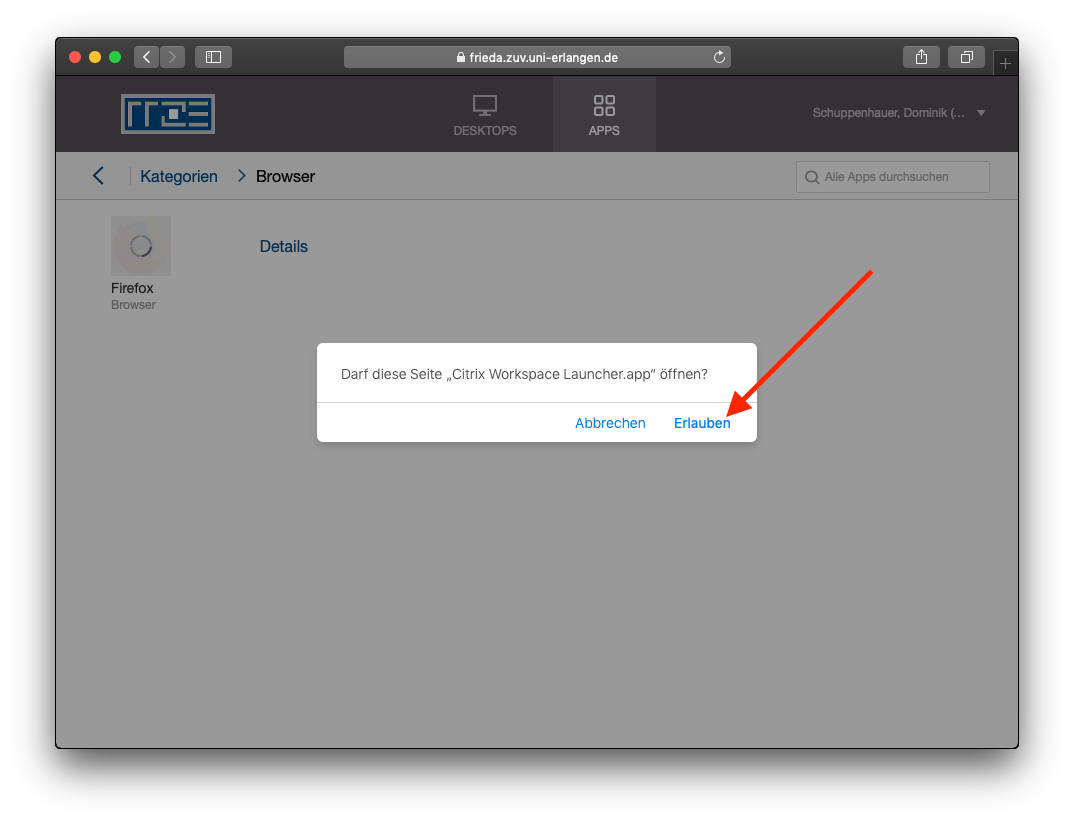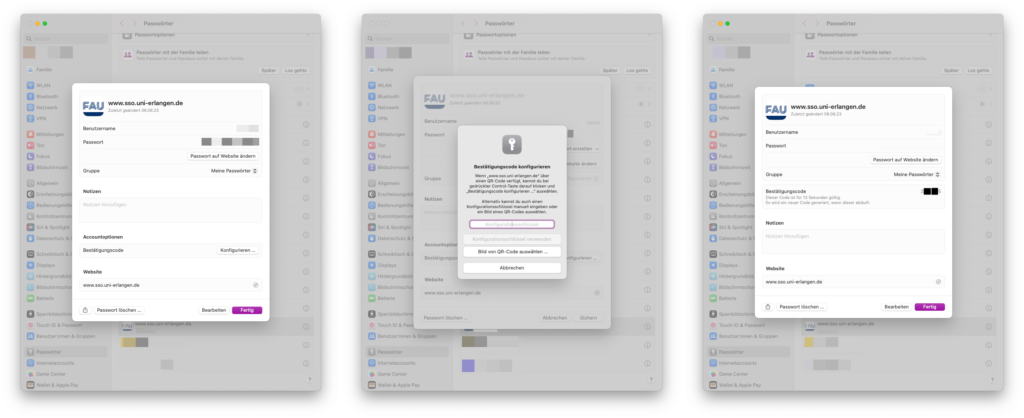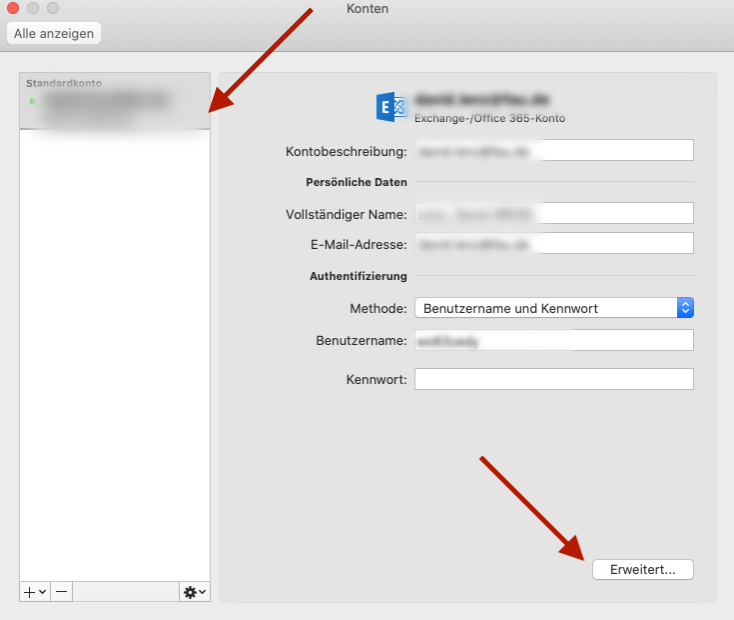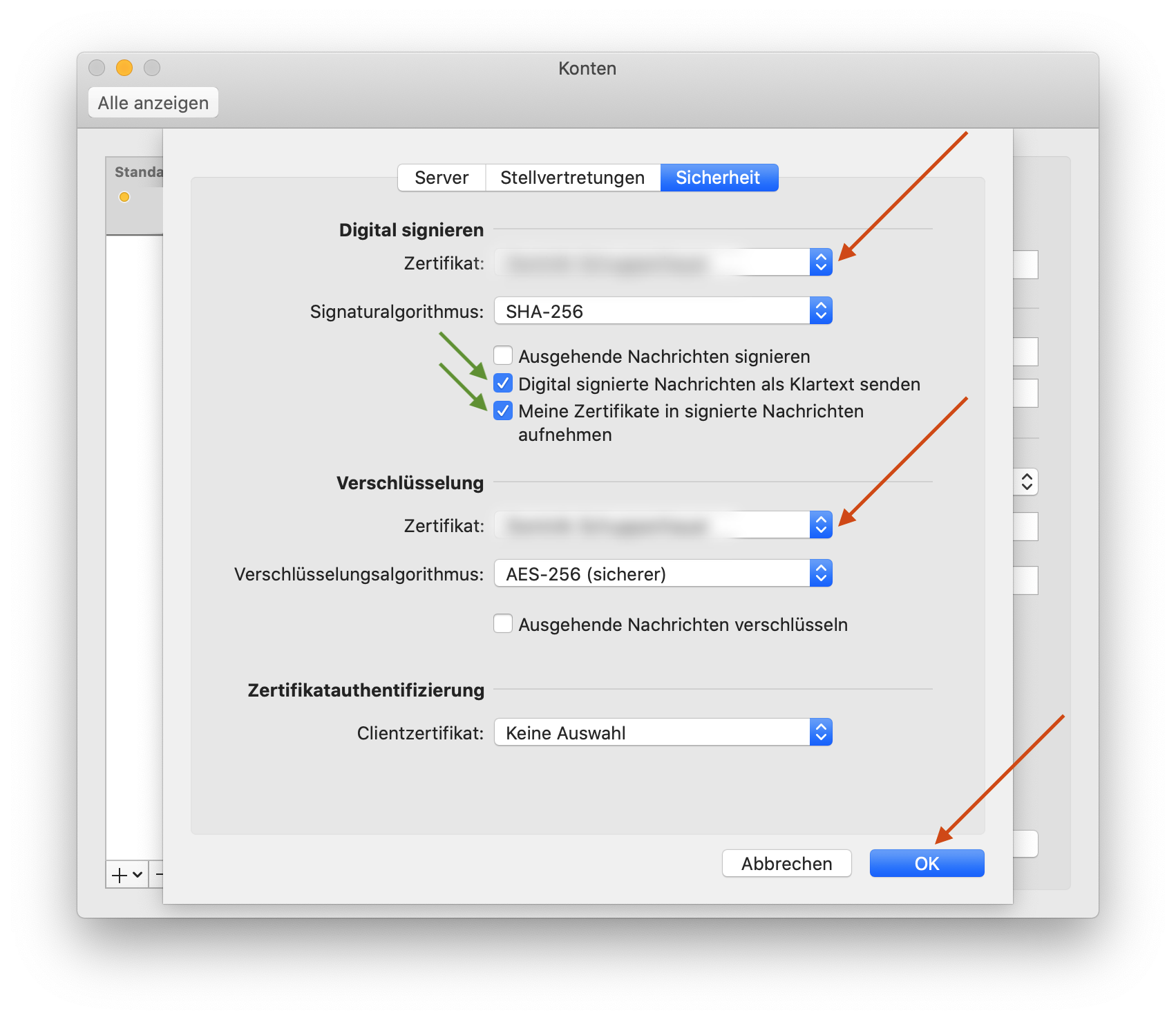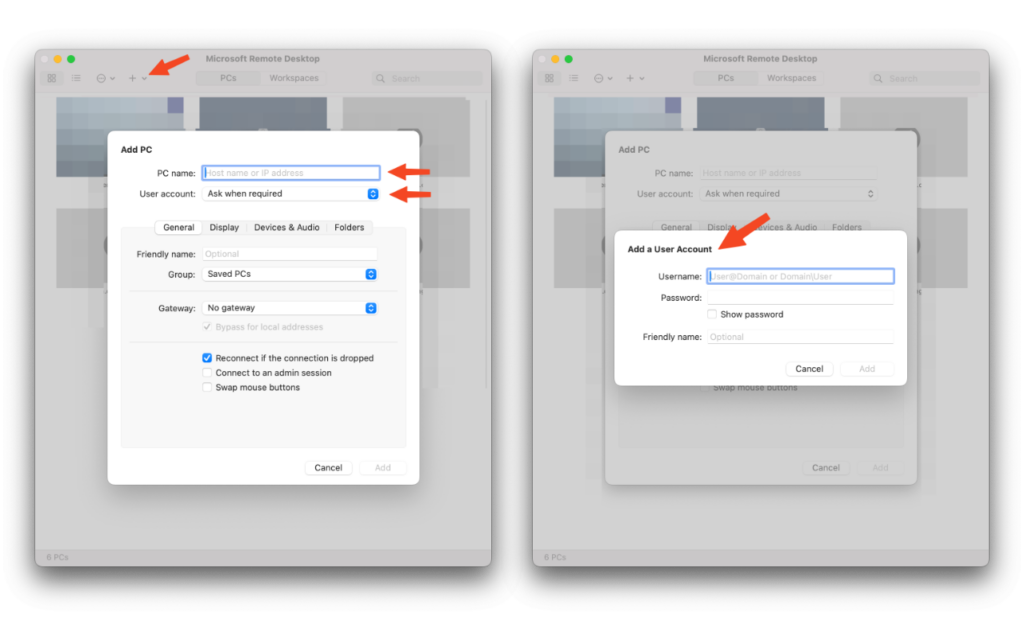Hier findest du Hilfestellungen zu deinem Mac.
Hier findest du Hilfestellungen zu deinem Mac.
Du kannst auch auf unserm Blog vorbeisehen, um weitere Tipps und Tricks zu erhalten. Unseren Blog kannst du unter folgendem Link abrufen: https://blogs.fau.de/faumac
Die Wichtigsten
Der FAUmac Self Service
Das FAUmac-Team möchte Dich bei der Arbeit auf deinem Mac so gut es geht unterstützen. Eine der Möglichkeiten die wir anbieten ist der FAUmac Self Service – eine kleine Applikation, die sich auf deinem Mac befindet (Finder > Programme). Der FAUmac Self Service ermöglicht es dir z. B. selbständig Software zu installieren. Wenn du am RRZE eine Lizenz für ein bestimmtes macOS Programm erwirbst, kannst du dieses mit Hilfe der Self Service App installieren. Das bedeutet für dich kein Herunterladen und, je nach Anwendung, keine Lizenzaktivierung mehr – Software bestellen und mit einem Klick im Self Service installieren, fertig.
Je nach Vertrag mit dem RRZE ist es auch möglich, Drucker einzurichten, eine Handvoll Erste-Hilfe Maßnahmen bei Problemen durchzuführen, Netzlaufwerk hinzuzufügen oder bei Problemen zu „reparieren“.
Du wirst sehen, es ist alles sehr einfach gehalten und es benötigt nicht viel Hintergrundwissen um z. B. einen anderen Browser installieren zu können.
Benutzung
Softwareinstallationen – du bestimmst, was installiert werden soll
Der FAUmac Self Service bietet eine große Auswahl von Softwaretiteln (kostenfreie und lizenzpflichtige) die du mit einem Klick installieren kannst. Wenn du genauere Informationen zu einem Titel erfahren möchtest, klicke einmal auf das Symbol und du erhältst weitere Informationen. Wenn dir die Software gefällt, wähle anschließend „Installieren“. Bist du dir nicht sicher, in welcher Kategorie sich eine Software finden lässt, kannst du auch die Suche oben links verwenden.
Dir gefällt eine Software nicht mehr und du möchtest diese von deinem Mac entfernen? Kein Problem, über den Self Service können auch installierte Softwaretitel wieder mit einem Klick entfernt werden.
Software Updates
Software Updates lassen sich über den FAUmac Self Service für ein System einspielen, ohne dass administrative Rechte nötig sind. Immer wenn Updates für deinen Rechner anstehen bekommst du einen Hinweis, und in der Self Service App wird der Punkt für „Updates“ angezeigt. Beachte bitte, dass für manche Systemupdates ein Neustart durchgeführt werden muss. Deshalb empfiehlt es sich, deine Daten vor dem Update zu speichern.
Du möchtest alle Updates auf einmal installieren?
Unter dem Reiter „Selbsthilfe“ findet sich die Option „Alle verfügbaren Updates installieren“.
Was ist der Unterschied zwischen Update, Upgrade und Migration?
Um Dich bei deiner Arbeit möglichst wenig zu stören bieten wir verschiedene Aktualisierungsmöglichkeiten. Ein Update beschreibt ein gewöhnliches Update der Applikation. Sollten zum Beispiel grundlegende Änderungen der Software vorgenommen oder ein neuer Lizenzschlüssel zur manuellen Eingabe erforderlich sein, bezeichnen wir dies als Upgrade – diese sind vorerst optional. Wenn eine Software nicht mehr Weiterentwickelt wird, bieten wir dir eine Migration zu einer neuen, von uns empfohlenen, Applikation an. Auch diese sind, sofern keine kritischen Anwendungen, vorerst optional. Einfachheit Halber werden diese ebenfalls als Upgrade bezeichnet.
Selbsthilfe
Die Kategorie Selbsthilfe ermöglicht dir mit nur einem Klick viele Probleme zu lösen oder Konfigurationen durchzuführen. So kannst du z.B. dein E-Mail Postfach, die WLANs „eduroam“ oder „fau.fm“ ohne Aufwand einrichten. Auch wenn du Probleme mit den von uns verbundenen Netzlaufwerken hast, kannst du diese hier reparieren lassen.
Dein IT-Betreuungszentrum braucht erste Informationen über deinen Mac? Mit „Über diesen Mac“ kannst du einen Bericht generieren lassen, der dir die wichtigsten Informationen zusammenfasst.
Erweiterte Hilfe mit der Support App
Erweiterte Hilfe mit der Support App
Ab macOS 12 Monterey steht dir die Support App in der Menüleiste zur verfügung. Diese bietet dir einen schnellen Überblick über den Zustand deines Macs, einen QuickLink zu deinen Netzlaufwerken, Status über Updates sowie die Möglichkeit ein Support-Ticket bei deinem IT-Betreuungszentrum zu erstellen.
Information zur macOS Geräteverwaltung an der FAU
Seit dem Erscheinen von macOS 13 Ventura am 24.10.2022 werden alle aus dem Apple-Rahmenvertrag beschafften Macs in die Geräteverwaltung der FAU aufgenommen. Die FAU erhofft sich durch den damit umgesetzten CIO-Gremium-Beschluss von Anfang 2019 in erster Linie einen uniweit standardisierten Einsatz von Apple-Geräten nach aktuellsten Sicherheitsstandards.
Damit fällt das Mobile Device Management für macOS-Geräte unter die kostenfreien RRZE-Basisdienstleistungen wie Mail, VPN und WLAN. Jeder Geräte-Support darüber hinaus ist weiterhin kostenpflichtig oder muss durch ein IT-Betreuungszentrum gebucht werden. Bestehende macOS-Systeme werden nicht automatisch umgestellt, können auf Wunsch jedoch jederzeit aufgenommen werden. Hierfür genügt eine Mail mit der Seriennummer des Macs an rrze-mac@fau.de. Ausgenommen von der Umstellung sind derzeit noch iPads und iPhones. Was dies für die Nutzenden bedeutet wird im Interview „Eine Win-win-win-Situation“ erklärt.
Konfigurationsprofile für E-Mail, VPN und WLAN
Mit den bereitgestellten Configuration Profiles für iOS, iPadOS, visionOS und macOS können die benötigten Einstellungen für die RRZE-Basisdienste automatisch vorgenommen werden. Dazu zählen unter anderem E-Mail, VPN und WLAN.
Zugriff auf den FAUmac Self Service?
Wenn du Zugriff auf unseren FAUmac Self Service hast, kannst du die RRZE-Basisdienste mit einem Klick unter dem Reiter „Selbsthilfe“ einrichten. Der Vorteil hierbei: Ändert sich etwas an der notwendigen Konfiguration, wird diese automatisch angepasst.
Konfigurationsprofile
| VPN | |||
| WLAN | |||
Für die Nutzung einiger Profile unter iOS und iPadOS muss ein Entsperrcode eingerichtet sein!
Wie installiere ich diese Profile?
Auf einem iOS-, iPadOS sowie visionOS-Gerät, tippe nach dem Herunterladen des Profils auf „Einstellungen„, dann auf „Allgemein“ und schließlich auf „VPN & Geräteverwaltung„, um das Profil zu aktivieren.
Unter macOS werden die Profile heruntergeladen und müssen anschließend aus deinem Download-Ordner einmalig geöffnet werden. Seit macOS 11 Big Sur muss das Profil zusätzlich einmalig in den Systemeinstellungen unter „Profile“ oder „Datenschutz > Profile“ genehmigt werden.
Folge daraufhin den angezeigten Schritten. In diesen wird nach deinem Accountnamen (i. d. R. IdM-Kennung) und dem dazugehörigen Passwort gefragt. Das wars – nun kannst du die entsprechenden Dienst nutzen!
Wie werde ich die Profile wieder los?
Um ein Profil zu entfernen, öffne unter iOS und iPadOS die „Einstellungen„, wähle „Allgemein“ und dann „VPN & Geräteverwaltung“ aus. Wähle nun das zu entfernende Profil und entferne es über „Profil entfernen“.
Auf dem Mac sind die Profile in deinen Systemeinstellungen unter dem Punkt „Profile“ oder „Datenschutz > Profile“ zu finden. Mit dem kleinen „-„-Symbol kann das ausgewählte Profil entfernt werden.
Beachte bitte, dass nach dem Entfernen die damit verbundenen Dienste auf dem Gerät deaktiviert werden.
Ich habe das VPN-Profil installiert. Wie kann ich eine Verbindung aufbauen?
Auf iOS-, iPadOS sowie visionOS-Gerät findest du das VPN-Menü direkt in den Einstellungen auf der ersten Seite (VPN).
Unter macOS kannst du die VPN-Verbindung in den Systemeinstellungen unter „Netzwerk“ oder „VPN“ aufbauen sowie trennen.
Tipp für iOS/iPadOS/visionOS: Falls mehrere VPN-Verbindungen konfiguriert sind, kann unter „Allgemein“, im Menu „VPN„, eine Standard-Verbindung definiert werden.
Network Share Mounter
 Der Network Share Mounter ist eine von uns entwickelte und über die Menüleiste erreichbare Applikation, die dir das Arbeiten mit Netzlaufwerken vereinfacht. Neben Netzlaufwerken, die durch deine:n IT-Adminstrator:in oder deinem IT-Betreuungszentrum voreingestellt werden, kannst du zusätzlich eigene Freigaben aufnehmen und automatisch verbinden lassen sobald sie erreichbar sind.
Der Network Share Mounter ist eine von uns entwickelte und über die Menüleiste erreichbare Applikation, die dir das Arbeiten mit Netzlaufwerken vereinfacht. Neben Netzlaufwerken, die durch deine:n IT-Adminstrator:in oder deinem IT-Betreuungszentrum voreingestellt werden, kannst du zusätzlich eigene Freigaben aufnehmen und automatisch verbinden lassen sobald sie erreichbar sind.
Ob die Freigabe eines Netzwerklaufwerks erreichbar ist, wird von der Applikation regelmäßig geprüft und bei Erreichbarkeit automatisch verbunden. Du kannst dich also voll auf deine Arbeit konzentrieren.
Netzlaufwerke neu verbinden (reparieren)
Wenn du Freigaben manuell erneut verbinden möchtest oder eine Freigabe nicht automatisch verbunden wurde, kannst du dies händisch nachholen. Klicke hierfür in der Menuleiste auf das Icon des Network Share Mounters und wähle „Verbinde Freigaben“.
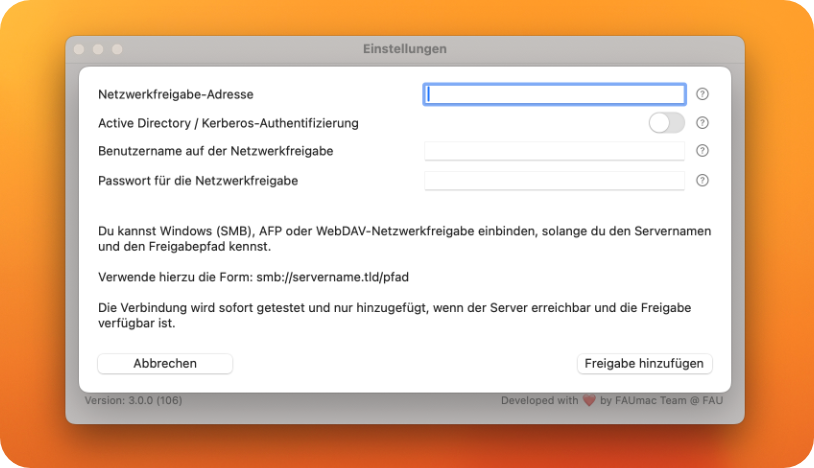 Benutzerdefinierte Freigaben hinzufügen
Benutzerdefinierte Freigaben hinzufügen
Möchtest du eine eigene Freigabe hinzufügen, klicke in der Menüleiste auf das Icon des Network Share Mounters und wähle „Einstellungen“ > „+„. Gebe anschließend den Server und die entsprechenden Informationen zur Freigabe in die Eingabefelder ein und schließe die Konfiguration mit „Freigabe hinzufügen“ ab. Ist die Freigabe erreichbar wird sie hinzugefügt und sofort verbunden.
Wenn du dir unsicher bist, wie der Server und die Freigabe lautet, erfrage diese bitte bei deiner IT-Betreuerin bzw. deinem IT-Betreuer.
Freigaben werden nicht automatisch verbunden?
Wenn deine Freigaben über einen längeren Zeitraum nicht automatisch verbunden werden, prüfe ob du diese im Netz erreichen kannst.
Beachte zusätzlich, dass du deine hinzugefügten Freigaben ggf. einmalig manuell verbinden musst, damit das Kennwort in deinen Schlüsselbund gesichert wird. Das erfolgt nicht durch den Network Share Mounter.
Weitere Hilfethemen
Adobe Creative Cloud Client – Kein Zugriff auf die Applikationsverwaltung
Wenn du Applikationen über den Adobe Creative Cloud Client aufgrund der Fehlermeldung „Kein Zugriff auf die Applikationsverwaltung“ nicht installieren kannst, könnte eine Fehlkonfiguration deines Client schuld sein.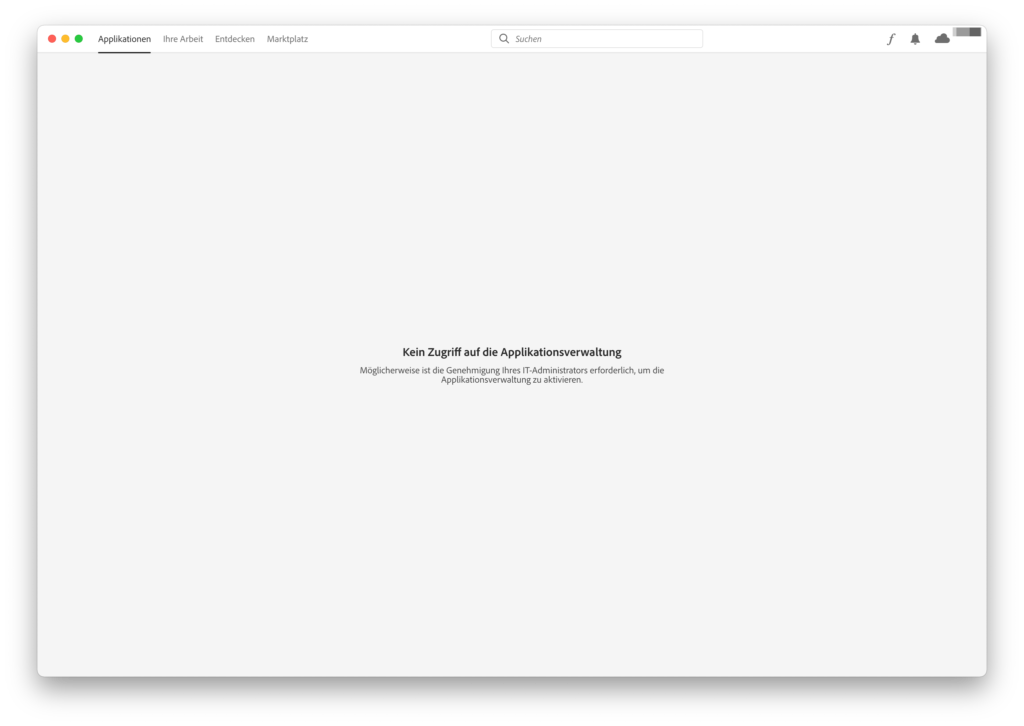
Um den Fehler zu korrigieren, benötigtest du administrative Rechte auf deinem Mac. Wende dich zur Not an deinen IT-Betreuuer.
- Öffne den Pfad /Library/Application Support/Adobe/OOBE/Configs
- Öffne anschließend die Datei „ServiceConfig.xml“ mit administrativen Rechten
- Setze den Wert „AppsPanel“ auf true um den Zugriff auf „Applikationen“ zu gewähren.
- Wahlweise kannst du auch den Wert „SelferviceInstalls“ auf true setzen, um so bei der Installation keinen administrativen Zugang zu erfordern.
- Damit die Änderung nun wirksam wird musst du den Adobe Dienst Neustarten. Alternativ deinen gesamten Mac (einfacher)
Automatische Aufnahme in die Geräteverwaltung erfolgte nicht
Automatische Aufnahme in die Geräteverwaltung während der Einrichtung nicht erfolgt oder der Mac soll nachträglich aufgenommen werden
Sollte die automatische Geräteregistrierung (ADE) während des Einrichtungsprozesses nicht erfolgt sein (etwa wegen fehlender Registrierung des Macs von Seiten des Rahmenvertragspartners), hilft ein einfacher Befehl um den Vorgang nachträglich zu wiederholen.
Stelle für den Prozess sicher, dass du dich mit deinem Hauptaccount (den, mit dem du den Mac eingerichtet hast) angemeldet hast. Dieser Account hat in der Regel administrative Rechte auf deinem Mac . Solltest du oder dein Betreuungszentrum dem primären Account Rechte entzogen haben, musst du deinem Account temporär erweitere Rechte gewähren. Diese erweiterten Rechte sind die Voraussetzung für folgenden Prozess:
- Starte ein Terminal-Fenster (zum Beispiel den Finder öffnen und in der Menüleiste auf „Gehe zu“ > Dienstprogramme > Terminal.app)
- Gebe nun den Befehl sudo profiles -N ein
- Hinweis: Beim der Eingabe deines Kennwortes werden eingegebene Zeichen nicht dargestellt. Nach Eingabe deines Kennwortes bestätigte mit „Return/Eingabetaste“
- Nach kurzer Zeit erscheint oben rechts eine Mittelung mit dem Titel „Geräteregistrierung“. Wähle diese nun mit einem Doppelklick aus oder gehe auf Optionen > Aktualisieren
- Folge nun den aufgezeigten Schritten um die nachträgliche Registrierung abzuschließen
Erscheint die Mitteilung „Geräteregistrierung“ nicht innerhalb von 10 Minuten wende dich bitte mit der Seriennummer des Macs an rrze-mac@fau.de
Der FAUmac Self Service
Das FAUmac-Team möchte Dich bei der Arbeit auf deinem Mac so gut es geht unterstützen. Eine der Möglichkeiten die wir anbieten ist der FAUmac Self Service – eine kleine Applikation, die sich auf deinem Mac befindet (Finder > Programme). Der FAUmac Self Service ermöglicht es dir z. B. selbständig Software zu installieren. Wenn du am RRZE eine Lizenz für ein bestimmtes macOS Programm erwirbst, kannst du dieses mit Hilfe der Self Service App installieren. Das bedeutet für dich kein Herunterladen und, je nach Anwendung, keine Lizenzaktivierung mehr – Software bestellen und mit einem Klick im Self Service installieren, fertig.
Je nach Vertrag mit dem RRZE ist es auch möglich, Drucker einzurichten, eine Handvoll Erste-Hilfe Maßnahmen bei Problemen durchzuführen, Netzlaufwerk hinzuzufügen oder bei Problemen zu „reparieren“.
Du wirst sehen, es ist alles sehr einfach gehalten und es benötigt nicht viel Hintergrundwissen um z. B. einen anderen Browser installieren zu können.
Benutzung
Softwareinstallationen – du bestimmst, was installiert werden soll
Der FAUmac Self Service bietet eine große Auswahl von Softwaretiteln (kostenfreie und lizenzpflichtige) die du mit einem Klick installieren kannst. Wenn du genauere Informationen zu einem Titel erfahren möchtest, klicke einmal auf das Symbol und du erhältst weitere Informationen. Wenn dir die Software gefällt, wähle anschließend „Installieren“. Bist du dir nicht sicher, in welcher Kategorie sich eine Software finden lässt, kannst du auch die Suche oben links verwenden.
Dir gefällt eine Software nicht mehr und du möchtest diese von deinem Mac entfernen? Kein Problem, über den Self Service können auch installierte Softwaretitel wieder mit einem Klick entfernt werden.
Software Updates
Software Updates lassen sich über den FAUmac Self Service für ein System einspielen, ohne dass administrative Rechte nötig sind. Immer wenn Updates für deinen Rechner anstehen bekommst du einen Hinweis, und in der Self Service App wird der Punkt für „Updates“ angezeigt. Beachte bitte, dass für manche Systemupdates ein Neustart durchgeführt werden muss. Deshalb empfiehlt es sich, deine Daten vor dem Update zu speichern.
Du möchtest alle Updates auf einmal installieren?
Unter dem Reiter „Selbsthilfe“ findet sich die Option „Alle verfügbaren Updates installieren“.
Was ist der Unterschied zwischen Update, Upgrade und Migration?
Um Dich bei deiner Arbeit möglichst wenig zu stören bieten wir verschiedene Aktualisierungsmöglichkeiten. Ein Update beschreibt ein gewöhnliches Update der Applikation. Sollten zum Beispiel grundlegende Änderungen der Software vorgenommen oder ein neuer Lizenzschlüssel zur manuellen Eingabe erforderlich sein, bezeichnen wir dies als Upgrade – diese sind vorerst optional. Wenn eine Software nicht mehr Weiterentwickelt wird, bieten wir dir eine Migration zu einer neuen, von uns empfohlenen, Applikation an. Auch diese sind, sofern keine kritischen Anwendungen, vorerst optional. Einfachheit Halber werden diese ebenfalls als Upgrade bezeichnet.
Selbsthilfe
Die Kategorie Selbsthilfe ermöglicht dir mit nur einem Klick viele Probleme zu lösen oder Konfigurationen durchzuführen. So kannst du z.B. dein E-Mail Postfach, die WLANs „eduroam“ oder „fau.fm“ ohne Aufwand einrichten. Auch wenn du Probleme mit den von uns verbundenen Netzlaufwerken hast, kannst du diese hier reparieren lassen.
Dein IT-Betreuungszentrum braucht erste Informationen über deinen Mac? Mit „Über diesen Mac“ kannst du einen Bericht generieren lassen, der dir die wichtigsten Informationen zusammenfasst.
Erweiterte Hilfe mit der Support App
Erweiterte Hilfe mit der Support App
Ab macOS 12 Monterey steht dir die Support App in der Menüleiste zur verfügung. Diese bietet dir einen schnellen Überblick über den Zustand deines Macs, einen QuickLink zu deinen Netzlaufwerken, Status über Updates sowie die Möglichkeit ein Support-Ticket bei deinem IT-Betreuungszentrum zu erstellen.
Digitale Unterschrift in Adobe
Zertifikat beantragen und verwalten
FAU angehörige können sich ein Zertifikat hier beantragen.
Als erstes muss die .p12 -Datei im Schlüsselbund eingebunden werden, mache dafür entweder einen Doppelklick auf die .p12 -Datei oder Rechtsklick -> Öffnen mit -> Schlüsselbundverwaltung
Falls ein Passwort vorhanden ist muss dieses auch noch eingegeben werden.
Zertifikat in Adobe einbinden
Starten sie ihr Adobe und gehen Sie anschließend in ihre Einstellungen. Von dort aus gelangen Sie zu dem Punkt Unterschriften, indem sie Unter Identität und vertrauenswürdige Zertifikate gehen können.
Nun machen sie wie folgt weiter:
- Gehen Sie zu dem Punkt Vertrauenswürdige Zertifikate und wählen Sie ihr Zertifikat aus und drücken oben darüber auf „Importieren“.
- Wählen sie nun das Zertifikat aus und bestätigen Sie den Button Einstellungen für Vertrauenswürdigkeit bearbeiten. Anschließend haken Sie die Option Dieses Zertifikat als vertrauenswürdigen Stamm verwenden und Zertifizierte Dokumente an.
Drucker eines Windowsdruckservers einrichten
Wenn dein Mac Zugriff auf den FAUmac Self Service hat, kannst du über diesen Drucker mit einem Klick hinzufügen oder entfernen. Sollte ein Drucker bisher nicht vorhanden sein, wende dich gerne an uns.
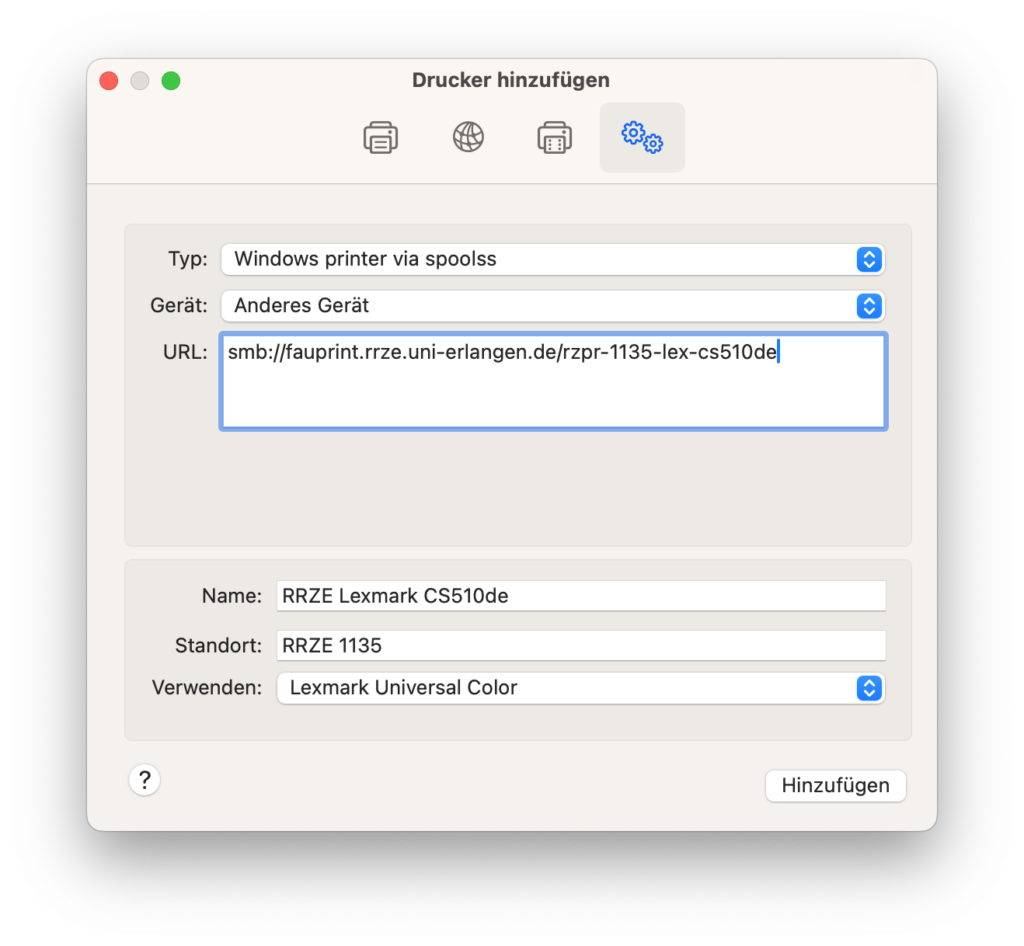 Möchtest du jedoch einen Drucker manuell einrichten, der über einen Windows-Server (SMB) bereitgestellt wird, musst du die erweiterten Optionen im „Drucker hinzufügen“-Menü nutzen. Stelle zudem immer sicher, dass du den passenden Treiber installiert hast. Sind die Voraussetzungen geben, kannst du den Drucker hinzufügen:
Möchtest du jedoch einen Drucker manuell einrichten, der über einen Windows-Server (SMB) bereitgestellt wird, musst du die erweiterten Optionen im „Drucker hinzufügen“-Menü nutzen. Stelle zudem immer sicher, dass du den passenden Treiber installiert hast. Sind die Voraussetzungen geben, kannst du den Drucker hinzufügen:
- Öffne Systemeinstellungen und navigiere zu „Drucker & Scanner„.
- Klicke anschließend auf „Drucker, Scanner oder Fax hinzufügen„.
- Um die erweiterten Optionen anzuzeigen, füge das „Erweitert“-Menü zur Symbolleiste hinzu:
- Klicke mit der rechten Maustaste (oder führe einen Zwei-Finger-Klick auf dem Trackpad) in die Symbolleiste.
- Wähle „Symbolleiste anpassen …“.
- Ziehe den Eintrag „Erweitert“ (zwei Zahnräder) mittels der Maus oder dem Trackpad in die Symbolleiste und klicke auf „Fertig“.
- Wähle das Erweitert-Symbol (zwei Zahnräder) in der Symbolleiste aus.
- Im letzten Schritt musst du die Druckerkonfiguration eingeben:
| Einstellungen | Beschreibung | Beispiel |
| Typ | Auswahl des Druckerprotokolls | Windows printer via spoolss |
| Gerät | Art des Geräts | Anderes Gerät |
| URL | Adresse und Pfad unter welcher der Drucker erreichbar ist | smb://fauprint.rrze.uni-erlangen.de/rzpr-1135-lex-cs510de |
| Name | Frei wählbarer Darstellungsname | RRZE Lexmark CS510de |
| Standort | Frei wählbarer Standortname | RRZE 1135 |
| Verwenden | Treiberwahl (In der Regel wird der passende Treiber automatisch erkannt) | Lexmark Universal Color |
Manchmal tritt beim Drucken die Fehlermeldung „Warten auf Authentifizierung“ auf. Bei dem Fehler findest du im FAUmac Self Service unter Selbsthilfe die passende Lösung. Alternativ haben wir dir die Lösung hier beschrieben.
Einen Mac für die Weitergabe vorbereiten (macOS zurücksetzten)
Mit dem Zurücksetzten werden alle Inhalte und Einstellungen deines Macs gelöscht
macOS über den Löschassistenten (ab macOS 12 Monterey) zurücksetzten
Mit macOS 12 hat Apple einen Löschassistenten eingeführt, der das Zurücksetzen deines Macs – T2 oder Apple Silicon Chip vorausgesetzt – erleichtert. Damit ist das Zurücksetzen des Macs in ähnlich einfacher Form wie auf einem iPhone oder iPad möglich:
- Öffne die macOS Einstellungen und wähle „Einstellungen und Inhalte löschen“ aus
- Ab macOS 13 Ventura: Einstellungen > Allgemein > Übertragen und zurücksetzten > „Einstellungen und Inhalte löschen …“
- macOS 12 Monterey: Systemeinstellungen > Menüleiste „Systemeinstellungen“ > „Einstellungen und Inhalte löschen“
- Folge den Anweisungen des Löschassistenten. Während des Prozesses wirst Du unter anderem von iCloud abgemeldet und mehrmals darauf hingewiesen, dass deine gesamten Daten gelöscht werden.
macOS über die Wiederherstellung zurücksetzten
Hast du keinen Zugriff mehr auf das System musst du den Mac mittels der Wiederherstellung zurücksetzten. Der Weg unterscheidet sich je nach Prozessor Typ des Macs.
- Stelle zu Beginn sicher, dass dein Mac mit dem Internet verbunden ist und prüfe, ob du einen Mac mit Apple-Chip hast.
- Führe nun den Prozess je nach Mac Modell durch:
Apple-Chip (z.B. M1, M1 Pro oder M2) Intel-Prozessor - Schalte den Mac ein und halte den Ein-/Ausschalter gedrückt, bis das Fenster mit den Startoptionen angezeigt wird.
- Klicke auf das Zahnradsymbol mit der Bezeichnung „Optionen“ und dann auf „Weiter“.
Schalte den Mac ein, und halte sofort Befehlstaste (⌘)-R gedrückt, bis du ein Apple-Logo oder ein anderes Bild siehst. Alternativ kannst du Wahltaste-Befehlstaste (⌘)-R während des Startvorgangs drücken, um die neuste kompatible macOS Version zu installieren.
- Wenn du aufgefordert wirst, einen Benutzer mit einem dir bekannten Passwort auszuwählen, wähle diese Person aus, klicke auf „Weiter“, und gib das zugehörige Adminpasswort ein. Andernfalls wähle in der Menüleiste „Mac zurücksetzten aus“
- Damit nun die Daten von deinem Mac entfernt werden, wähle das „Festplattendienstprogramm“ aus. Wenn du direkt „macOS erneut installieren“ wählst, bleiben deine Daten bestehen.
- Wähle im Festplattendienstprogramm die „Macintosh HD“ aus und löse die „Volume-Gruppe“ mittels Rechtsklick auf.
- Nach der Auflösung kannst du das Festplattendienstprogramm über die Menüleiste beenden
- Wähle nun „macOS erneut installieren“ aus und befolge den aufgeführten Anweisungen.
Beachte bitte, dass die Registrierung für das Automate Device Enrollment (ADE, ehemals DEP) nach einem Zurücksetzten weiterhin aktiv ist.
Apple selbst hat zudem ein Hilfevideo veröffentlicht, das Dich Schritt für Schritt durch den Prozess leitet: https://www.youtube.com/watch?v=TlFZPcAduRE (extern)
Wenn du noch Zugriff auf das System hast, melde dich bitte vor dem Zurücksetzten von deinem iCloud-Konto ab, um die Aktivierungssperre zu deaktivieren
Beachte, dass die Registrierung für das Automated Device Enrollment (ADE, ehemals DEP) nach einem Zurücksetzten, egal in welcher Form, aktiv bleibt. Der Mac wird sich beim erneuten Einrichten also wieder in das Mobile Device Management der FAU registrieren.
Einrichten unseres Time Machine-Speichers
So richtest du den bei uns gemieteten Time Machine-Speicher ein:
- Verbinden des Time Machine-Speichers:
- Hierfür musst du ein neues Finder-Fenster öffnen und in der Menüleiste „Gehe zu“ und „Mit Server verbinden …“ wählen. Alternativ ist die auch die Tastenkombination „⌘ + k“ möglich.
- In der Adresseingabe dann „smb://timemachine.rrze.uni-erlangen.de“ eingeben.
- Bei der Kennwortaufforderung melde dich bitte mit deinen IdM-Zugangsdaten an.
- Hinweis: Ist das Ticketsymbol in deiner Menüleiste grün, ist die Eingabe deiner Zugangsdaten nicht erforderlich
- Hinzufügen des Time Machine-Speicher über die Systemeinstellungen:
- Öffne die Systemeinstellungen und wähle anschließend den Punkt „Time Machine“ aus.
- Wenn du bis jetzt noch keinen Time Machine-Speicher konfiguriert hast, wähle „Backup Volume hinzufügen“, andernfalls „Volume auswählen“.
- Nun kannst du „timemachine auf timemachine.rrze.uni-erlangen.de“ auswählen. Den Haken „Backups verschlüsseln“ dabei bitte unbedingt setzten. du wirst später nach einem Kennwort zum verschlüsseln gefragt.
- Setze den Einrichtungsprozess fort, in dem du auf den Button „Volume verwenden“ klickst und folge den daraufhin gezeigten Schritten. Nach Abschluss startet Time Machine mit der ersten Sicherung. Diese kann, abhängig des belegten Speichers am Mac, länger dauern – bitte habe etwas Geduld. du erhältst nach Abschluss der ersten Sicherung eine Mitteilung. Die folgenden Sicherungen, sofern sie nicht ausdrücklich deaktiviert wurden, erfolgen zügiger und stündlich automatisch im Hintergrund.
Eine Sicherung mittels Time Machine auf ein Netzlaufwerk sollte immer zwingend verschlüsselt werden. Wir empfehlen dies auch für andere externe Speichermedien. So bleiben deine Daten geschützt.
Time Machine Status und Wiederherstellen von Dateien
Du kannst den Status von Time Machine in der Menüleiste sehen – das Symbol ist eine analoge Uhr mit einem, gegen den Uhrzeigersinn umrundenden Pfeil. Hier kannst du manuell eine Datensicherungen anstoßen oder Daten aus dem Backup wiederherstellen.
Einstellung der Auftragszählung (Konto-ID) für UTAX Drucker
Im Druckdialog mancher macOS Applikationen wird die Auftrags- bzw. Druck-ID von Druckaufträgen für UTAX Drucker nicht angezeigt. Wir haben unter „Verwendung alter Treiber (Legacy)“ eine Anleitung erstellt, die bei der Konfiguration in solchen Fällen weiter hilft.

Beim Verwenden neuerer Treiber funktioniert das Hinterlegen der Konto-ID über die UTAX Printer Panel App:
- Öffne die Applikation „TA_UTAX Printer Panel“. (z.B. über die Spotlight (Lupe in der Menüleiste) > TA_UTAX Printer Panel.app)
- Wähle den gewünschten UTAX Drucker, der die Konto-ID nutzen soll, in der Übersichtstabelle aus.
- Anschließend wird unter dem Menüpunkt „Auftrag“ > „Auftragszählung“ die Konto-ID eingetragen.
- Optional: Wenn gewünscht kann die Konto-ID zusätzlich in die Kostenstellenliste aufgenommen werden. Damit würde die Auswahl bei zusätzlichen Druckern vereinfacht
- Mit „Übernehmen“ werden die Änderungen gespeichert
Bei Verwendung alter Treiber (Legacy)
Immer wieder werden wir gefragt, wie es möglich ist, die Konto-ID in macOS für die UTAX Geräte zu speichern. Denn das immer wieder auftretende Problem ist, dass die Einstellung für die Konto-ID nicht in jeder Applikation (so z.B. in der Vorschau.app) konfiguriert werden können. Daher möchten wir dir hier einen einfachen Workaround vorstellen.
Ein Weg ist die Einrichtung über eine andere Applikation (z.B. Microsoft Word), die die Druckereinstellungen besser darstellt. In Microsoft Word kann die Konto-ID unter dem Menüpunkt „Auftragszählung“ konfiguriert werden. Anschließend ist es über die Drucker-Voreinstellungen möglich diese auch für andere Applikationen dauerhaft, als so genannte Standardvorlage, zu speichern. Im Detail funktioniert dies so:
- Öffne das Druckmenü in Microsoft Word (z.B. über in der Menüliste: „Datei“ > „Drucken…“).
- Wähle nun das gewünschte UTAX-Gerät in der Druckerauswahl aus.
- Anschließend im Auswahlmenü für die Druckereinstellungen auf die Auftragszählung gehen.
- Setze nun den Haken und gebe die gewünschte Konto-ID ein. Falls du mehrere eintragen möchtest, kannst du diese in der Kostenstellenliste eintragen.
- Damit die Konto-ID nun als Standardeinstellung genutzt wird, und somit z.B. auch in der Vorschau.app funktioniert, wird diese noch über das Auswahlmenü „Voreinstellungen“, „Aktuelle Einstellungen als Voreinstellung sichern …“ als Voreinstellung aktiviert.
- Vergebe nun einen für dich sprechenden Namen. Bei der Voreinstellung genügt es meistens, diese nur für den ausgewählten Drucker zu speichern. So wird die Voreinstellung auch nur für dieses passende Modell angeboten. Falls du verschiedene Konten-IDs als Voreinstellung sichern möchtest, kann der Vorgang wiederholt werden.
Ab jetzt kann die Konto-ID, ohne größere Problemen, in allen Applikationen genutzt werden.

Sollte im Auswahlmenü die Option „Auftragszählung“ nicht vorhanden sein, prüfe ob in den Druckereinstellungen des Druckers die Option „Allgemeine Druckerfunktionen verwenden“ aktiviert ist.
Aus unserem Blog: https://blogs.fau.de/faumac/einstellung-der-auftragszaehlung-konto-id-fuer-utax-drucker-an-der-fau
FAU-Schriftpaket auf Apple Systeme installieren
Apple macOS-Geräte, die Zugriff auf den FAUmac Self Service haben, erhalten das FAU-Schriftenpaket automatisch. Nutzer mit einem iOS- bzw. iPadOS-Gerät können dieses auf Wunsch im FAUmac Self Service hinzufügen.
Alternativ ist die Installation des FAU-Schriftenpaketes über das bereitgestellte Configuration Profile für macOS, iOS und iPadOS möglich.
Installation des Schriftenpakets ohne FAUmac Self Service
Unter macOS werden die Profile Standardmäßig in den Downloads-Ordner heruntergeladen. Anschließend kann die Installation mittels Doppelklick durchgeführt werden. Seit macOS 11 Big Sur muss das Profil nach einem Doppelklick in den Einstellungen bestätigt werden (Einstellungen > Profile). Nun können die Schriften eingesetzt werden.
Auf einem iOS bzw. iPadOS-Gerät, also iPhone, iPad oder iPod Touch, werden die Profile durch antippen installiert. Ähnlich wie bei macOS ist es nach dem Herunterladen des Profils jedoch notwendig, dieses in die Einstellungen zusätzlich zu bestätigen. (Einstellungen > Allgemein > Profile)
FAUmac Self Service – Element nicht mehr verfügbar
Es kann passieren, dass der FAUmac Self Service nach der Installation von Apps, Updates oder Druckern die Fehlermeldung „Dieses Element ist nicht mehr verfügbar“ anzeigt. Sofern nicht zusätzlich die Meldung „Fehlgeschlagen“ erscheint, wurde alles ordnungsgemäß durchgeführt. Es handelt sich hierbei nicht direkt um einen Fehler.
Die Meldung tritt auf, da Updates oder andere Durchführungen nur einmal am Tag erfolgen können. Damit wird verhindert, dass bereits durchgeführte Updates oder Installationen nach erfolg weiterhin angezeigt werden.
Wurde nun zum Beispiel ein Update in der vollen Ansicht (Beschreibungsseite) ausgewählt, ist es nach der Durchführung korrekterweise nicht mehr sichtbar und die Meldung erscheint.
HIS-FSV/Citrix mit einem Mac nutzen
Die Nutzung von FSV über Citrix wird von unserem FSV-Team offiziell nicht unterstützt. Dennoch ist die Verwendung über einen Mac auch ohne Einschränkungen möglich – Drucken, Nutzung, Buchung,… . Was du hierfür tun oder beachten musst, möchten wir dir hiermit kurz erläutern. Einen Support darüber hinaus können wir derzeit leider nicht anbieten.
Voraussetzungen
- Die Grundvoraussetzungen gelten für den Mac genauso wie für Windows. Zuerst benötigst du einen Zugang. Je nach Anforderungen ist hierfür deine IP-Adresse des Macs erforderlich. Weiter Infos findest du hier: https://www.rrze.fau.de/serverdienste/anwendungen/fsv/#collapse_0
- Installiere den aktuellsten Citrix Workspace Client (https://www.citrix.com/de-de/downloads/workspace-app/mac) um von allen Vorteilen profitieren zu können. Du findest ihn auch im FAUmac Self Service.
- Halte dein System und alle darauf installierten Applikationen immer aktuell.
Einrichtung
Nachdem dein Zugang eingerichtet wurde, erhält du eine Web-Adresse. Diese gibst du in deinem favorisierten Browser ein – nicht im Citrix Client selbst. Am seltensten treten Probleme mit Apples Safari oder Firefox auf.
Nach der Anmeldung mit deinen Zugangsdaten wird dir vorgeschlagen den Citrix Receiver zu ermitteln, führe dies nun durch. Sollte die Ermittlung nicht erfolgreich sein oder dir die „Light“-Version angeboten werden, installiere bitte den Citrix Workspace Client (siehe oben) und wiederhole die vergangenen Schritte noch einmal. Anschließend kannst du Applikationen starten und nutzen.
Fehlersuche/Fehlerbehebungen
Verwendung eines Inhaltsblocker
Solltest du einen Inhaltsblocker nutzen (z.B. AdBlock oder den in Safari integrieren), nimm die Webadresse des Workspace aus. Im Safari hierfür mit einem Rechtsklick auf die Adressleiste, und anschließend auf „Einstellungen für diese Website…“ klicken. Dort entfernst du den Haken „Inhaltsblocker aktivieren“.
Beim starten von FSV wird nur eine Datei heruntergeladen aber keine Sitzung gestartet
Dieses Problem kann auftreten, wenn du den Citrix Workspace Client nicht installiert hast, und nicht die Light-Version nutzt. Zur Behebung des Problems installiere bitte den Citrix Workspace Client. Sollte dieser bereits installiert sein, ist die Zuweisung der Datei zum Client nicht korrekt. Um dies zu reparieren gehe wie folgt vor:
- Öffne die Dateiinformationen in dem du mit einem Rechtsklick auf die soeben heruntergeladene .ica Datei auf „Informationen“ klickst.
- Wähle unter „Öffnen mit:“ den Citrix Client aus und drücke daraufhin auf „Alle ändern“.
„Meine lokal eingerichteten Drucker werden nicht angezeigt/Ich kann nicht drucken
Stelle sicher, dass du nicht die Light-Version nutzt und den Citrix Workspace Client installiert hast. Wenn da der Fall ist, wähle nach der Anmeldung unter deinem Benutzernamen, „Citrix Receiver ermitteln“.
Sollte Wiedererwarten das Drucken weiterhin nicht funktionierten kann das Zurücksetzten des macOS Drucksystems Abhilfe schaffen. Anschließend müssen jedoch alle Drucker neu eingerichtet werden.
Zusätzlich musst du sicherstellen, dass du einen Standarddrucker definiert hast, denn nur dieser wird übergeben. Ob du einen Standarddrucker gesetzt hast, erkennst du in den Druckereinstellungen. Dort steht unterhalb des Druckernamens „Zuletzt benutzt“ oder „Standard“ klein dabei. Sollte der Drucker also nicht übergeben werden, setzt du den Standarddrucker am besten manuell: „Einstellungen“ > „Drucker & Scanner“ > „Standarddrucker“ > gewünschten Drucker auswählen.
Es treten „seltsame“ Symptome bei der Nutzung auf
Bei unspezifischen Probleme kann es helfen die Cookies und den Cache der Website zu löschen.
FSV App wird nach erfolgreicher Anmeldung nicht angezeigt
Bitte stelle sicher, dass du dich mit deiner RV-Kennung angemeldet hast.
Trotz Erfüllung aller oben genannten Einstellungen/Vorraussetzung ist ein drucken nicht möglich?
Im Zweifel kann es helfen die Light-Version des Citrix-Clients zu verwenden. Hierüber kann ein PDF generiert werden, welches im Anschluss über das macOS System gedruckt werden kann.
FAQ des FSV-Supports: https://www.helpdesk.rrze.fau.de/otrs/public.pl?Action=PublicFAQExplorer;CategoryID=61
Information zum „neuen Outlook“ für macOS
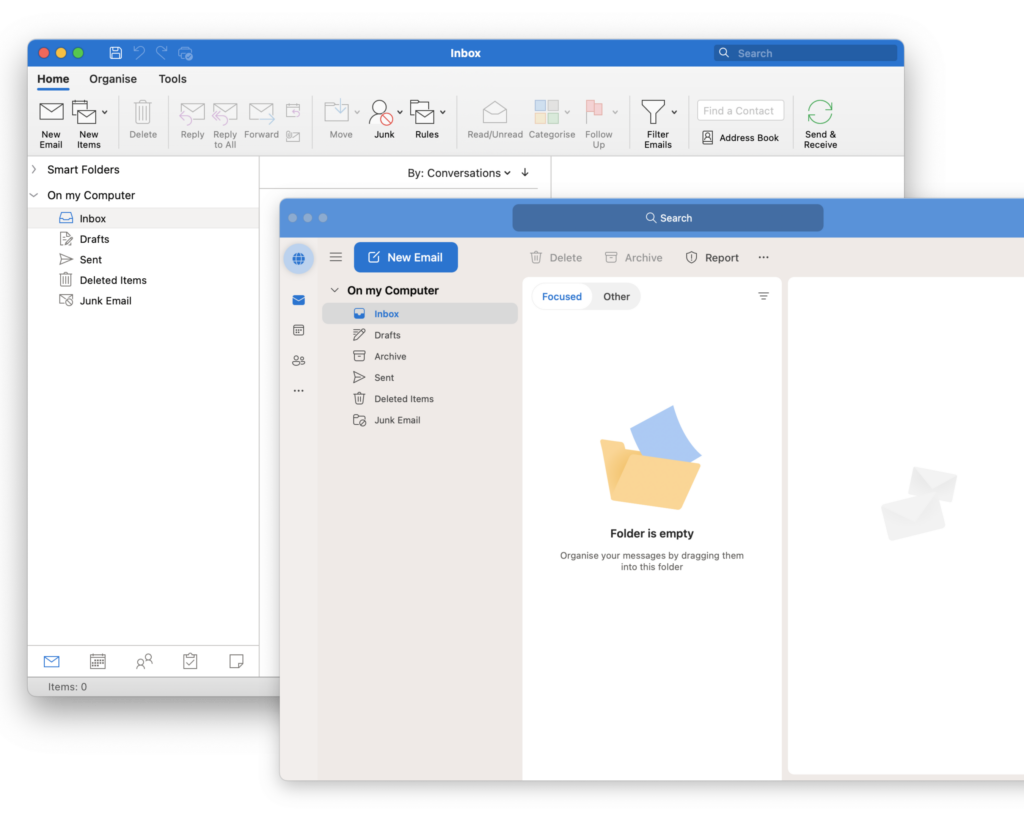
Es gibt leider einige E-Mail-Programme, die die dort hinterlegten Zugangsdaten nicht nur lokal speichern, sondern auch unbemerkt Zugangsdaten an Server von externeren Firmen übermitteln und dort speichern. Auch „das neue Outlook“ von Microsoft ist hiervon betroffen – Hintergründe und weitere Informationen dazu haben unsere Postmaster Kolleg:innen veröffentlicht.
Wie erkenne ich ob ich das „neue Outlook“ oder das bisherige (Legacy) Outlook nutze?
Das neue Outlook erstrahlt in einem modernerem und schlankeren Design und ist dadurch recht schnell und leicht zu erkennen.
Wie kann ich das „neue Outlook“ deaktivieren?
Das Zurückstellen von Outlook ist je nach derzeitig genutzter Version von Outlook unterschiedlich. Wenn du nicht weißt, welche Outlook Version du derzeit verwendest, findest du diese am einfachsten über die Menüleiste > Outlook > Info heraus.
Outlook für macOS 16.79 und höher
- Öffne Outlook for macOS
- Gehe auf „Outlook“ > „New Outlook“ in der Menüleiste
- Wähle zum Deaktivieren „Revert“
Outlook für macOS 16.58 und höher
- Öffne Outlook for macOS
- Gehe auf „Hilfe“ in der Menüleiste
- Wähle „Zurück zu Legacy Outlook“ um das neue Outlook zu deaktivieren
Outlook für macOS 16.57 und niedriger:
- Öffne Outlook for macOS
- Setzte den Umschalter „New Outlook“ in der Titelleiste von Outlook
Zugriff auf den FAUmac Self Service?
Wenn du Zugriff auf unseren FAUmac Self Service hast, ist das Aktivieren des „neuen Outlook“ bereits abgeschaltet.
Weiter führende Informationen
Information zur macOS Geräteverwaltung an der FAU
Seit dem Erscheinen von macOS 13 Ventura am 24.10.2022 werden alle aus dem Apple-Rahmenvertrag beschafften Macs in die Geräteverwaltung der FAU aufgenommen. Die FAU erhofft sich durch den damit umgesetzten CIO-Gremium-Beschluss von Anfang 2019 in erster Linie einen uniweit standardisierten Einsatz von Apple-Geräten nach aktuellsten Sicherheitsstandards.
Damit fällt das Mobile Device Management für macOS-Geräte unter die kostenfreien RRZE-Basisdienstleistungen wie Mail, VPN und WLAN. Jeder Geräte-Support darüber hinaus ist weiterhin kostenpflichtig oder muss durch ein IT-Betreuungszentrum gebucht werden. Bestehende macOS-Systeme werden nicht automatisch umgestellt, können auf Wunsch jedoch jederzeit aufgenommen werden. Hierfür genügt eine Mail mit der Seriennummer des Macs an rrze-mac@fau.de. Ausgenommen von der Umstellung sind derzeit noch iPads und iPhones. Was dies für die Nutzenden bedeutet wird im Interview „Eine Win-win-win-Situation“ erklärt.
Konfiguration von Kerberos und WebSSO Login auf dem Mac
Erstelle zunächst eine Datei /etc/krb5.conf mit folgendem Inhalt:
[libdefaults]
default_realm = FAUAD.FAU.DE
kdc_timesync = 1
ccache_type = 4
forwardable = true
proxiable = true
[realms]
FAUAD.FAU.DE = {
kdc = fauad.fau.de:88
auth_to_local = RULE:[1:$1]
auth_to_local = DEFAULT
}
LINUX.FAU.DE = {
kdc = linuxkdc.rrze.uni-erlangen.de:88
auth_to_local = RULE:[1:$1]
auth_to_local = DEFAULT
}
EXCH.FAU.DE = {
kdc = exch.fau.de:88
auth_to_local = RULE:[1:$1]
auth_to_local = DEFAULT
}
UBAD.FAU.DE = {
kdc = ubad.fau.de:88
auth_to_local = RULE:[1:$1]
auth_to_local = DEFAULT
}
[domain_realm]
www.sso.uni-erlangen.de = LINUX.FAU.DE
.sso.uni-erlangen.de = LINUX.FAU.DE
www.sso.fau.de = LINUX.FAU.DE
.sso.fau.de = LINUX.FAU.DE
.linux.fau.de = LINUX.FAU.DE
.linux.uni-erlangen.de = LINUX.FAU.DE
.exch.fau.de = EXCH.FAU.DE
.ubad.fau.de = UBAD.FAU.DE
.fau.de = FAUAD.FAU.DE
.uni-erlangen.de = FAUAD.FAU.DE
Anschließend kann ein Kerberos Ticket vom ActiveDirectory der FAU bezogen werden:
kinit <IdM-Kennung>
Es wird nach dem Passwort gefragt und bei Erfolg sollte keine weitere Ausgabe erfolgen. Im Fehlerfall wird eine Meldung ähnlich der unten stehenden ausgegeben:
kinit: krb5_get_init_creds: Client (foobar@FAUAD.FAU.DE) unknown
Überprüfen lässt sich der aktuelle Status mit dem Kommando klist:
Credentials cache: API:EEFA7F64-10CC-4213-B36C-4E73C469FCE2
Principal: IdM-Kennung@FAUAD.FAU.DE
Issued Expires Principal
Jun 20 11:03:58 2017 Jun 20 21:03:58 2017 krbtgt/FAUAD.FAU.DE@FAUAD.FAU.DE
Ist ein Kerberos Ticket-Granting-Ticket vorhanden, hat alles geklappt. Testen lässt sich das z.B. durch verbinden eines Netzlaufwerkes, welches über die FAUAD authentifiziert wird, etwa smb://home.rrze.uni-erlangen.de/IdM-Kennung. Es sollte nun kein Benutzername/Passwort Dialog beim Verbinden mehr erscheinen (vorher das ggf. im Schlüsselbund hinterlegte Passwort löschen, sonst wird dieses verwendet).
Kerberos Ticket automatisch beim Login holen
Wir empfehlen das Programm NoMAD dafür zu verwenden. Es kann beim Login gestartet werden und holt automatisch ein Kerberos Ticket. Die Konfiguration ist selbsterklärend, als **AD Domain** bitte **fauad.fau.de** eintragen. Der Rest kann leer gelassen werden.
Einrichten von Webbrowsern zum automatischen Login in WebSSO
Der WebSSO Login per Kerberos Ticket funktioniert, Stand Juni 2017, nur aus den Netzen der Universität.
Bei manueller Abmeldung vom WebSSO erfolgt anschließend kein erneuter automatischer Login! Dazu den Browser beenden und neu starten.
Safari
es ist keine Konfiguration nötig. Sobald ein TGT vorhanden ist, klappt der Rest von selbst.
Google Chrome & Chromium
Am einfachsten ist es, folgendes Konfigurationsprofil zu installieren:
Mozilla Firefox
- In der Adressleiste “ about:config “ eingeben
- die Sicherheitswarnung bestätigen
- folgende Einträge anpassen:
network.negotiate-auth.delegation-uris = .sso.uni-erlangen.de,.sso.fau.de
network.negotiate-auth.trusted-uris = .sso.uni-erlangen.de,.sso.fau.deKonfigurationsprofile für E-Mail, VPN und WLAN
Mit den bereitgestellten Configuration Profiles für iOS, iPadOS, visionOS und macOS können die benötigten Einstellungen für die RRZE-Basisdienste automatisch vorgenommen werden. Dazu zählen unter anderem E-Mail, VPN und WLAN.
Zugriff auf den FAUmac Self Service?
Wenn du Zugriff auf unseren FAUmac Self Service hast, kannst du die RRZE-Basisdienste mit einem Klick unter dem Reiter „Selbsthilfe“ einrichten. Der Vorteil hierbei: Ändert sich etwas an der notwendigen Konfiguration, wird diese automatisch angepasst.
Konfigurationsprofile
| VPN | |||
| WLAN | |||
Für die Nutzung einiger Profile unter iOS und iPadOS muss ein Entsperrcode eingerichtet sein!
Wie installiere ich diese Profile?
Auf einem iOS-, iPadOS sowie visionOS-Gerät, tippe nach dem Herunterladen des Profils auf „Einstellungen„, dann auf „Allgemein“ und schließlich auf „VPN & Geräteverwaltung„, um das Profil zu aktivieren.
Unter macOS werden die Profile heruntergeladen und müssen anschließend aus deinem Download-Ordner einmalig geöffnet werden. Seit macOS 11 Big Sur muss das Profil zusätzlich einmalig in den Systemeinstellungen unter „Profile“ oder „Datenschutz > Profile“ genehmigt werden.
Folge daraufhin den angezeigten Schritten. In diesen wird nach deinem Accountnamen (i. d. R. IdM-Kennung) und dem dazugehörigen Passwort gefragt. Das wars – nun kannst du die entsprechenden Dienst nutzen!
Wie werde ich die Profile wieder los?
Um ein Profil zu entfernen, öffne unter iOS und iPadOS die „Einstellungen„, wähle „Allgemein“ und dann „VPN & Geräteverwaltung“ aus. Wähle nun das zu entfernende Profil und entferne es über „Profil entfernen“.
Auf dem Mac sind die Profile in deinen Systemeinstellungen unter dem Punkt „Profile“ oder „Datenschutz > Profile“ zu finden. Mit dem kleinen „-„-Symbol kann das ausgewählte Profil entfernt werden.
Beachte bitte, dass nach dem Entfernen die damit verbundenen Dienste auf dem Gerät deaktiviert werden.
Ich habe das VPN-Profil installiert. Wie kann ich eine Verbindung aufbauen?
Auf iOS-, iPadOS sowie visionOS-Gerät findest du das VPN-Menü direkt in den Einstellungen auf der ersten Seite (VPN).
Unter macOS kannst du die VPN-Verbindung in den Systemeinstellungen unter „Netzwerk“ oder „VPN“ aufbauen sowie trennen.
Tipp für iOS/iPadOS/visionOS: Falls mehrere VPN-Verbindungen konfiguriert sind, kann unter „Allgemein“, im Menu „VPN„, eine Standard-Verbindung definiert werden.
Microsoft Office – Ihr Konto lässt keine Bearbeitung zu
Es kann vorkommen, dass du trotz erfolgreicher Anmeldung und einem gültigen Abo, Dokumente in Office (Word, Excel, PowerPoint) auf deinem Mac nicht bearbeiten kannst, dafür jedoch folgende Meldung erscheint:
Sollte dies der Fall sein, hilft es oftmals bestimmte Office-Verzeichnisse in deinem Benutzerordner zu entfernen und somit neu erstellen zu lassen. Wie das ganze funktioniert erklären wir dir in den folgenden Schritten:
-
- Beachte den unten notierten Hinweis
- Prüfe immer vorher die angemeldete Kennung (Ist dies die gewünschte Kennung? Besitzt sie eine gültige Lizenz?)
- Öffne ein neues Finder-Fenster
- Gehe in der Menüleiste auf „Gehe zu“, drücke anschließend die „Alt“-Taste und wähle den Ordner „Library“ aus.
- Navigieren anschließend zum Ordner „Group Containers“, suche folgende Ordner und, sofern vorhanden, löschen diese.
- UBF8T346G9.ms
- UBF8T346G9.Office
- UBF8T346G9.OfficeOsfWebHost
- Starte nun deinen Mac neu und melde dich ggf. erneut bei einer Office Applikation an.
Deine Dokumente werden nicht verändert oder gelöscht, jedoch können Benutzer-Einstellungen von Office Anwendungen verloren gehen oder auch Account-Einrichtungen in Outlook.
Falls du Schwierigkeiten hast, wende Dich bitte vor der Durchführung an deinen IT-Betreuer, die Software-Abteilung oder an eine Service-Theke des RRZE.
Wenn selbst das nicht hilft?
Sollte das Entfernen der oberen Verzeichnisse nicht geholfen haben, kann das Microsoft Tool zur Entfernung der Lizenzen weiterhelfen.
Laden des Tools zum Entfernen von Lizenzen (Weiterleitung zu Microsoft)
Weitere Informationen: https://support.microsoft.com/de-de/office/entfernen-von-office-lizenzdateien-auf-einem-mac-b032c0f6-a431-4dad-83a9-6b727c03b193.
Starte anschließend deinen Mac neu, öffne eine beliebige Office App, melde Dich erneut an und teste, ob eine Bearbeitung nun möglich ist.
Alternativer Weg - Manuelles vorgehen anstelle des Microsoft Tools?
Alternativer Weg – Manuelles vorgehen anstelle des Microsoft Tools
Wenn beide oben beschriebenen Varianten nicht helfen, gibt es anschließend die „allumfassende Office-Problemlösung“. Diese sollte das Problem beheben, sollten die Voraussetzungen (z.B. gültiger Office-Plan) stimmen.
Die folgenden Schritte sind technischer. Bitte gehe daher bei den nächsten Schritten sehr sorgsam vor! Auch hier der Hinweis: deine Dokumente werden nicht verändert oder gelöscht. Es werden jedoch alle Einstellungen von Office entfernt. Auch in Outlook hinterlegte Konten müssen anschließend neu eingerichtet werden. Falls du Schwierigkeiten hast, wende Dich bitte vorher an deinen IT-Betreuer oder an eine Service-Theke des RRZE.
Um die Dateien bzw. Verzeichnisse zu löschen, wir die Kommandozeile des Macs (Terminal) benötigt. Diese kann zum Beispiel über die Spotlight (Lupe oben rechts) > Terminal oder über die Menüleiste unter „Gehe zu“ > „Dienstprogramme“ > „Terminal.app“ gestartet werden.
Gebe nun folgende Befehle ein („~“ bedeutet, dass es sich hier um deinen derzeit aktiven Benutzeraccount handelt):
rm -f ~/Library/Preferences/ByHost/com.microsoft*
rm -f ~/Library/Preferences/com.microsoft.Excel.plist
rm -f ~/Library/Preferences/com.microsoft.office.plist
rm -f ~/Library/Preferences/com.microsoft.Outlook.plist
rm -f ~/Library/Preferences/com.microsoft.OutlookSkypeIntegration.plist
rm -f ~/Library/Preferences/com.microsoft.Powerpoint.plist
rm -f ~/Library/Preferences/com.microsoft.Word.plist
rm -rf ~/Library/Containers/com.microsoft.errorreporting
rm -rf ~/Library/Containers/com.microsoft.Excel
rm -rf ~/Library/Containers/com.microsoft.netlib.shipassertprocess
rm -rf ~/Library/Containers/com.microsoft.Office365ServiceV2
rm -rf ~/Library/Containers/com.microsoft.Outlook
rm -rf ~/Library/Containers/com.microsoft.PPT
rm -rf ~/Library/Containers/com.microsoft.Powerpoint
rm -rf ~/Library/Containers/com.microsoft.RMS-XPCService
rm -rf ~/Library/Containers/com.microsoft.Word
rm -rf ~/Library/Group\ Containers/UBF8T346G9.ms
rm -rf ~/Library/Group\ Containers/UBF8T346G9.Office
rm -rf ~/Library/Group\ Containers/UBF8T346G9.OfficeOneDriveSyncIntegration
rm -rf ~/Library/Group\ Containers/UBF8T346G9.OfficeOsfWebHostGebe zum Schluss folgende Befehle ein. Hier wirst du einmalig nach deinem Benutzerkennwort gefragt. Beachte, dass eingegebene Zeichen nicht dargestellt werden.
sudo /bin/launchctl unload /Library/LaunchDaemons/com.microsoft.office.licensingV2.helper.plist
sudo rm -r /Library/LaunchDaemons/com.microsoft.office.licensingV2.helper.plist
sudo rm -f /Library/Preferences/com.microsoft.office.licensingV2.helper
sudo rm -f /Library/Preferences/com.microsoft.Excel.plist
sudo rm -f /Library/Preferences/com.microsoft.office.licensingV2.plist
sudo rm -f /Library/Preferences/com.microsoft.onenote.mac.plist
sudo rm -f /Library/Preferences/com.microsoft.Outlook.plist
sudo rm -f /Library/Preferences/com.microsoft.PlayReady.plist
sudo rm -f /Library/Preferences/com.microsoft.PowerPoint.plist
sudo rm -f /Library/Preferences/com.microsoft.Word.plist
sudo /usr/bin/security delete-generic-password -s 'OneAuthAccount'
sudo /usr/bin/security delete-internet-password -s 'msoCredentialSchemeADAL'
sudo /usr/bin/security delete-internet-password -s 'msoCredentialSchemeLiveId'
sudo /usr/bin/security delete-generic-password -l 'Microsoft Office Identities Settings 2'
sudo /usr/bin/security delete-generic-password -l 'Microsoft Office Identities Settings 3'
sudo /usr/bin/security delete-generic-password -l 'Microsoft Office Identities Cache 2'
sudo /usr/bin/security delete-generic-password -l 'Microsoft Office Identities Cache 3'
sudo /usr/bin/security delete-generic-password -l 'Microsoft Office Ticket Cache'
sudo /usr/bin/security delete-generic-password -l 'com.microsoft.adalcache'
sudo /usr/bin/security delete-generic-password -l 'com.microsoft.OutlookCore.Secret'
sudo /usr/bin/security delete-generic-password -l 'MicrosoftOfficeRMSCredential'
sudo /usr/bin/security delete-generic-password -l 'MSProtection.framework.service'
sudo /usr/bin/security delete-generic-password -G 'MSOpenTech.ADAL.1'
sudo /usr/bin/security delete-generic-password -G 'MSOpenTech.ADAL.1'
sudo /usr/bin/security delete-generic-password -G 'Microsoft Office Data'
sudo /usr/bin/security delete-generic-password -G 'Microsoft Office Data'
sudo /usr/bin/security delete-generic-password -G 'Microsoft Office Data'
sudo /usr/bin/security delete-generic-password -l 'com.microsoft.OutlookCore.Secret'
sudo /usr/bin/security delete-generic-password -l 'com.helpshift.data_com.microsoft.Outlook'
sudo /usr/bin/security delete-generic-password -l 'com.helpshift.data_com.microsoft.Outlook'
sudo /usr/bin/security delete-generic-password -l 'com.helpshift.data_com.microsoft.Outlook'
sudo /usr/bin/security delete-generic-password -l 'com.helpshift.data_com.microsoft.Outlook'
sudo /usr/bin/security delete-generic-password -l 'MicrosoftOfficeRMSCredential'
sudo /usr/bin/security delete-generic-password -l 'MicrosoftOfficeRMSCredential'
sudo /usr/bin/security delete-generic-password -l 'MSProtection.framework.service'
sudo /usr/bin/security delete-generic-password -l 'MSProtection.framework.service'
Starte anschließend deinen Mac neu, öffne eine beliebige Office App, melde Dich erneut an und teste, ob eine Bearbeitung nun möglich ist.
Multifaktor-Authentifizierung unter macOS (OTP)
An der FAU bzw. am RRZE werden derzeit zeitbasierte OTPs (Eng. One Time Password) als zweiter Faktor eingesetzt. Einen kleinen Einblick hierzu bietet der Beitrag Zwei-Faktor-Authentifizierung mit PrivacyIDEA auf der RRZE-Website. Neben den derzeit vom RRZE empfohlenen Anwendungen wie Authy für Apple-Geräte bietet Apple seit macOS 13 Ventura auch eine systemseitige Möglichkeit für Macs an. So ist der Einsatz von dritt-Anwendungen nicht zwingend notwendig.
In dieser Anleitung möchten wir dir zeigen, wie du mit deinem Mac die Konfiguration erfolgreich durchführst:
- Öffne die Systemeinstellungen von macOS und gehe zu „Passwörter„
- Um fortzufahren musst du dich einmal Authentifizieren
- Wähle den Dienst aus, für den der zweite Faktor konfiguriert werden soll
- Wähle unter Bestätigungscode konfigurieren (Entweder via QR-Code oder via Numerischen Code)
- Falls Numerisch: Konfigurationsschlüssel von Webseite eintragen
- Zum Abschluss ist es in der Regel notwendig mittels Eingabe des Bestätigungscode aus den Einstellungen die Konfiguration auf der Webseite zu verifizieren.
Weiterführende Links
Network Share Mounter
 Der Network Share Mounter ist eine von uns entwickelte und über die Menüleiste erreichbare Applikation, die dir das Arbeiten mit Netzlaufwerken vereinfacht. Neben Netzlaufwerken, die durch deine:n IT-Adminstrator:in oder deinem IT-Betreuungszentrum voreingestellt werden, kannst du zusätzlich eigene Freigaben aufnehmen und automatisch verbinden lassen sobald sie erreichbar sind.
Der Network Share Mounter ist eine von uns entwickelte und über die Menüleiste erreichbare Applikation, die dir das Arbeiten mit Netzlaufwerken vereinfacht. Neben Netzlaufwerken, die durch deine:n IT-Adminstrator:in oder deinem IT-Betreuungszentrum voreingestellt werden, kannst du zusätzlich eigene Freigaben aufnehmen und automatisch verbinden lassen sobald sie erreichbar sind.
Ob die Freigabe eines Netzwerklaufwerks erreichbar ist, wird von der Applikation regelmäßig geprüft und bei Erreichbarkeit automatisch verbunden. Du kannst dich also voll auf deine Arbeit konzentrieren.
Netzlaufwerke neu verbinden (reparieren)
Wenn du Freigaben manuell erneut verbinden möchtest oder eine Freigabe nicht automatisch verbunden wurde, kannst du dies händisch nachholen. Klicke hierfür in der Menuleiste auf das Icon des Network Share Mounters und wähle „Verbinde Freigaben“.
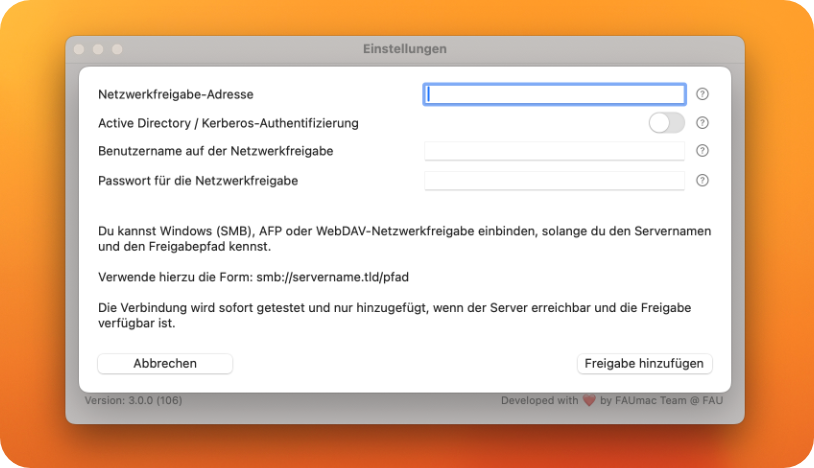 Benutzerdefinierte Freigaben hinzufügen
Benutzerdefinierte Freigaben hinzufügen
Möchtest du eine eigene Freigabe hinzufügen, klicke in der Menüleiste auf das Icon des Network Share Mounters und wähle „Einstellungen“ > „+„. Gebe anschließend den Server und die entsprechenden Informationen zur Freigabe in die Eingabefelder ein und schließe die Konfiguration mit „Freigabe hinzufügen“ ab. Ist die Freigabe erreichbar wird sie hinzugefügt und sofort verbunden.
Wenn du dir unsicher bist, wie der Server und die Freigabe lautet, erfrage diese bitte bei deiner IT-Betreuerin bzw. deinem IT-Betreuer.
Freigaben werden nicht automatisch verbunden?
Wenn deine Freigaben über einen längeren Zeitraum nicht automatisch verbunden werden, prüfe ob du diese im Netz erreichen kannst.
Beachte zusätzlich, dass du deine hinzugefügten Freigaben ggf. einmalig manuell verbinden musst, damit das Kennwort in deinen Schlüsselbund gesichert wird. Das erfolgt nicht durch den Network Share Mounter.
Neu am Mac?
Wenn du neu am Mac bist und du mehr über deinen Mac und die Bedienung erfahren möchtest, ist Apples „Neu am Mac“ eine Ideale Einführung. Du kannst diese hier aufrufen.
S/MIME-Zertifikat in Outlook for Mac einrichten
Um ein S/MIME-Zertifikat zur Signierung und Verschlüsselung in Outlook nutzen zu können, muss dies zunächst bei einer Zertifizierungsstelle beantragt werden. Dies kann im Falle des RRZE unter https://www.rrze.fau.de/internet-e-mail/zertifikate/ erfolgen.
Zertifikat installieren
Nachdem das Zertifikat beantragt und heruntergeladen wurde, ist es nötig, dies zu installieren:
- Doppelklick auf das Zertifikat
- Es öffnet sich das Fenster „Zertifikate hinzufügen“ > auf Hinzufügen klicken.
- Nun wird man aufgefordert, das Passwort, welches bei der Beantragung des Zertifikats festgelegt wurde, einzugeben.
Nun ist das Zertifikat erfolgreich installiert. Solltest du auch Apple Mail nutzen, ist eine weitere Konfiguration hierfür nicht nötigt. Die relevanten Buttons findest du in einer neuen E-Mail.
Zertifikat in Outlook konfigurieren
Um das soeben installierte Zertifikat in Outlook nutzen zu können, muss dies in Outlook eingerichtet werden:
- Outlook öffnen
- Unter dem Reiter „Extras“ > „Konten“ auswählen
- Erweitert anklicken und zu „Sicherheit navigieren“
- Unter „Digital signieren“ sowie unter „Verschlüsselung“ das entsprechende Zertifikat auswählen
- Sicherstellen, dass der Haken bei „Meine Zertifikate in signierte Nachrichten aufnehmen“ gesetzt ist.
- Empfehlung (optional): Wir empfehlen, ausgehende Nachrichten dauerhaft zu signieren.
Es ist außerdem Sinnvoll, den Haken bei „Ausgehende Nachrichten signieren“ zu setzen, um alle Nachrichten, die Sie senden, automatisch zu signieren. Dabei entfällt der Schritt „Eine E-Mail“ manuell verschlüsseln.
Neue E-Mail manuell verschlüsseln
Neue E-Mail > Optionen > Dropdown Menü „Verschlüsseln“ > mit S/MIME verschlüsseln
Seriennummer eines Macs herausfinden
Du findest die Seriennummer deines Macs an verschiedenen stellen. Zum Beispiel am Gerät selbst, in den „Über meinen Mac“-Informationen, im FAUmac Self Service oder auf der Originalverpackung.
Seriennummer über „Über diesen Mac“ finden
Die einfachste Methode, die Seriennummer bei aktiv genutzten Macs zu finden, besteht darin, „Über diesen Mac“ aufzurufen. Wähle dazu im Apple-Menü () oben links die Option „Über diesen Mac„.
Neben der Seriennummer erhältst du darüber auch Informationen über das aktuell installierte Betriebssystem oder welches Mac-Modell du genau besitzt.
FAUmac Self Service (nur verwaltete Geräte)
Wenn dein Mac Zugriff auf den FAUmac Self Service hat, kannst du über „Info über meinen Mac“ einen Systembericht erstellen. Dieser enthält, neben vielen weiteren wichtigen Informationen, auch die Seriennummer deines Macs.
Seriennummer am Gerät finden
Die Seriennummer befindet sich an der Unterseite deines Macs in der Nähe des Konformitätszeichens.
Du möchtest die Seriennummer eines anderen Apple-Gerätes herausfinden?
Shared Calendar (Exchange) in der Kalender.app von Apple konfigurieren
Wenn du einen gemeinsamen Kalender (Exchange Ressource) mittels der Kalender.app von macOS nutzen möchtest, kannst du neben deinem primären Exchange-Account kein zusätzliches Exchange-Postfach über die selbe Kennung konfigurieren. Leider betrifft dies damit auch Shared Mailboxen sowie Kalender. Eine Alternative wäre auf Microsoft Outlook oder eine App wie z.B. Fantastical zurückzugreifen. Wer das aber nicht möchte und lieber den Standardkalender von Apple nutzen möchte, kann diese über die Stellvertreterfunktion realisieren. In diesem Beitrag zeigen wir Dir, wie das geht.
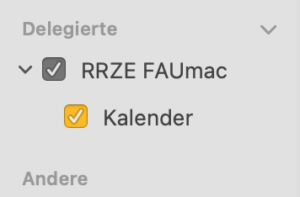
Wichtig: Diese Methode funktioniert nur für den Hauptkalender!
Stellvertreter in OWA einrichten
Solltest du nicht der Inhaber der Exchange Ressource sein, wende dich bitte den Inhaber diese Schritte vorzunehmen.
- Melde Dich bei der gewünschten Exchange Ressource an und wähle die Schaltfläche um zu allen Kalendern zu gelangen
- Wähle nun den Hauptkalender aus, den du in der Kalender.app konfigurieren möchtest und wähle mittels Rechtsklick „Freigabeberechtigungen“ aus.
- Gebe in dem Feld „Freigeben für“ nun deinen Exchange-Account oder den Account mit dem der Kalender geöffnet werden soll
- Wenn Änderungen im Kalender vorgenommen werden sollen, musst du die Rechte anpassen. Im Regelfall „Bearbeiter“.
- Sobald alles eingetragen ist, wähle „Senden“.
Wiederhole die Vorgänge 3 und 4 für jeden weiteren Account, der über den Apple Kalender zugreifen möchte. 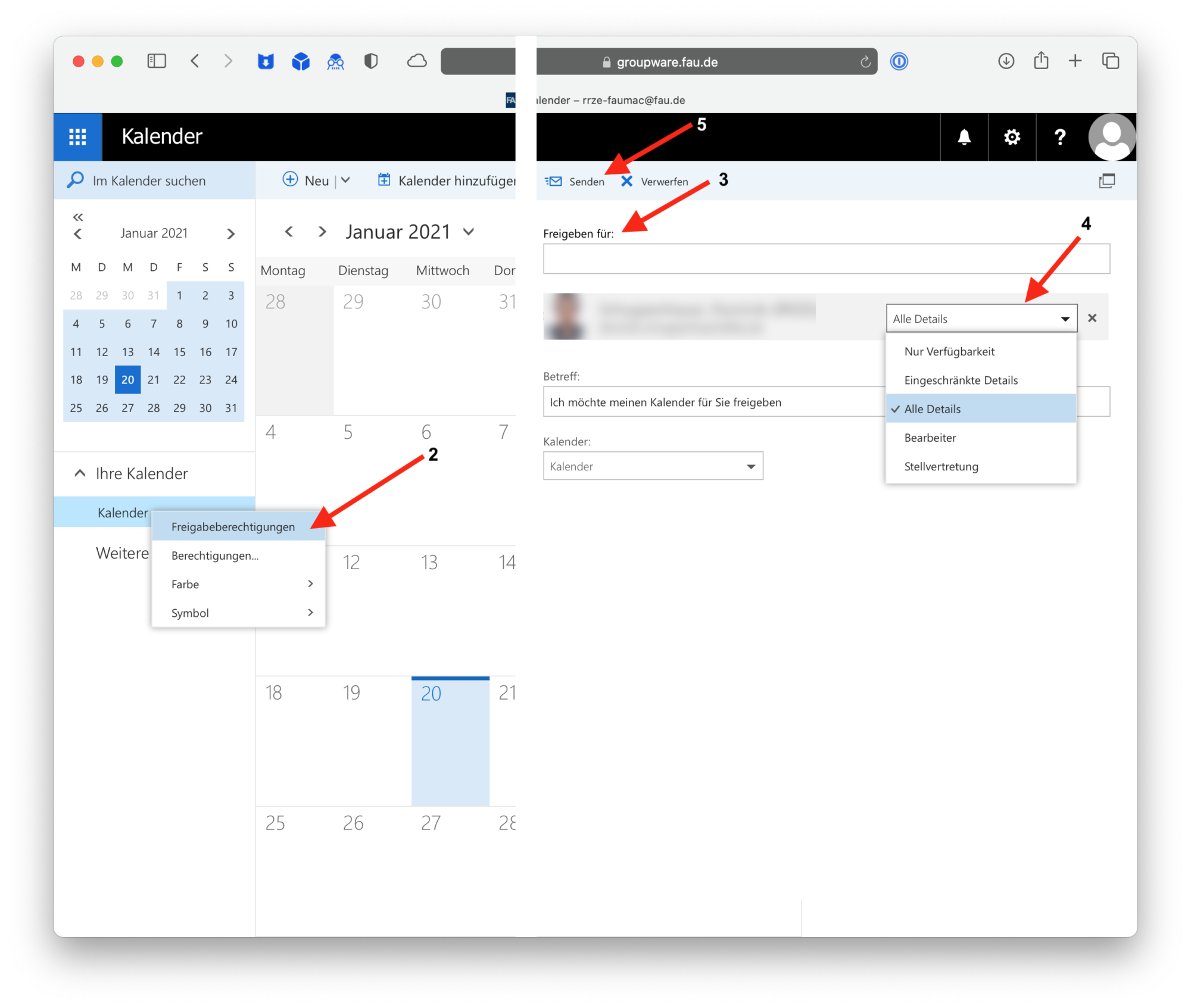 Möchtest du eine Berechtigung wieder entfernen oder nachträglich verändern, kannst du dies im Menü „Berechtigungen…“ vornehmen.
Möchtest du eine Berechtigung wieder entfernen oder nachträglich verändern, kannst du dies im Menü „Berechtigungen…“ vornehmen.
Kalender über die Stellvertreterfunktion in der Kalender.app einrichten
Im nächsten Schritt musst du den Kalender noch hinzufügen
- Starte den Apple Kalender, öffne die Einstellungen über die Menüleiste und wähle Accounts aus (Kalender > Einstellungen > Accounts)
- Wähle anschließen dein Exchange Konto aus und gehe auf den Reiter „Delegierung„
- Füge nun über das „+“ des Kalender der Ressource hinzu. Hierfür musst du die E-Mail-Adresse der Ressource angeben. Sofern der Haken bei „Anzeigen“ nicht gesetzt ist, wähle diesen aus.
- Ist alles korrekt konfiguriert siehst du nun in der Kalenderübersicht den Delegierten Kalender wie in der Beschreibung (oben) dargestellt.
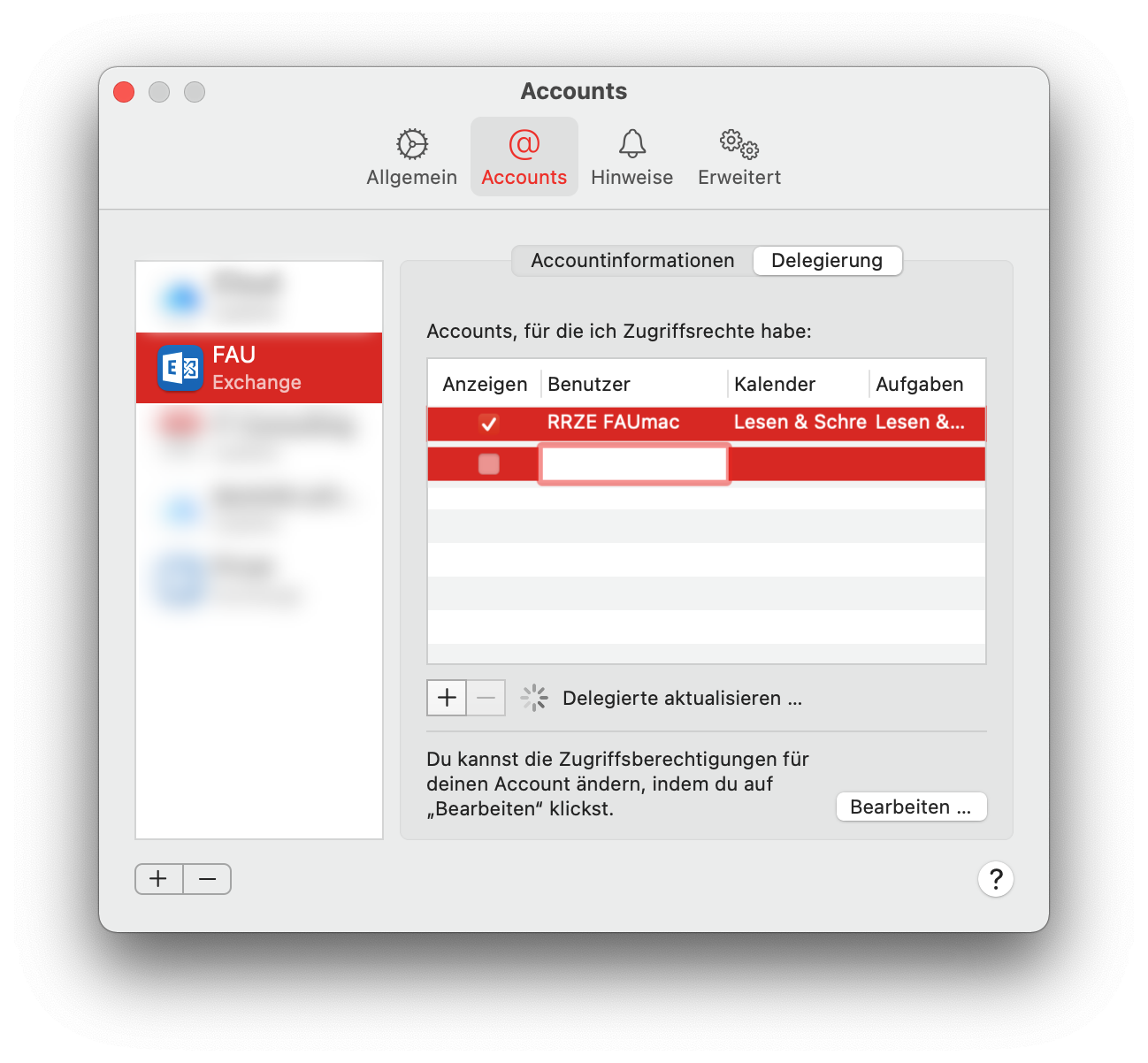
Aus unserem Blog: https://blogs.fau.de/faumac/shared-calendar-exchange-in-der-kalender-app-von-apple-konfigurieren
Shared Mailbox (Exchange) in Apple Mail konfigurieren
Wenn du eine Shared Mailbox mittels der Mail.app von macOS nutzen möchtest, kannst du zu deinem primären Exchange-Account kein zusätzliches Exchange-Postfach über die selbe Kennung konfigurieren. Leider betrifft dies damit auch Shared Mailboxen. Eine Alternative wäre auf Microsoft Outlook zurückzugreifen. Wer das aber nicht möchte und lieber den Standard Mail Client von Apple nutzen möchte, kann Shared Mailboxen über IMAP konfigurieren und nutzen. In diesem Beitrag zeigen wir Dir, wie das geht.
Konfigurieren des Postfaches:
- Wähle in der Mail.app den Menüpunkt „Mail“ > „Accounts“.
- Auf der rechten Seite nun „Anderen Account hinzufügen…“ (Hierfür musst du ganz nach unten scrollen)
- Nun wählst du den Punkt „Mail-Account“ aus.
- Ab jetzt beginnt die Konfiguration des Shared Mailbox Kontos:
Einstellung Wert Beispiel Name Name der Shared Mailbox SH Mailbox Name E-Mail-Adresse E-Mail-Adresse der Shared Mailbox sh-mailbox-name@fau.de Passwort dein IdM-Kennwort – - Bestätige die Eingaben nun mit „Weiter“ und fülle die noch freien Felder wie folgt aus:
Einstellung Wert Beispiel Benutzername IdM-Kennung@fauad.fau.de/SHARED_MAILBOX ab12defg@fauad.fau.de/ZZZ_SH_MAILBOX_NAME Accounttyp IMAP – Server für eintreffende E-Mails groupware.fau.de – Server für ausgehende E-Mails groupware.fau.de –
- Ab jetzt beginnt die Konfiguration des Shared Mailbox Kontos:
- Wenn du alle Felder entsprechend ausgefüllt hast, bestätige die Konfiguration mit „Anmelden“.
- Sollte dir danach die Fehlermeldung „Accountname/Passwort konnte nicht überprüft werden.“ angezeigt werden, ignoriere diesen Fehler und fahre mit „Weiter“ fort.
- Wähle die gewünschten Dienste aus. Normalerweise nur „Mail“ ohne „Notizen“ und klicke auf „Fertig“.
Jetzt ist das Postfach zwar eingerichtet, allerdings würden in dieser Konfiguration die Mails, die du löscht oder versendest, in falsche Ordner verschoben werden. Damit dies nicht passiert, führe folgende Schritte aus: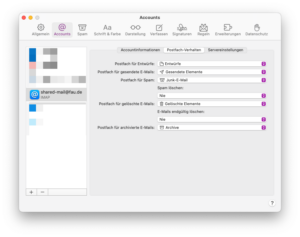
- Gehe zum Menüpunkt „Mail“ und wähle „Einstellungen“.
- Anschließend wählst du den Reiter „Accounts“ und das soeben hinzugefügte Postfach aus.
- Danach den unteren Reiter „Postfach-Verhalten“.
- Hier können deine passenden Postfächer für „Gesendete Elemente, Gelöschte Elemente, Entwürfe, …“ ausgewählt werden.
Da bekanntlich alle guten Dinge drei sind, wird abschließend der Postausgang des neuen Kontos noch angepasst. Andernfalls kannst du keine Mails versenden. Gehe dazu wie folgt vor:
- Wähle im Menüpunkt „Mail“ die „Einstellungen“ aus.
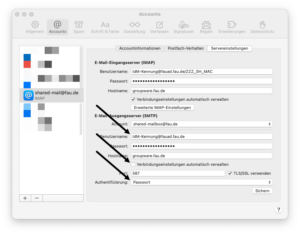
- Anschließend markierst du auf den Reiter „Accounts“ das soeben hinzugefügte Postfach.
- Wechsle danach in den unteren Reiter „Servereinstellungen“.
- Im Abschnitt „E-Mail-Ausgangsserver (SMTP) den Haken bei „[] Verbindungseinstellungen automatisch verwalten“ herausnehmen.
- Bei den auftauchenden neuen Einstellungsmöglichkeiten, im letzten Menüpunkt „Authentifizierung“ den Eintrag „Passwort“ wählen und unten rechts mittels „sicher“ die Einstellung speichern.
Nun hast du es geschafft und kannst mit der Shared Mailbox in Apple Mail arbeiten.
Übrigens, wenn du eine Shared Mailbox mit deinem iPhone oder iPad nutzen möchtest, kannst du die gleichen Einstellungen verwenden.
Aus unserem Blog: https://blogs.fau.de/faumac/shared-mailbox-exchange-in-apple-mail-konfigurieren
Verbinden von Netzlaufwerken
Verbinden von Netzlaufwerken
Wenn du Dich mit einem Netzlaufwerk verbinden möchtest und deine Shares nicht über unser Management bereitgestellt werden, kannst du ganz einfach weitere Shares über den Network Share Mounter oder händisch hinzufügen.
Um das Share händisch zu verbinden, öffne einfach ein neues Finder-Fenster und gehe in der Menüleiste auf „Gehe zu“ > „Mit Server verbinden …“. Alternativ ist auch die Tastenkombination „⌘ + k“ möglich.
Nun kannst du im oberen Feld „Serveradresse“ den Server und Pfad angeben. Aufgebaut wird die Adresse wie folgt:
| Zu erst gibst du das Protokoll an | anschließend die Adresse des Servers | Optionaler Pfad auf dem Netzlaufwerk |
| smb:// | mein.windows.server.de/ | path_to/my_folder/ |
| https:// | mein.webdav.server.de/ | optional/path/ |
Wenn du zum Beispiel dein RRZE Windows Home verbinden möchtest, lautet die Adresse „smb://home.rrze.uni-erlangen.de/<deine-IdM-Kennung>“ (ohne “ „).
Zum Abschluss das Verbinden mit der Schaltfläche „Verbinden“ durchführen und deine Zugangsdaten eingeben.
Wenn dein Mac Zugriff auf den FAUmac Self Service hat, kannst du dich an dein IT-Betreuungszentrum oder das FAUmac Team wenden, um deine Shares automatisch verbinden zu lassen. Alternativ kannst du deine Shares auch direkt mit dem Network Share Mounter verbinden lassen.
Wenn du dich außerhalb des Universitätsnetzes befindest, ist es meist erforderlich, dich über ein VPN in das Universitätsnetz hinzuwählen. Eine Anleitung findest du oben unter den wichtigsten Hilfethemen.
Verbindung mit einem entfernten Windows Rechner aufbauen (RDP)
Über das Remote Desktop Protokoll (RDP) kannst du einen Fernzugriff auf einen Windows PC aufbauen. Hierfür benötigst du einen RDP-Client wie zum Beispiel Microsoft Remote Desktop (macOS) oder Microsoft-Remotedesktop (iPadOS/iOS). Beide Apps kannst du kostenlos aus dem App Store oder aus dem FAUmac Self Service installieren.
Nach der Installation der Remote Desktop App kannst du in wenigen Schritten die Verbindung einrichten (macOS, iOS & iPadOS):
- Öffne die Microsoft Remote Desktop App
- Klicke im Fenster auf das „+“ und anschließend auf „Add PC“
- Gebe im Nächsten Schritt den Hostnamen (z.B. computer1.rrze.uni-erlangen.de) oder die IP-Adresse ein
- (Optional) „User account“ > Benutzeraccount zur Anmeldung hinterlegen. Wenn ein User account nicht angegeben wird, wirst du bei jedem Verbindungsaufbau erneut nach deinen Zugangsdaten gefragt (empfohlen)
- User name: Hier gibst du die Domain gefolgt von einem Backslash („\“ = Shift+Option+7) und deinen Benutzernamen ein.
- Password: Das zu dem Benutzerkonto dazugehörige Kennwort.
- Friendly name: Hier kannst du den beliebigen Anzeigenname deines Benutzerkontos angeben.
- Sobald Du alles angegeben hast, bist du fertig und kannst die Verbindung starten.
Alle weiteren Optionen kannst du auf deren Standardeinstellungen belassen.