Führen Sie selbst Galicaster-Aufzeichnungen mit einem Assistenten in den Hörsälen HE, HG oder HH durch, gehen Sie bitte wie folgt vor:
Vor der Aufzeichnung
Beantragen Sie einen Zugangs als Lehrende*r
Melden Sie sich vor Ihrer Aufzeichnung auf fau.tv an und beantragen einen Zugang als Lehrende*r
- Öffnen Sie einen Browser und melden Sie sich auf der Webseite fau.tv über SSO an.
- Wählen Sie in der Navigation mein fau.tv
- Akzeptieren Sie die Nutzungsbedingungen zum Speichern der von Ihnen getätigten folgenden Einstellungen.
- Beantragen Sie einen Zugang als Lehrende*r
- Hinweis : Diese Funktion ist im Videoportal aktuell nur für „Mitarbeiter“ freigeschaltet.
- Hinweis: Für Hiwis & Studierende geht das im Moment leider nicht.
- Melden Sie sich wieder ab und nach Erhalt der Bestätigungsemail wieder auf fau.tv an.
Erstellen Sie einen Kurs für Ihre Lehrveranstaltung
Haben Sie bereits einen Kurs für ihre Vorlesungsreihe erstellt, brauchen Sie nicht für jede Lerneinheit einen neuen Kurs erstellen. Wechseln Sie zu Ihrem erstellten Kurs und erstellen einen weiteren Clip.
Falls Sie bereits ein Kurs zu Ihrer Vorlesungsreihe existiert und Sie diesen für Ihre jetzigen Aufzeichnungen nutzen möchten, schreiben Sie bitte ein Email an videoportal@fau.de Um einen bereits bestehenden Kurs Ihnen zuzuweisen ist es notwendig, dass Sie bereits einen Zugang als Lehrende*r besitzen.
Momentan ist es leider noch nicht möglich, mehrere Personen einem Kurs zuzuweisen.
- Öffnen Sie einen Browser und melden Sie sich auf der Webseite fau.tv über SSO an.
- Wählen Sie in der Navigation Administration.
- Wählen Sie im linken Seitenmenü Kurse → Kurs anlegen
- Füllen Sie Eingabefelder aus.
Hinweis
-
- Bitte legen Sie keine „Test“-Objekte an – wir haben schon so viele davon !!
- Alles was Sie hier tun geht in den Livebetrieb und wird sichtbar!
-
Erstellen Sie einen Kurs-Clip für Ihre Lehreinheit
- Wählen Sie Ihren Kurs und wechseln Sie in die Kursübersicht
- Scrollen Sie an das Ende der Seite Kurs-Übersicht und klicken Sie auf Neuer Kurs-Clip
- Füllen Sie Eingabefelder aus.
- Klicken Sie auf Kurs-Clip anlegen.
- Überprüfen Sie Ihre Eingaben, wenn Sie Änderungen durchführen, bestätigen Sie diese am Ende mit Speichern.
Sie können bereits im Vorfeld mehrere Clips (Lerneinheiten) erstellen. Nach der Aufzeichnung werden diese dann mit den Medien verknüpft.
Während der Aufzeichnung
Die Lehrenden werden während ihrer Aufzeichnung von einem Assistenten betreut. Der Assistent zeichnet mit dem Galicaster auf, trägt die Metadaten ein und übernimmt die Kamerasteuerung. Bei Aufzeichnungen einzelner Lehreinheiten zu festen Terminen, können die Aufnahmen im Vorfeld von den Kollegen im Multimediazentrum programmiert werden.
Aufgaben des Assistenten
- Für jede Lehreinheit eine neue Aufnahme starten – Absprache zwischen Assistenten und Lehrenden
- Eingabe der Metadaten beim Start der Aufnahme (Fenster öffnet sich beim drücken des Aufnahme-Buttons)
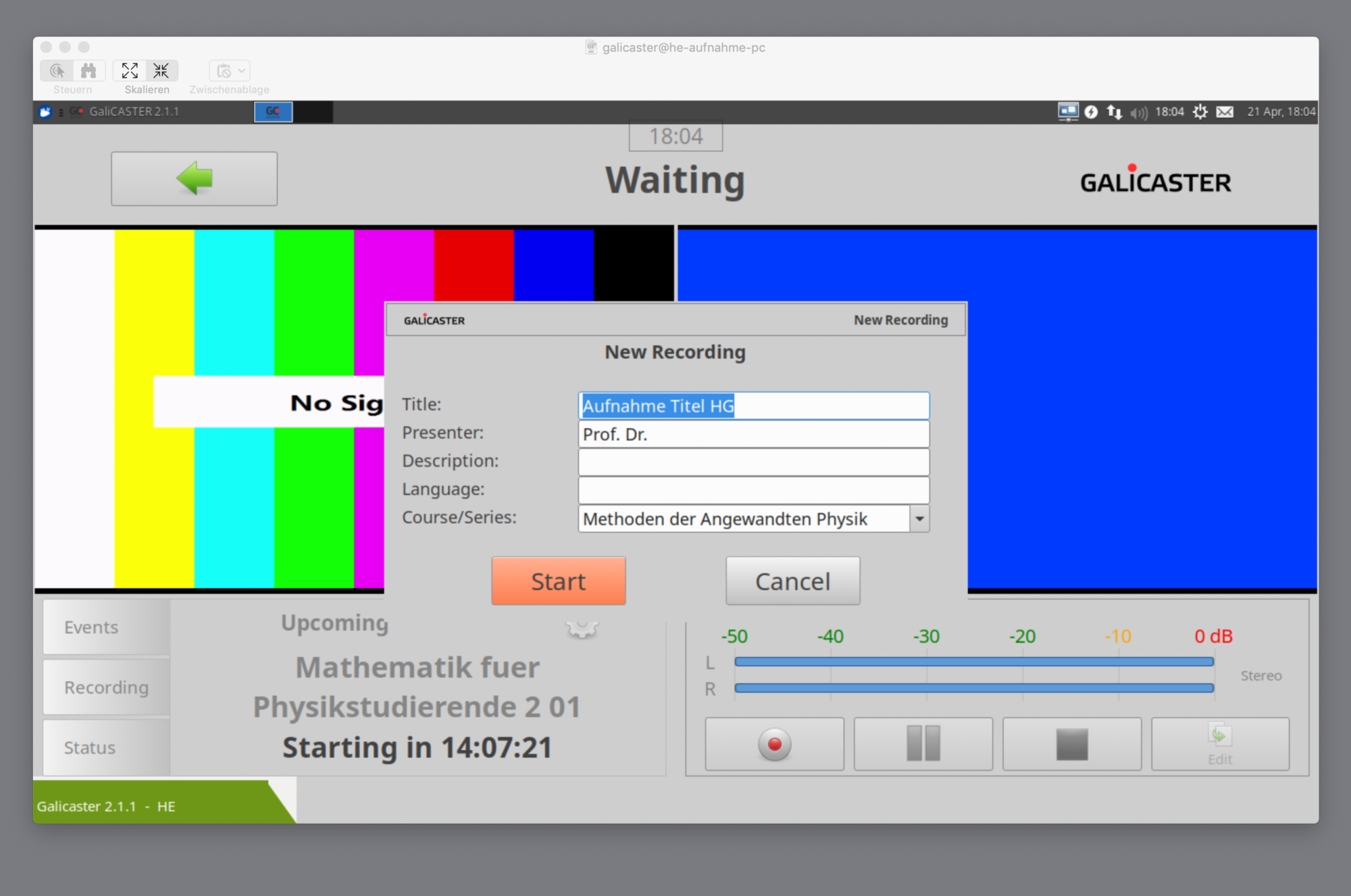
-
- Titel: Name der Lehreinheit
- Presenter: Name des Lehrenden
- Description: muss nicht ausgefüllt werden
- Language: optional
- Course/Series: Auswahl des richtigen Kurses des Dozenten
- Die Kameraführung während der Lerneinheit
- Nach Beendigung der Lehreinheit die Aufnahme stoppen
Nach dem Stoppen der Aufzeichnung schickt der Galicaster die aufgezeichnete Videodatei zum Opencast Server, welche dort verarbeitet wird. Die Verarbeitung der Videodatei dauert je nach Auslastung der Server und kann im Dozenten-Portal in einer Fortschritts-Anzeige beobachtet werden.
Nach der Aufzeichnung
Nach Abschluss der Verarbeitung wird durch einen Mitarbeiter des Multimediazentrums die Lehreinheit getrimmt, dass bedeutet Anfang und Ende ihres Clips werden festgelegt. Anschließend werden diesem Video in einem weiteren automatisierten Verarbeitungsschritt Wasserzeichen, Vor- und Abspann hinzugefügt.
Bis die fertige Aufzeichnung mit einem erstellten Clip in Ihrem Kurs verknüpft werden kann, vergehen je nach Serverauslastung bis zu acht Stunden. Sie haben die Möglichkeit den Verarbeitungsfortschritt im Dozentenportal zu beobachten. Wenn die Verarbeitung abgeschlossen wurde, können Sie Ihre Aufzeichnung mit dem Clip verknüpfen. Gehen Sie dazu bitte wie folgt vor:
Aufzeichnung mit einem Clip verknüpfen
- Öffnen Sie einen Browser und melden Sie sich auf der Webseite fau.tv über SSO an.
- Wählen Sie in der Navigation Administration.
- Wählen Sie im linken Seitenmenü Kurse → Meine Kurse
- Wählen Sie Ihren Kurs aus und öffnen Sie ihn
- Scrollen Sie zu den Clips und wählen den Clip aus, welcher mit einer Aufzeichnung verknüpft werden soll
- Scrollen Sie Nach unten zu den Clip Optionen und wählen hier „Bestehende Opencast Aufnahmen hochladen“
- Wählen Sie die Aufzeichnung im Auswahlfenster, welche mit dem Clip verknüpft werden soll – ist die Aufnahme nicht zu sehen, befindet sie sich noch in der Verarbeitung.
- Drücken sie „Auswählen“ und warten Sie bis Sie automatisch zur Clip-Übersicht zurückkehren.
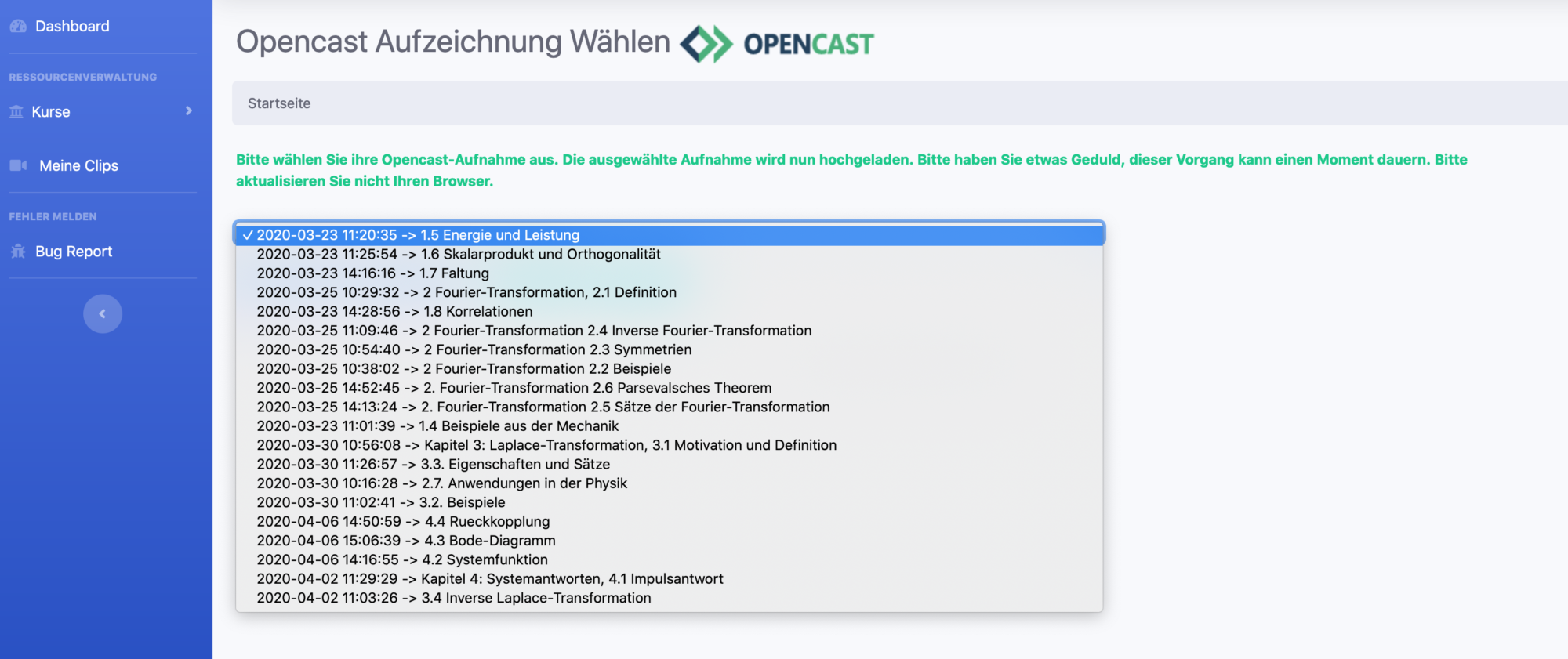
Nun sollten Sie in der Clip-Übersicht am Seitenende alle Mediendateien sehen, die mit Ihrem Clip verknüpft wurden.
Wenn Sie in der Aufzeichnung Folien verwendet haben, können Sie jetzt automatisch erkannte Schlüsselwörter für Ihren Clip auswählen. Diese Schlüsselwörter helfen bei der Suche Ihres Clips zum Thema der Lerneinheit. Fügen Sie die Schlüsselworte wie folgt hinzu:
Schlüsselworte hinzufügen
- Wählen Sie die Schlüsselwörter durch das Plus an der Seite aus
- Korrigieren Sie falls nötig das Schlüsselwort, indem sie es im Feld bearbeiten
- Speichern Sie ihren Clip
- Löschen Sie die nicht benötigten Schlüsselworte
- Speichern Sie Ihren Clip erneut