Wie Sie mit einem Web-Browser und Opencast Studio ein Screencast bestehend aus Folien und Ton erstellen, zeigt Ihnen die folgende Anleitung:
Übersicht
- Bereiten Sie sich auf Ihre Präsentation vor und öffnen Sie diese an einem Rechner, Laptop oder Tablet.
- Besuchen Sie https://video.uni-erlangen.de/studio und folgen Sie den Anweisungen.
- Speichern Sie die aufgezeichneten Videos lokal auf Ihrem Gerät.
- Trimmen Sie das erstellte Video, so dass es einen sauberen Anfang und Ende hat, mit einer Videoschnitt-Software wie Shotcut.
- Laden Sie Ihre lokalen Dateien in das Videoportal hoch. Eine Anleitung dazu finden Sie hier.
Vorbereitung
Schaffen Sie sich eine möglichst störungsfreie Umgebung und lesen Sie die Vorbereitungsmaßnahmen gründlich. Das hilft Mehrarbeit durch Wiederholung oder Nachbearbeitung zu vermeiden.
Inhaltliche Vorarbeit
- Videos kann man zwar schneiden, aber das Schneiden kostet Zeit. Eine gute Vorbereitung kann diesen Aufwand minimieren.
- Versuchen Sie, Ihre Inhalte auf kleinere Einheiten zu verteilen. So vermeiden Sie zu große Video-Dateien oder Mehrarbeit wenn etwas nicht im ersten Durchlauf gelingt.
- Die Aufmerksamkeit Ihrer Video-Betrachter nimmt möglicherweise schnell ab. Auch deshalb sind kleinere Einheiten häufig besser. Screencasts von 10 – 15 Minuten Länge werden allgemein als sehr günstig erachtet.
Technische Voraussetzungen
- Stellen Sie sicher, dass Ihr Laptop oder PC über das Netzteil angeschlossen ist. Die Video-Aufnahme wird Ihren Rechner zusätzlich beanspruchen.
- Es lässt sich keine pauschale Aussage über den benötigten freien Arbeitsspeicher treffen; Opencast Studio wird Ihren Browser anweisen, die Aufzeichnung vorzunehmen. Ob Ihr Browser dazu ausschließlich den Arbeitsspeicher nutzt oder Teile auf Festplatte schreibt und wie viel Speichernutzung Ihr Browser erlaubt, hängt von vielen Parametern ab. Ist weniger Arbeitsspeicher als benötigt vorhanden, könnte die Aufnahme in Opencast Studio abbrechen oder schlimmstenfalls Ihr Browser abstürzen.
- Die Aufnahmeumgebung sollte möglichst ruhig sein, Ihr Mikrophon oder Headset sollte Sie deutlich aufzeichnen. Klingt der aufgezeichnete Ton wie aus einem alten Telefon, nutzen Sie zum Beispiel ein besseres externes USB-Mikrofon.
Software-Konfiguration
- Schließen Sie alle Chat- und E-Mail-Anwendungen bevor Sie die Aufnahme starten.
- Deaktivieren Sie Benachrichtigungen und Software-Updates für die Dauer der Aufzeichnung.
- Öffnen Sie gegebenenfalls Ihren Foliensatz im gewohnten Programm (z. B. LibreOffice Impress, PDF Viewer, Evince, Keynote, Prezi, Power Point). Diese Programme haben häufig einen Kiosk-, Präsentations- oder Lese-Modus im Anzeige-Menü.
Aufzeichnung
Schritt 1: Präsentation auswählen
1. Öffnen Sie zuerst ein Programm mit den Folien für Ihre Präsentation (z. B. MS Powerpoint/LibreOffice Impress/oder eine PDF-Datei). Ziehen Sie das Fenster nur so groß wie nötig um alle Abbildungen und die Schrift gut lesen zu können. Achten Sie darauf, dass der Präsentationsmodus nicht als Vollbild, sondern in einem Fenster gestartet wird.
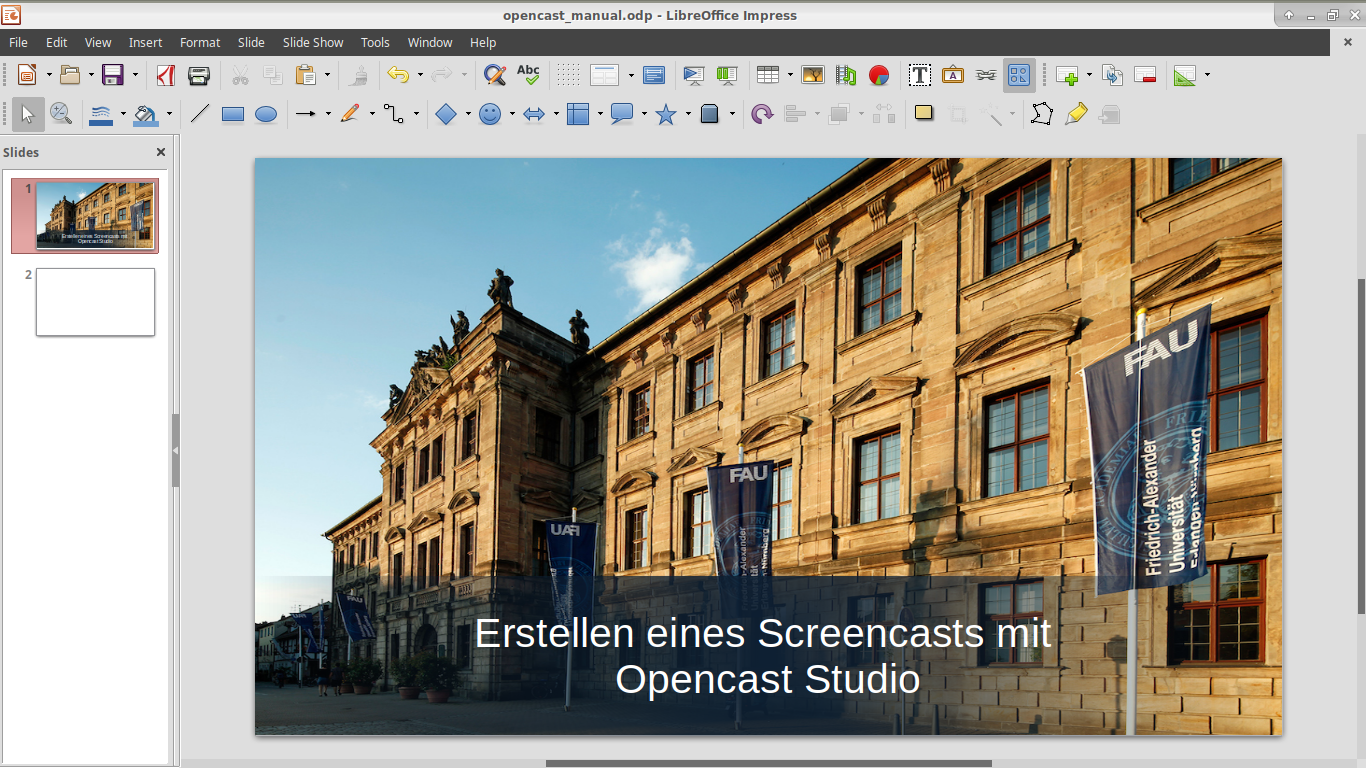
Schritt 2: Webbrowser öffnen
2. Rufen Sie anschließend in Ihrem Webbrowser (Mozilla Firefox wird empfohlen, auch unter MacOS) die Seite https://video.uni-erlangen.de/studio auf.
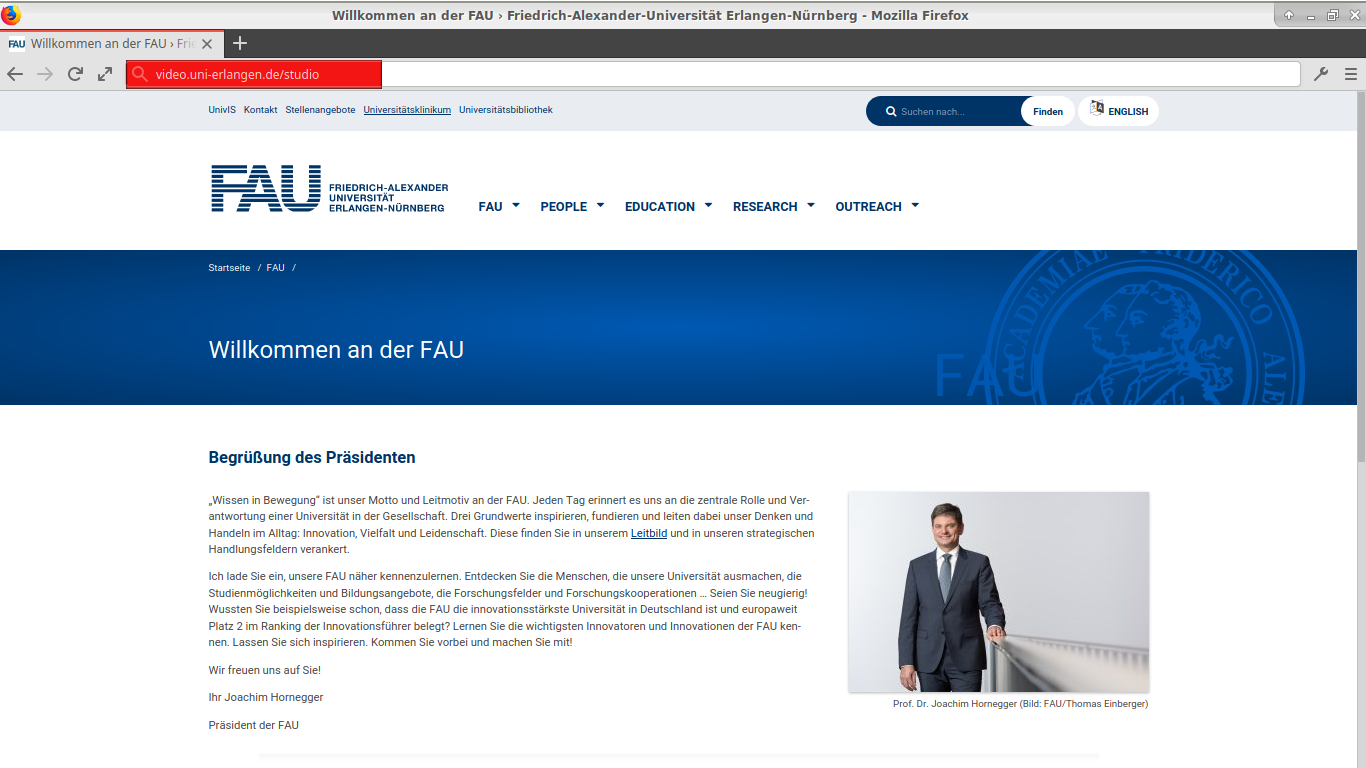
Schritt 3: Quelle auswählen
3.1 Hier können Sie nun auswählen, aus welchen Quellen der Screencast erstellt werden soll.
Für einen Screencast sollte hier nur Bildschirm ausgewählt werden.
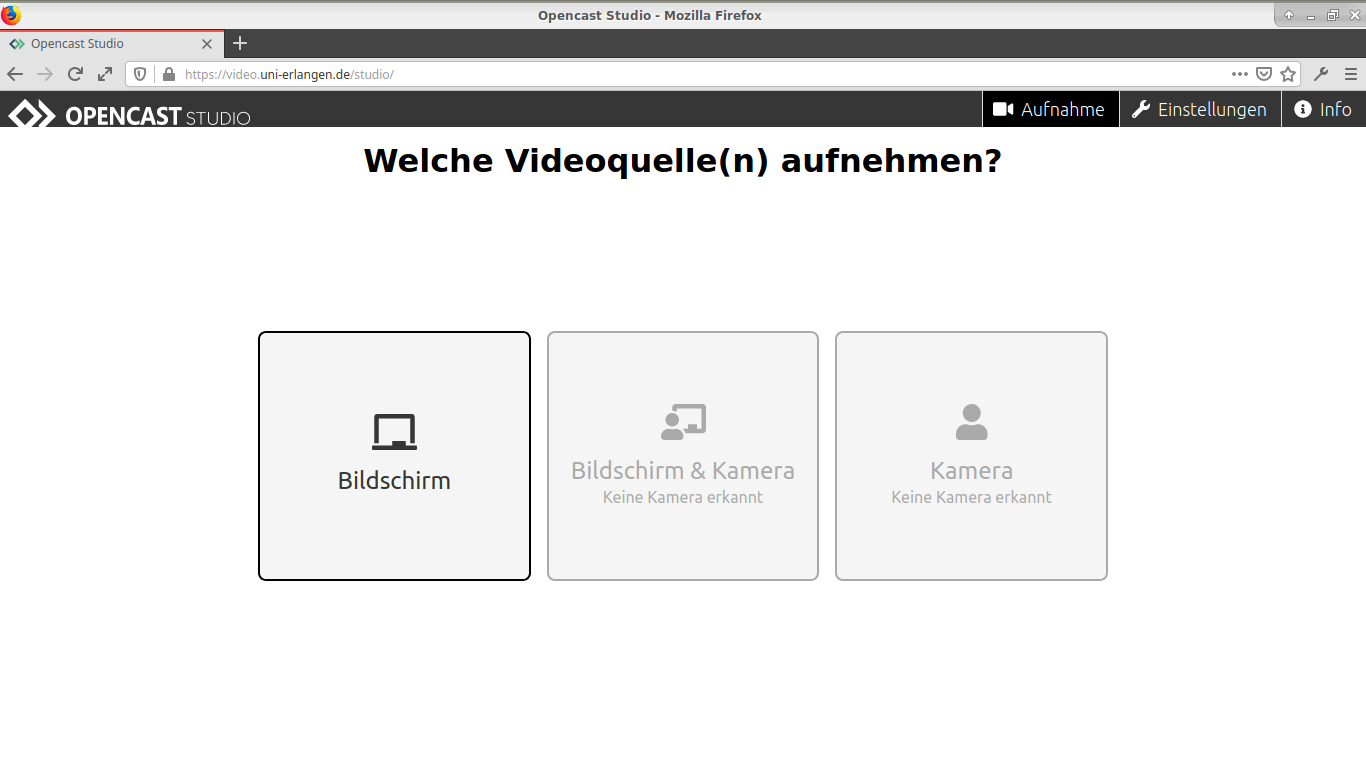
3.2 In dem darauf folgenden Hinweis, wählen Sie bitte das Fenster, welches aufgezeichnet werden soll. (In dieser Anleitung ist es LibreOffice Impress) und klicken auf „Erlauben“.
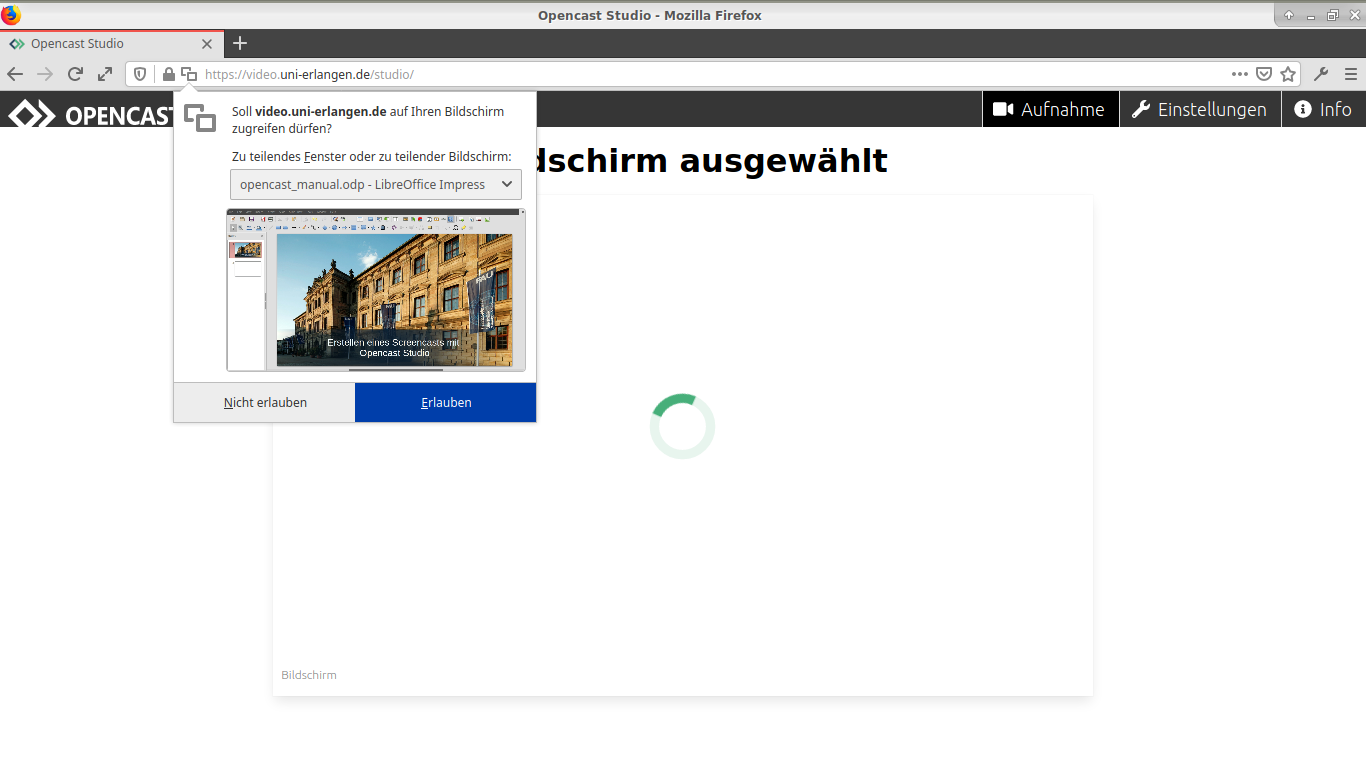
3.3 Dadurch wird das entsprechende Programmfenster in den Vordergrund geholt.
Bitte wechseln Sie wieder zum Browserfenster zurück (Klick auf das Firefox-Symbol)…
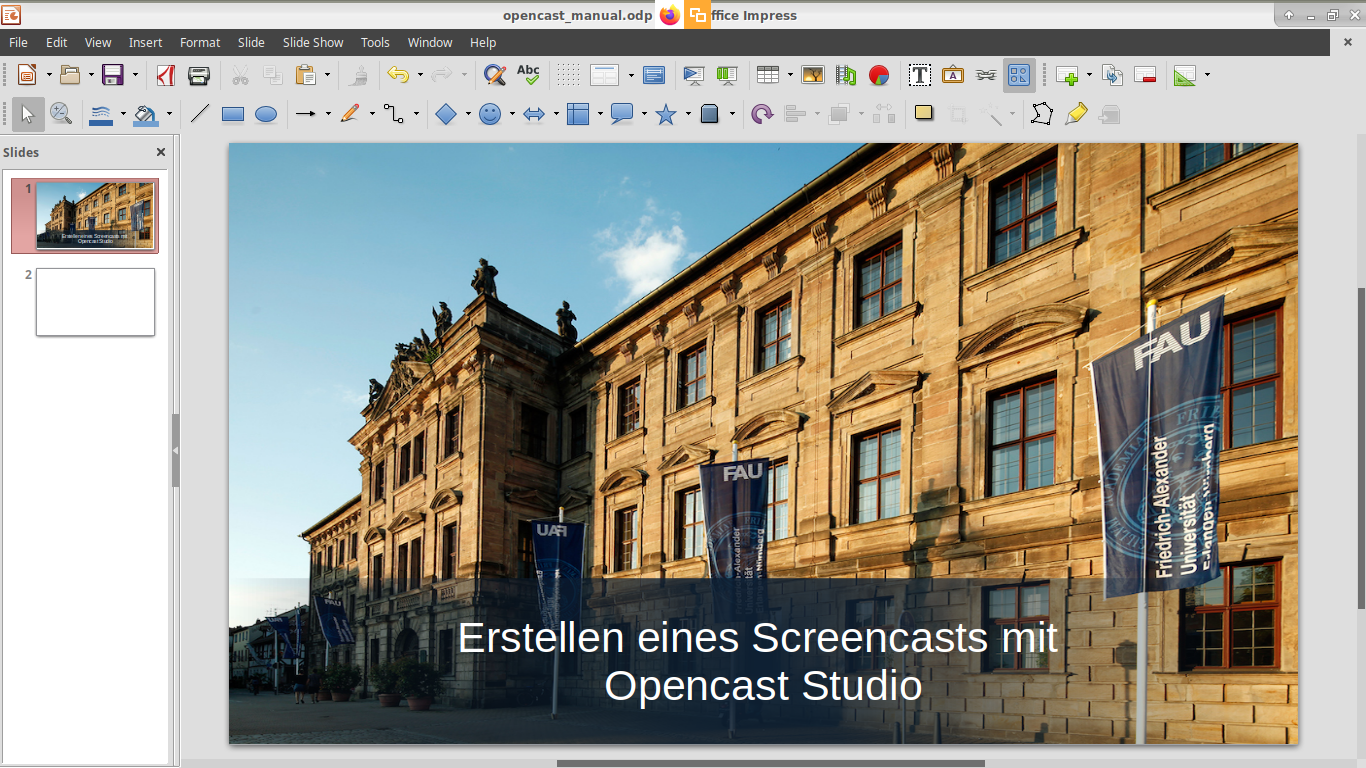
3.4 …und klicken unten rechts auf „Weiter“
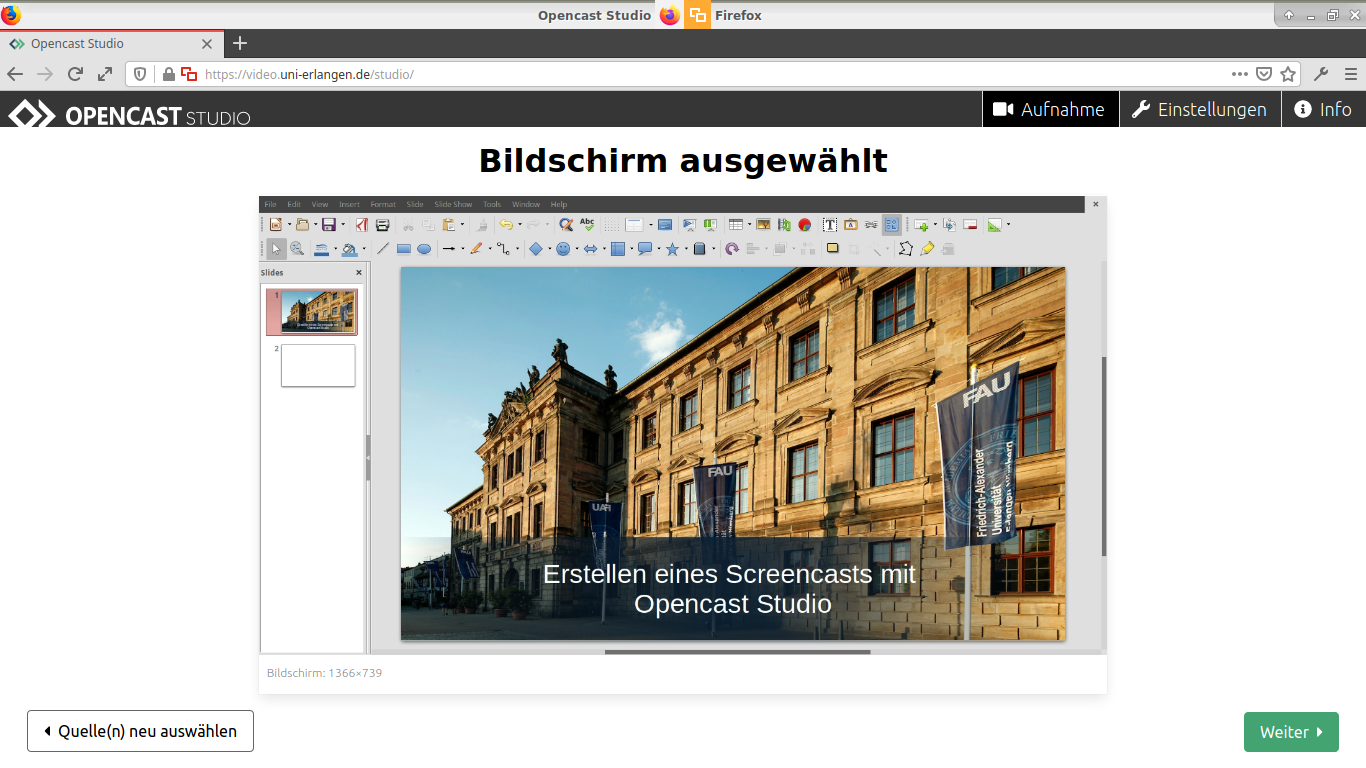
Schritt 4: Mikrofon auswählen
4.1 Wählen Sie jetzt das Mikrofon aus.
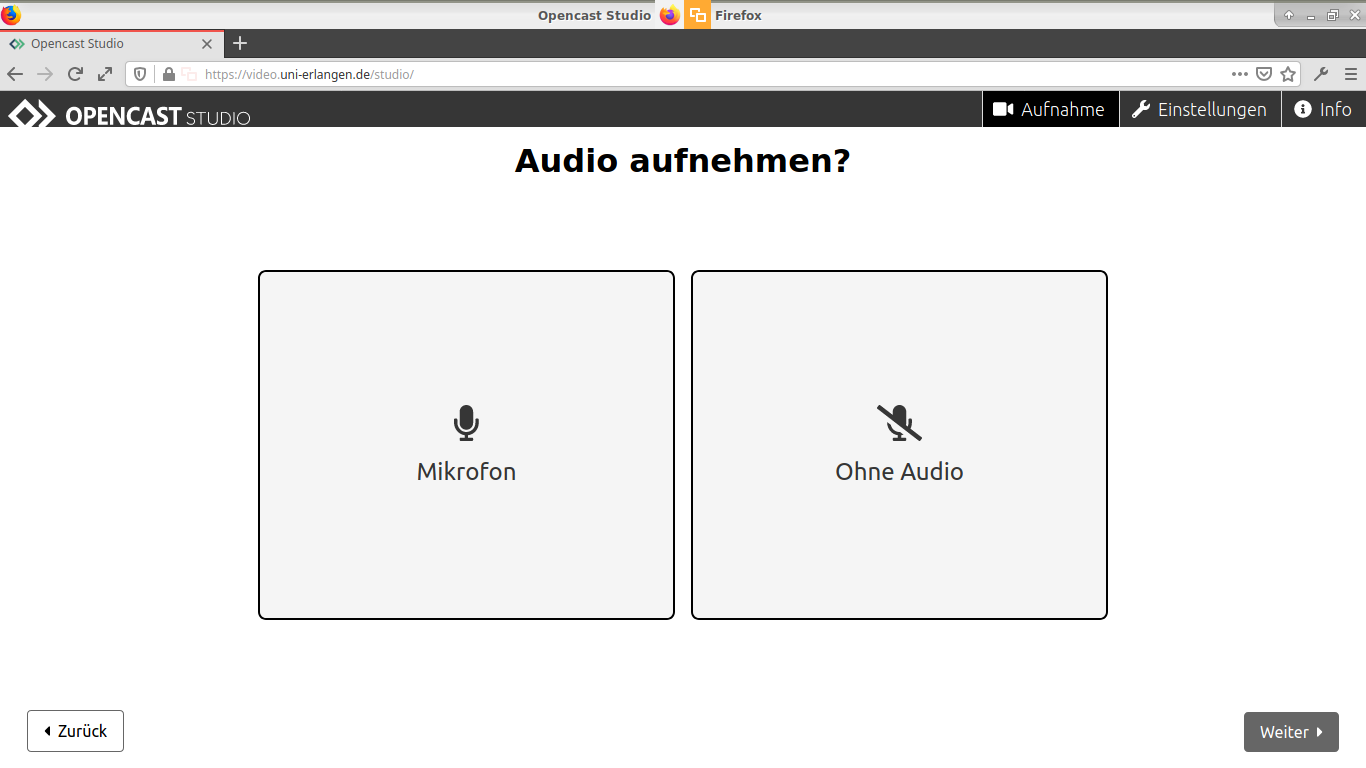
4.2 Erteilen Sie Opencast Studio die notwendigen Berechtigungen. Möglicherweise müssen Sie dem verwendeten Browser in Ihrem Betriebssystem zuvor Zugriff auf Kamera und Mikrophon gestatten.
Wählen Sie in der Abfrage das Mikrofon aus, mit dem Sie die Aufnahme machen möchten.
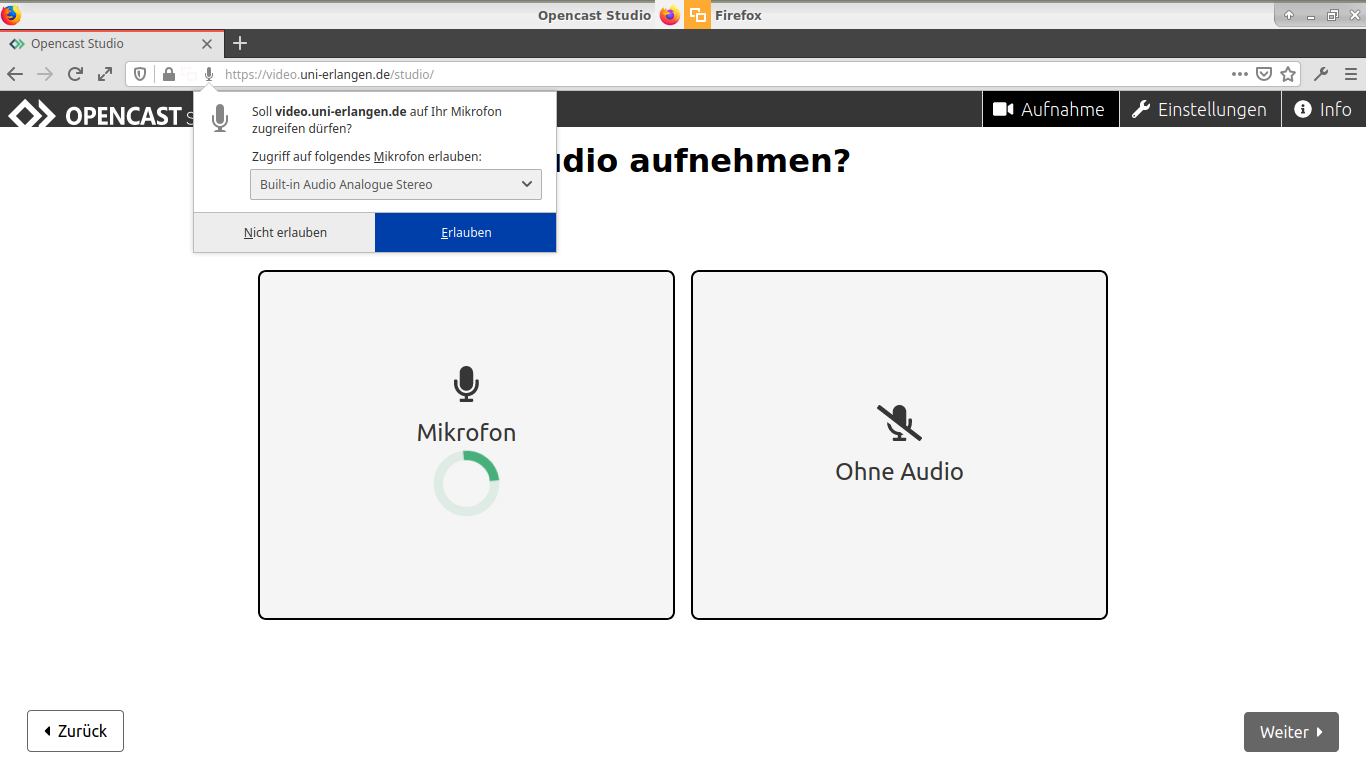
4.3 Bitte testen Sie, ob über das vorab ausgewählte Mikrofon ein Signal übertragen wird. Ein gutes Signal sollte etwa so aussehen wie in der Abbildung.
Wenn alles OK ist, dann bitte wieder auf „Weiter“ klicken.
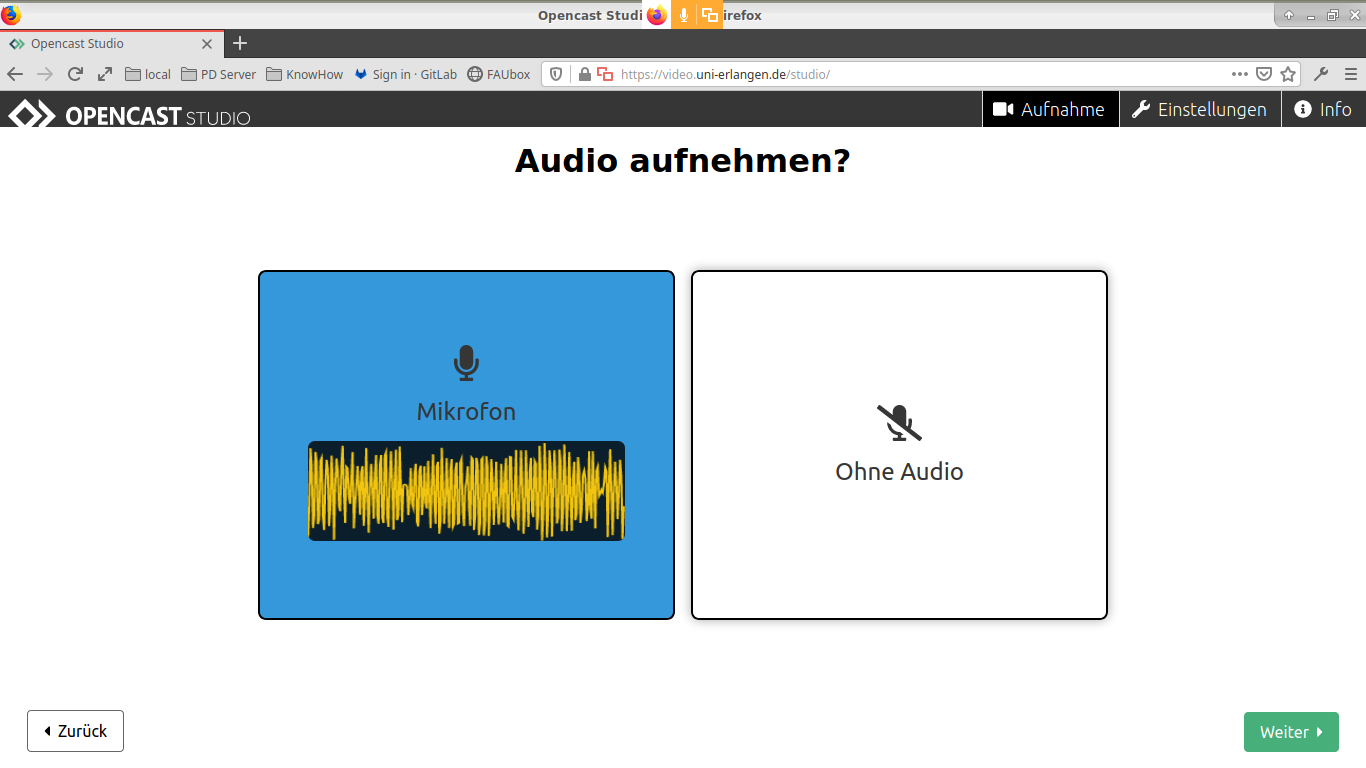
Schritt 5: Aufzeichnen
5.1 Jetzt ist alles für die Aufnahme bereit. Klicken Sie auf den roten Knopf, um mit der Aufzeichnung zu beginnen und wechseln wieder zum Programmfenster, in welchem Sie die Präsentation abspielen werden.
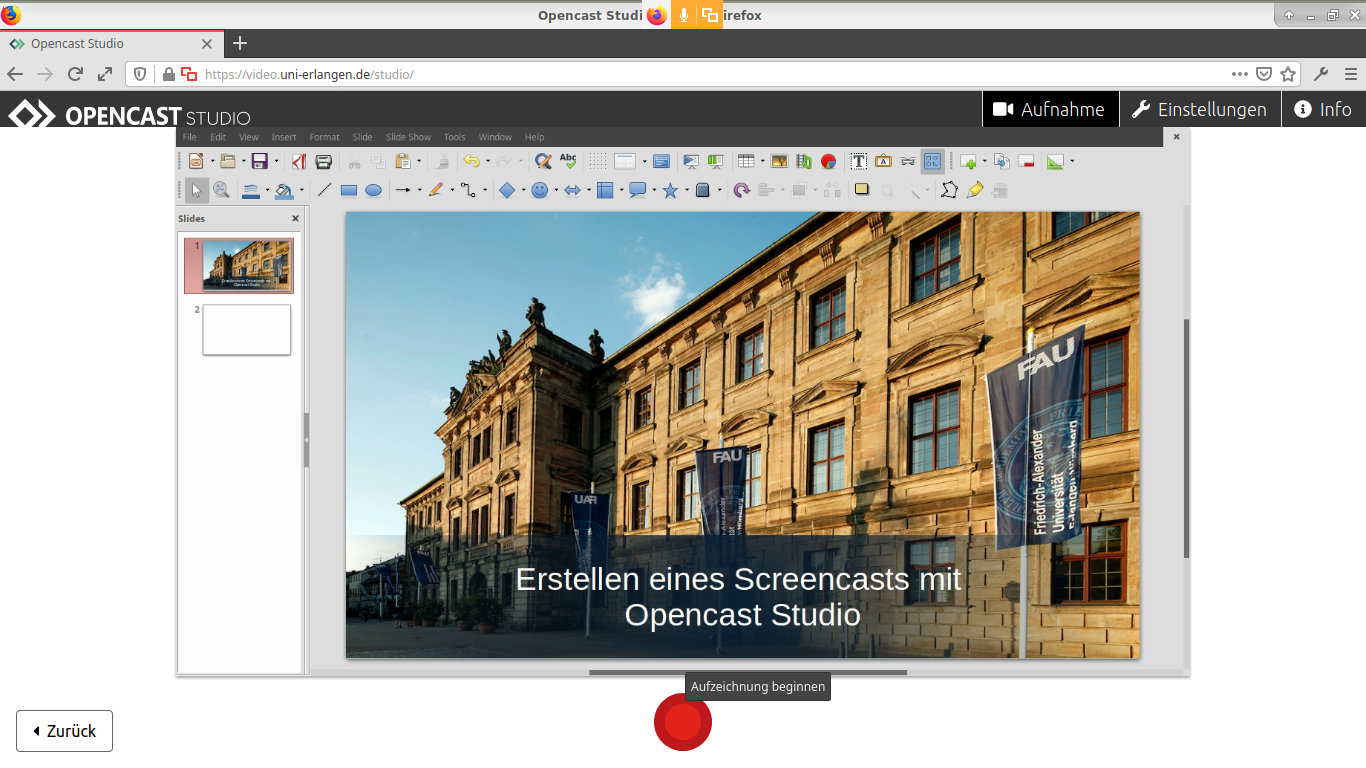
5.2 Halten Sie jetzt Ihren Vortrag.
Wenn Sie fertig sind, klicken Sie wieder auf das Firefox-Symbol, um zum Browserfenster zu wechseln…

5.3 …und dort die Aufzeichnung zu stoppen.
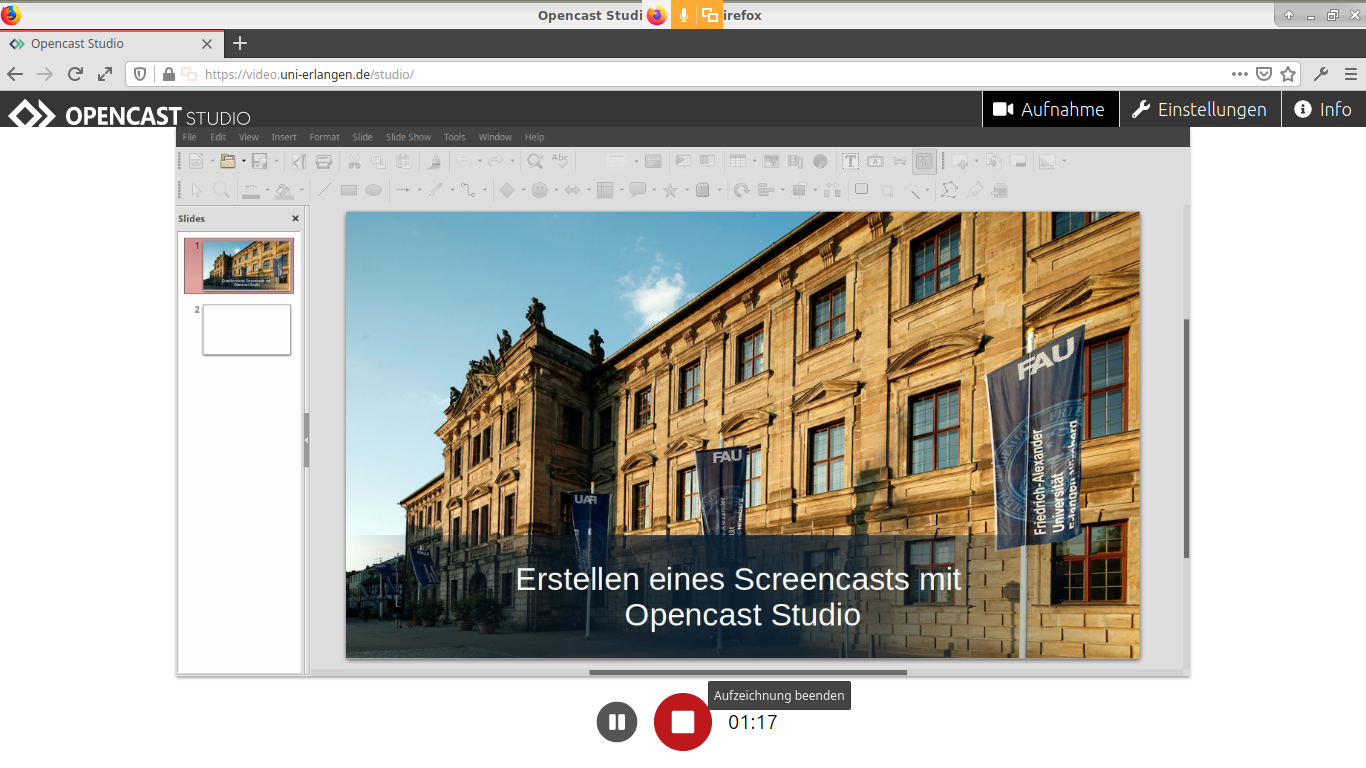
Schritt 6: Aufzeichnung kontrollieren
6. Sie können die Aufzeichnung zur Kontrolle abspielen und wenn Sie damit zufrieden sind auf „Weiter“ klicken… wenn nicht, auf „Verwerfen und neu aufzeichnen“.
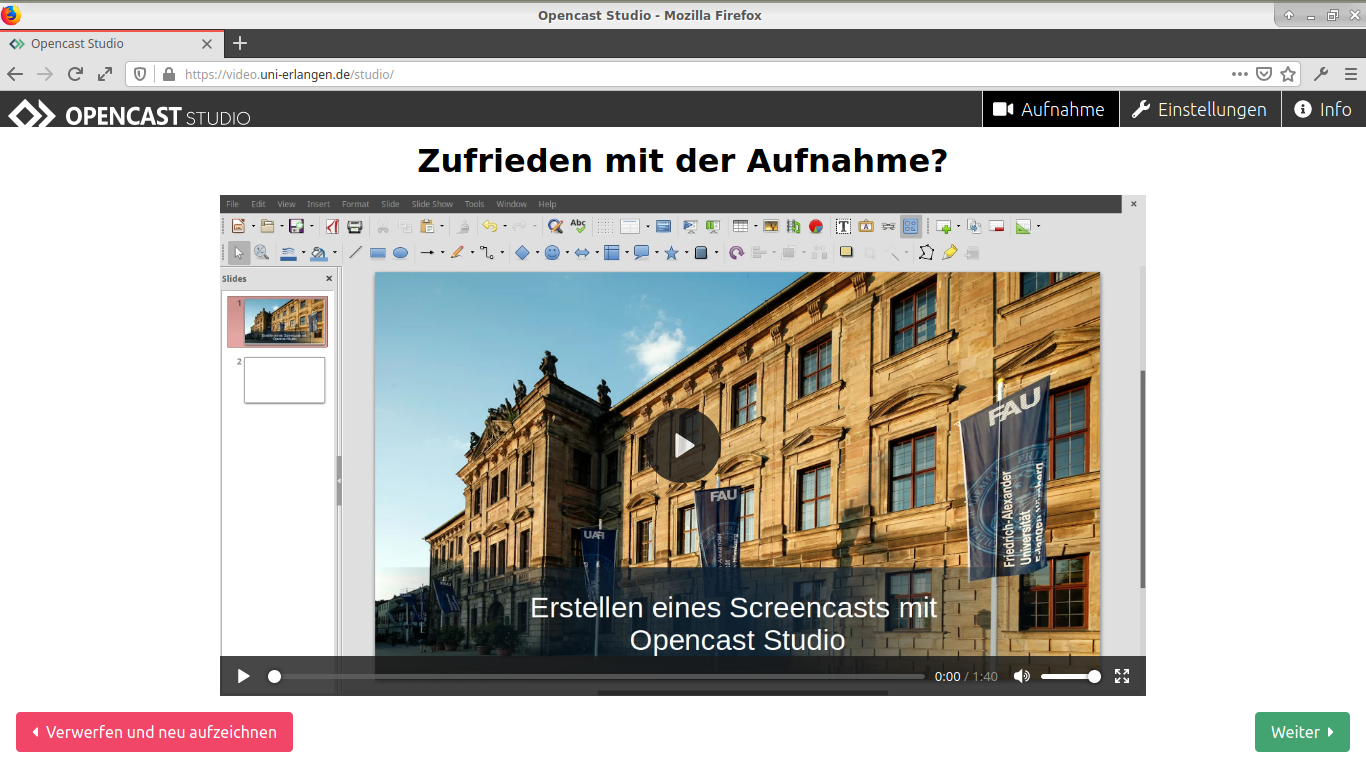
Schritt 7: Aufzeichnung speichern
7.1 Klicken Sie nun auf „Runterladen”…
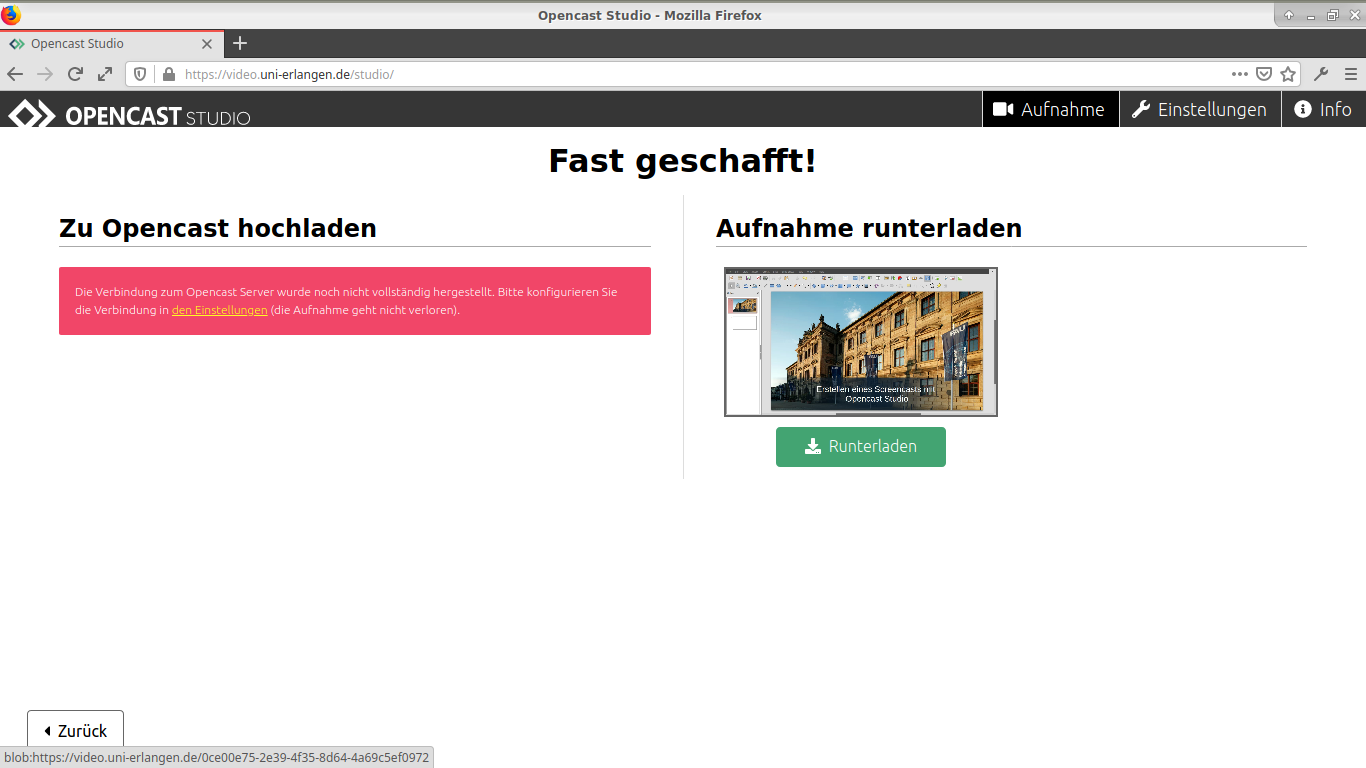
7.2 …und speichern Sie die Aufzeichnung lokal auf Ihrem Gerät.
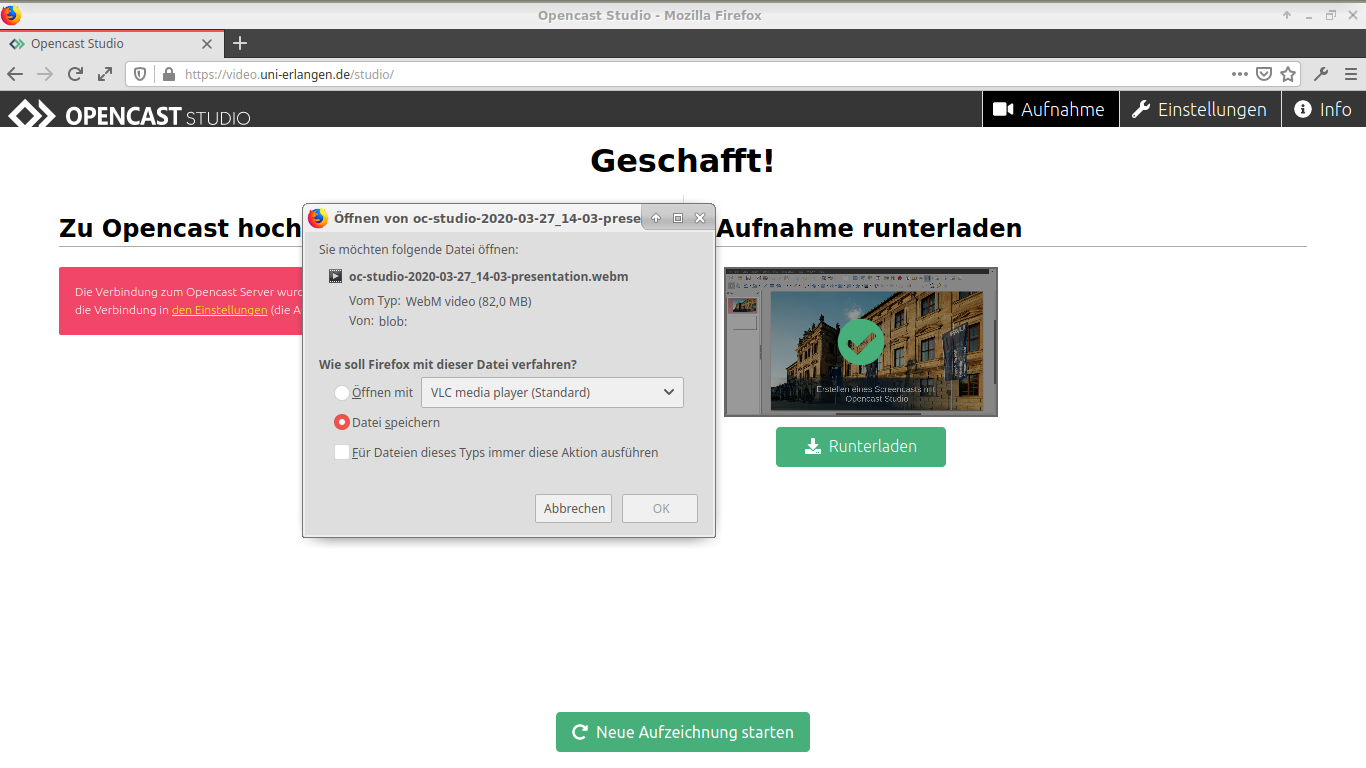
Opencast Studio befindet sich am RRZE in der Testphase. Bitte laden Sie keine Medien hoch, sondern speichern Sie diese bitte nur lokal auf Ihrem Gerät.
Schritt 8: Opencast Studio beenden
8. Sie können jetzt eine weitere Aufnahme starten oder Opencast Studio verlassen.
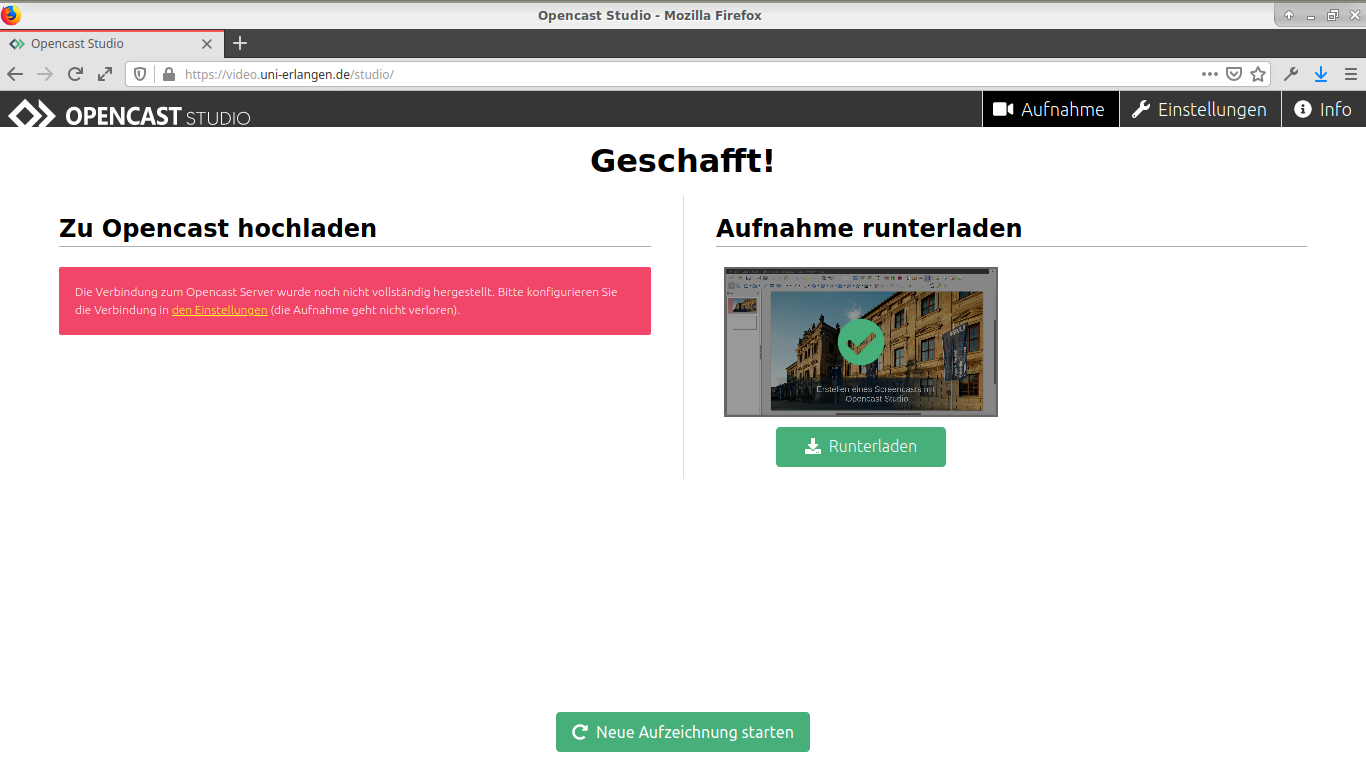
Schritt 9: Video für den Upload vorbereiten
9. Bevor Sie das erstellte Video in das Videoportal hochladen, muss es fertig konfektioniert sein! Das bedeutet das Video soll einen sauberen Start und ein sauberes Ende haben. Um das mit Opencast Studio erstellte Video zu trimmen, nutzen Sie eine Videoschnittsoftware wie zum Beispiel Shotcut. Diese Softare ist kostenlos, Open Source und wird von Windows, MacOS und Linux unterstützt.
Das von Ihnen erstellte Video wird von uns nicht mehr bearbeitet. Bitte verzichten Sie auf Vor- und Abspann sowie Wasserzeichen in Ihren Aufzeichnungen. Nach dem Hochladen werden automatisch Vor- und Abspann sowie ein Wasserzeichen in Ihren Videoclip hinzugefügt.
Ihre Aufzeichnung für das Videoportal sollte die folgenden Eigenschaften haben:
- Dateiformate: mp4, m4v, mov, mkv, avi, webm
- Auflösung: 1920 x 1080 16:9 progressiv 25 fps
- Datenrate Video: 4 – 6 Mbit H.264
- Datenrate Audio: 128 – 256 kbps aac, mp3
Schritt 10: Laden Sie Ihre Dateien in das Videoportal
Folgen Sie dazu der Anleitung.