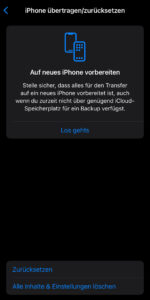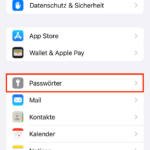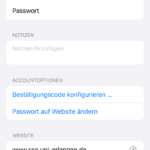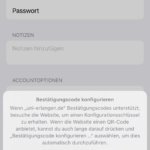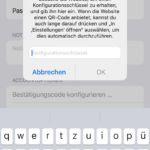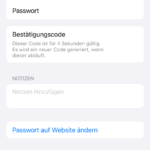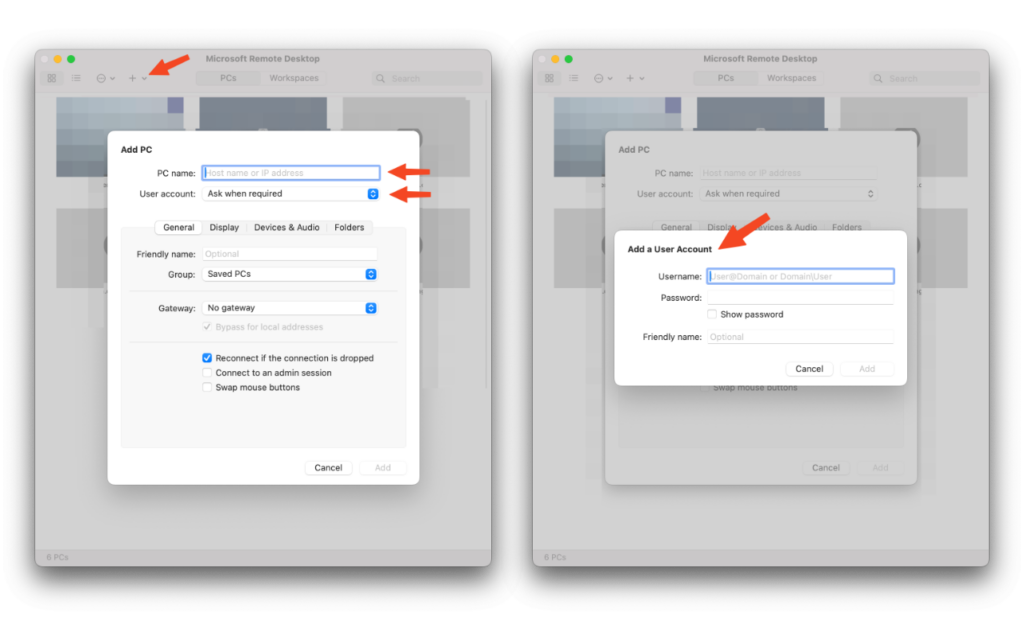Hier findest du Hilfestellungen zu deinem iPhone, iPad, Apple TV sowie deiner Apple Watch und Apple Vision Pro.
Du kannst auch auf unserm Blog vorbeisehen, um weitere Tipps und Tricks zu erhalten. Unseren Blog kannst du unter folgendem Link abrufen: https://blogs.fau.de/faumac
Die Wichtigsten
Information zur tvOS Geräteverwaltung an der FAU
Seit dem 1. September 2023 werden alle neu aus dem Apple-Rahmenvertrag beschafften Apple TV-Geräte (tvOS) in die Geräteverwaltung der Friedrich-Alexander-Universität Erlangen-Nürnberg (FAU) aufgenommen. Damit ziehen Apple TVs den Macs gleich, welche bereits seit Oktober 2022 automatisch aufgenommen werden.
Damit fällt das Mobile Device Management für tvOS-Geräte unter die kostenfreien RRZE-Basisdienstleistungen wie Mail, VPN und WLAN. Jeder Geräte-Support darüber hinaus ist weiterhin kostenpflichtig oder muss durch ein IT-Betreuungszentrum gebucht werden. Bestehende Apple TVs werden nicht automatisch umgestellt, können auf Wunsch jedoch jederzeit aufgenommen werden. Hierfür genügt eine Mail mit der Seriennummer des Apple TVs an rrze-mac@fau.de. Ausgenommen von der Umstellung sind derzeit weiterhin noch iPads und iPhones.
Konfigurationsprofile für E-Mail, VPN und WLAN
Mit den bereitgestellten Configuration Profiles für iOS, iPadOS, visionOS und macOS können die benötigten Einstellungen für die RRZE-Basisdienste automatisch vorgenommen werden. Dazu zählen unter anderem E-Mail, VPN und WLAN.
Zugriff auf den FAUmac Self Service?
Wenn du Zugriff auf unseren FAUmac Self Service hast, kannst du die RRZE-Basisdienste mit einem Klick unter dem Reiter „Selbsthilfe“ einrichten. Der Vorteil hierbei: Ändert sich etwas an der notwendigen Konfiguration, wird diese automatisch angepasst.
Konfigurationsprofile
| VPN | |||
| WLAN | |||
Für die Nutzung einiger Profile unter iOS und iPadOS muss ein Entsperrcode eingerichtet sein!
Wie installiere ich diese Profile?
Auf einem iOS-, iPadOS sowie visionOS-Gerät, tippe nach dem Herunterladen des Profils auf „Einstellungen„, dann auf „Allgemein“ und schließlich auf „VPN & Geräteverwaltung„, um das Profil zu aktivieren.
Unter macOS werden die Profile heruntergeladen und müssen anschließend aus deinem Download-Ordner einmalig geöffnet werden. Seit macOS 11 Big Sur muss das Profil zusätzlich einmalig in den Systemeinstellungen unter „Profile“ oder „Datenschutz > Profile“ genehmigt werden.
Folge daraufhin den angezeigten Schritten. In diesen wird nach deinem Accountnamen (i. d. R. IdM-Kennung) und dem dazugehörigen Passwort gefragt. Das wars – nun kannst du die entsprechenden Dienst nutzen!
Wie werde ich die Profile wieder los?
Um ein Profil zu entfernen, öffne unter iOS und iPadOS die „Einstellungen„, wähle „Allgemein“ und dann „VPN & Geräteverwaltung“ aus. Wähle nun das zu entfernende Profil und entferne es über „Profil entfernen“.
Auf dem Mac sind die Profile in deinen Systemeinstellungen unter dem Punkt „Profile“ oder „Datenschutz > Profile“ zu finden. Mit dem kleinen „-„-Symbol kann das ausgewählte Profil entfernt werden.
Beachte bitte, dass nach dem Entfernen die damit verbundenen Dienste auf dem Gerät deaktiviert werden.
Ich habe das VPN-Profil installiert. Wie kann ich eine Verbindung aufbauen?
Auf iOS-, iPadOS sowie visionOS-Gerät findest du das VPN-Menü direkt in den Einstellungen auf der ersten Seite (VPN).
Unter macOS kannst du die VPN-Verbindung in den Systemeinstellungen unter „Netzwerk“ oder „VPN“ aufbauen sowie trennen.
Tipp für iOS/iPadOS/visionOS: Falls mehrere VPN-Verbindungen konfiguriert sind, kann unter „Allgemein“, im Menu „VPN„, eine Standard-Verbindung definiert werden.
Kurzeinführung zur Nutzung unserer iPad-Klassensätze oder Leih-iPads
Das FAUmac Team des RRZE betreut und verwaltet mehrere iPad-Klassensätze in unterschiedlichen Konfigurationen. Nachfolgenden befinden sich Hinweise und Tipps zur Nutzung der Klassen-iPads im Mehrbenutzer Modus (= Geteiltes iPad, eng.: Shared iPad). Das bedeutet, dass man die iPads entweder mit einer “Verwalteten Apple-ID“ oder im sogenannten “Gast-Modus” verwenden kann.
Der Gast-Modus ist dazu gedacht, ein Gerät für eine kurze Zeit, etwa eine einzelne Vorlesung oder eine einzelne Videokonferenz, zu benutzen und dann weiter zu geben. Alle ggf. eingegebenen oder auf dem Gerät gespeicherten Daten werden nach dem Ausloggen unwiderruflich gelöscht. Nach 24h Inaktivität wird die Session beendet.
Wird das Gerät öfter oder für einen längeren Zeitraum genutzt, ist die verwaltete Apple-ID zu bevorzugen.
Verwaltete Apple-IDs erhalten automatisch 200GB an iCloud Speicher. Dokumente, die am iPad in die iCloud gespeichert werden, können im Nachgang über einen Browser auf https://icloud.com auf einem anderen Gerät (Mac, PC) heruntergeladen werden. Als Login wir hier die am iPad benutzte Apple-ID verwendet.
Eine verwaltete Apple-ID bietet nicht die gleichen Möglichkeiten wie eine „selbst erstellte“ Apple-ID. Bei Fragen für einen Einsatz von einer verwalteten Apple-ID gerne an uns wenden.
Zum Aufladen des iPads bitte nur das dem Gerät beigelegte Netzteil und Ladekabel verwenden.
Anlegen einer verwaltete Apple-ID
Die „Verwaltete Apple-ID“ wird über das IdM Portal unter „Einstellungen & Anträge“ > „Allgemeine Einstellungen“ freigeschalten und beim erstmaligen Anmelden an einem iPad eingerichtet (siehe unten). Der direkte Link lautet https://www.idm.fau.de/go/application/index.
Die Apple-ID entspricht dem Format IdM-Kennung@fauad.fau.de.
Die Beantragung erfolgt analog zu Microsoft 365 / Teams. Die Besonderheiten beim Login werden auf der RRZE Homepage erklärt (siehe dazu https://www.rrze.fau.de/medien-entwicklung/digitales-arbeiten/microsoft-teams/).
Einschalten
Zum Einschalten des Gerätes wird der Einschaltknopf so lange gedrückt, bis das Apple Logo erscheint. Kurz darauf zeigt das Gerät den Anmeldebildschirm. Sollte sich das Gerät nicht einschalten lassen, muss es sehr wahrscheinlich aufgeladen werden. Zum Aufladen bitte nur das mitgelieferte Kabel und Netzteil verwenden.
In der Regel bleibt das iPad eingeschaltet und muss nicht nach jeder Nutzung ausgeschaltet werden. Analog zu einem Smartphone geht es nach einiger Zeit in den Ruhemodus. Bei Geräten mit einem “Home-Taste” (dem Runden Knopf auf der Vorderseite des Geräts) wird es aktiviert, sobald dieser gedrückt wird. Geräte ohne Home Button werden durch Antippen des Einschaltknopfes oder des Bildschirms aktiviert.
Bleibt das Gerät für eine längere Zeit unbenutzt, kann man es durch langes Drücken auf den Einschaltknopf ausschalten.
Anmelden am Gerät
Um sich am iPad mit der verwalteten Apple-ID anzumelden, wird im Feld Apple-ID die eigene IdM Kennung in der Form IdM-Kennung@fauad.fau.de, das IdM Kennwort eingegeben und die im Anschluss angegebenen Schritte befolgt.
Bei der Vergabe des “iPad Codes” bzw. ”Gerätecodes” wird ein Kennwort zur Anmeldung eingerichtet. Dieses kann, wenn man möchte, dem Kennwort des Office 365 Accounts entsprechen. Das hier vergebene Kennwort wird zukünftig für die Anmeldung am iPad verwendet.
Anmelden am WLAN
Für die erstmalige Anmeldung an einem iPad ist eine Internet-Verbindung zwingend erforderlich.
Im Idealfall verbindet sich das iPad sofort mit einem verfügbaren WLAN der FAU. Da die Netze aber in Nürnberg und Erlangen ggf. unterschiedlich verfügbar sind, kann es sein, dass man die Verbindung manuell herstellen muss. Auch für die Nutzung zuhause muss die WLAN Verbindung manuell hergestellt werden.
Manuelles Herstellen der WLAN-Verbindung im Anmeldebildschirm:
- iPad mit Home-Taste
- Im Anmeldebildschirm 2 Mal die Home-Taste drücken
Hinweis: durch 3-maliges Drücken wird das sogenannte “VoiceOver” aktiviert. Sollte dies versehentlich aktivieren werden, kann dies mit erneutem 3-maligen Drücken deaktiviert werden. - Anschließend das gewünschte Netzwerk auswählen und die Verbindung herstellen
- Im Anmeldebildschirm 2 Mal die Home-Taste drücken
- iPad ohne Home-Taste
- Im Anmeldebildschirm 2x den Einschaltknopf drücken
- Anschließend das gewünschte Netzwerk auswählen und die Verbindung herstellen
Einschränkungen
iPads im Mehrbenutzer-Modus bieten nicht alle Möglichkeiten die ein persönlich konfiguriertes iPad bietet. Eine Liste der Einschränkungen finden sich hier: https://support.apple.com/de-de/HT205918
Weitere Informationen zur Dienstleitungen selbst: https://www.rrze.fau.de/hard-software/betriebssysteme/apple-macos-und-ios/#dienstleistungen-ipadklassen
Weitere Hilfethemen
Ein iPhone/iPad für die Weitergabe vorbereiten (iPhone/iPad zurücksetzten)
Mit dem Zurücksetzen werden alle Inhalte und Einstellungen deines Geräts unwiderruflich gelöscht!
Das Zurücksetzen eines iPhones, iPads oder deiner Apple Vision Pro ist in wenige Schritte getan:
- Wähle „Einstellungen“ > „Allgemein“ > „[iPhone|iPad|Apple Vision Pro] übertragen oder zurücksetzen“
- Daraufhin wählst du „Alle Inhalte & Einstellungen löschen“
- Es werden die Inhalte & Einstellungen angezeigt, die während des Löschvorgangs vom jeweiligen Gerät gelöscht werden. Folge nun den angegebenen Schritten. Anschließend befindet sich dein iPhone bzw. iPad im Auslieferungszustand
Beachte, dass die Registrierung für das Automated Device Enrollment (ADE, ehemals DEP) nach einem Zurücksetzten, egal in welcher Form, aktiv bleibt. Das Gerät wird sich beim erneuten Einrichten also wieder in das Mobile Device Management der FAU registrieren.
Sollte ein Zugriff auf ein Gerät nicht mehr möglich sein, muss das Gerät über den Wiederherstellungsmodus (DFU) zurückgesetzt werden.
FAU-Schriftpaket auf Apple Systeme installieren
Apple macOS-Geräte, die Zugriff auf den FAUmac Self Service haben, erhalten das FAU-Schriftenpaket automatisch. Nutzer mit einem iOS- bzw. iPadOS-Gerät können dieses auf Wunsch im FAUmac Self Service hinzufügen.
Alternativ ist die Installation des FAU-Schriftenpaketes über das bereitgestellte Configuration Profile für macOS, iOS und iPadOS möglich.
Installation des Schriftenpakets ohne FAUmac Self Service
Unter macOS werden die Profile Standardmäßig in den Downloads-Ordner heruntergeladen. Anschließend kann die Installation mittels Doppelklick durchgeführt werden. Seit macOS 11 Big Sur muss das Profil nach einem Doppelklick in den Einstellungen bestätigt werden (Einstellungen > Profile). Nun können die Schriften eingesetzt werden.
Auf einem iOS bzw. iPadOS-Gerät, also iPhone, iPad oder iPod Touch, werden die Profile durch antippen installiert. Ähnlich wie bei macOS ist es nach dem Herunterladen des Profils jedoch notwendig, dieses in die Einstellungen zusätzlich zu bestätigen. (Einstellungen > Allgemein > Profile)
Information zur tvOS Geräteverwaltung an der FAU
Seit dem 1. September 2023 werden alle neu aus dem Apple-Rahmenvertrag beschafften Apple TV-Geräte (tvOS) in die Geräteverwaltung der Friedrich-Alexander-Universität Erlangen-Nürnberg (FAU) aufgenommen. Damit ziehen Apple TVs den Macs gleich, welche bereits seit Oktober 2022 automatisch aufgenommen werden.
Damit fällt das Mobile Device Management für tvOS-Geräte unter die kostenfreien RRZE-Basisdienstleistungen wie Mail, VPN und WLAN. Jeder Geräte-Support darüber hinaus ist weiterhin kostenpflichtig oder muss durch ein IT-Betreuungszentrum gebucht werden. Bestehende Apple TVs werden nicht automatisch umgestellt, können auf Wunsch jedoch jederzeit aufgenommen werden. Hierfür genügt eine Mail mit der Seriennummer des Apple TVs an rrze-mac@fau.de. Ausgenommen von der Umstellung sind derzeit weiterhin noch iPads und iPhones.
Konfigurationsprofile für E-Mail, VPN und WLAN
Mit den bereitgestellten Configuration Profiles für iOS, iPadOS, visionOS und macOS können die benötigten Einstellungen für die RRZE-Basisdienste automatisch vorgenommen werden. Dazu zählen unter anderem E-Mail, VPN und WLAN.
Zugriff auf den FAUmac Self Service?
Wenn du Zugriff auf unseren FAUmac Self Service hast, kannst du die RRZE-Basisdienste mit einem Klick unter dem Reiter „Selbsthilfe“ einrichten. Der Vorteil hierbei: Ändert sich etwas an der notwendigen Konfiguration, wird diese automatisch angepasst.
Konfigurationsprofile
| VPN | |||
| WLAN | |||
Für die Nutzung einiger Profile unter iOS und iPadOS muss ein Entsperrcode eingerichtet sein!
Wie installiere ich diese Profile?
Auf einem iOS-, iPadOS sowie visionOS-Gerät, tippe nach dem Herunterladen des Profils auf „Einstellungen„, dann auf „Allgemein“ und schließlich auf „VPN & Geräteverwaltung„, um das Profil zu aktivieren.
Unter macOS werden die Profile heruntergeladen und müssen anschließend aus deinem Download-Ordner einmalig geöffnet werden. Seit macOS 11 Big Sur muss das Profil zusätzlich einmalig in den Systemeinstellungen unter „Profile“ oder „Datenschutz > Profile“ genehmigt werden.
Folge daraufhin den angezeigten Schritten. In diesen wird nach deinem Accountnamen (i. d. R. IdM-Kennung) und dem dazugehörigen Passwort gefragt. Das wars – nun kannst du die entsprechenden Dienst nutzen!
Wie werde ich die Profile wieder los?
Um ein Profil zu entfernen, öffne unter iOS und iPadOS die „Einstellungen„, wähle „Allgemein“ und dann „VPN & Geräteverwaltung“ aus. Wähle nun das zu entfernende Profil und entferne es über „Profil entfernen“.
Auf dem Mac sind die Profile in deinen Systemeinstellungen unter dem Punkt „Profile“ oder „Datenschutz > Profile“ zu finden. Mit dem kleinen „-„-Symbol kann das ausgewählte Profil entfernt werden.
Beachte bitte, dass nach dem Entfernen die damit verbundenen Dienste auf dem Gerät deaktiviert werden.
Ich habe das VPN-Profil installiert. Wie kann ich eine Verbindung aufbauen?
Auf iOS-, iPadOS sowie visionOS-Gerät findest du das VPN-Menü direkt in den Einstellungen auf der ersten Seite (VPN).
Unter macOS kannst du die VPN-Verbindung in den Systemeinstellungen unter „Netzwerk“ oder „VPN“ aufbauen sowie trennen.
Tipp für iOS/iPadOS/visionOS: Falls mehrere VPN-Verbindungen konfiguriert sind, kann unter „Allgemein“, im Menu „VPN„, eine Standard-Verbindung definiert werden.
Kurzeinführung zur Nutzung unserer iPad-Klassensätze oder Leih-iPads
Das FAUmac Team des RRZE betreut und verwaltet mehrere iPad-Klassensätze in unterschiedlichen Konfigurationen. Nachfolgenden befinden sich Hinweise und Tipps zur Nutzung der Klassen-iPads im Mehrbenutzer Modus (= Geteiltes iPad, eng.: Shared iPad). Das bedeutet, dass man die iPads entweder mit einer “Verwalteten Apple-ID“ oder im sogenannten “Gast-Modus” verwenden kann.
Der Gast-Modus ist dazu gedacht, ein Gerät für eine kurze Zeit, etwa eine einzelne Vorlesung oder eine einzelne Videokonferenz, zu benutzen und dann weiter zu geben. Alle ggf. eingegebenen oder auf dem Gerät gespeicherten Daten werden nach dem Ausloggen unwiderruflich gelöscht. Nach 24h Inaktivität wird die Session beendet.
Wird das Gerät öfter oder für einen längeren Zeitraum genutzt, ist die verwaltete Apple-ID zu bevorzugen.
Verwaltete Apple-IDs erhalten automatisch 200GB an iCloud Speicher. Dokumente, die am iPad in die iCloud gespeichert werden, können im Nachgang über einen Browser auf https://icloud.com auf einem anderen Gerät (Mac, PC) heruntergeladen werden. Als Login wir hier die am iPad benutzte Apple-ID verwendet.
Eine verwaltete Apple-ID bietet nicht die gleichen Möglichkeiten wie eine „selbst erstellte“ Apple-ID. Bei Fragen für einen Einsatz von einer verwalteten Apple-ID gerne an uns wenden.
Zum Aufladen des iPads bitte nur das dem Gerät beigelegte Netzteil und Ladekabel verwenden.
Anlegen einer verwaltete Apple-ID
Die „Verwaltete Apple-ID“ wird über das IdM Portal unter „Einstellungen & Anträge“ > „Allgemeine Einstellungen“ freigeschalten und beim erstmaligen Anmelden an einem iPad eingerichtet (siehe unten). Der direkte Link lautet https://www.idm.fau.de/go/application/index.
Die Apple-ID entspricht dem Format IdM-Kennung@fauad.fau.de.
Die Beantragung erfolgt analog zu Microsoft 365 / Teams. Die Besonderheiten beim Login werden auf der RRZE Homepage erklärt (siehe dazu https://www.rrze.fau.de/medien-entwicklung/digitales-arbeiten/microsoft-teams/).
Einschalten
Zum Einschalten des Gerätes wird der Einschaltknopf so lange gedrückt, bis das Apple Logo erscheint. Kurz darauf zeigt das Gerät den Anmeldebildschirm. Sollte sich das Gerät nicht einschalten lassen, muss es sehr wahrscheinlich aufgeladen werden. Zum Aufladen bitte nur das mitgelieferte Kabel und Netzteil verwenden.
In der Regel bleibt das iPad eingeschaltet und muss nicht nach jeder Nutzung ausgeschaltet werden. Analog zu einem Smartphone geht es nach einiger Zeit in den Ruhemodus. Bei Geräten mit einem “Home-Taste” (dem Runden Knopf auf der Vorderseite des Geräts) wird es aktiviert, sobald dieser gedrückt wird. Geräte ohne Home Button werden durch Antippen des Einschaltknopfes oder des Bildschirms aktiviert.
Bleibt das Gerät für eine längere Zeit unbenutzt, kann man es durch langes Drücken auf den Einschaltknopf ausschalten.
Anmelden am Gerät
Um sich am iPad mit der verwalteten Apple-ID anzumelden, wird im Feld Apple-ID die eigene IdM Kennung in der Form IdM-Kennung@fauad.fau.de, das IdM Kennwort eingegeben und die im Anschluss angegebenen Schritte befolgt.
Bei der Vergabe des “iPad Codes” bzw. ”Gerätecodes” wird ein Kennwort zur Anmeldung eingerichtet. Dieses kann, wenn man möchte, dem Kennwort des Office 365 Accounts entsprechen. Das hier vergebene Kennwort wird zukünftig für die Anmeldung am iPad verwendet.
Anmelden am WLAN
Für die erstmalige Anmeldung an einem iPad ist eine Internet-Verbindung zwingend erforderlich.
Im Idealfall verbindet sich das iPad sofort mit einem verfügbaren WLAN der FAU. Da die Netze aber in Nürnberg und Erlangen ggf. unterschiedlich verfügbar sind, kann es sein, dass man die Verbindung manuell herstellen muss. Auch für die Nutzung zuhause muss die WLAN Verbindung manuell hergestellt werden.
Manuelles Herstellen der WLAN-Verbindung im Anmeldebildschirm:
- iPad mit Home-Taste
- Im Anmeldebildschirm 2 Mal die Home-Taste drücken
Hinweis: durch 3-maliges Drücken wird das sogenannte “VoiceOver” aktiviert. Sollte dies versehentlich aktivieren werden, kann dies mit erneutem 3-maligen Drücken deaktiviert werden. - Anschließend das gewünschte Netzwerk auswählen und die Verbindung herstellen
- Im Anmeldebildschirm 2 Mal die Home-Taste drücken
- iPad ohne Home-Taste
- Im Anmeldebildschirm 2x den Einschaltknopf drücken
- Anschließend das gewünschte Netzwerk auswählen und die Verbindung herstellen
Einschränkungen
iPads im Mehrbenutzer-Modus bieten nicht alle Möglichkeiten die ein persönlich konfiguriertes iPad bietet. Eine Liste der Einschränkungen finden sich hier: https://support.apple.com/de-de/HT205918
Weitere Informationen zur Dienstleitungen selbst: https://www.rrze.fau.de/hard-software/betriebssysteme/apple-macos-und-ios/#dienstleistungen-ipadklassen
Manuelles Verbinden eines WLANs bei geteilten iPads
Wenn Du ein Geteiltes iPad (Eng.: Shared iPad) verwendest, muss dieses für eine Anmeldung eine bestehende Datenverbindung zum Internet haben. Sollte das iPad ohne Mobilfunk sein und sich das iPad nicht in Reichweite eines FAU-Netzes befinden, kannst Du mit einem kleinen Trick das iPad dennoch verbinden.
- iPad mit Home-Taste
- Im Anmeldebildschirm zwei Mal die Home-Taste drücken
Hinweis: durch 3-maliges Drücken wird das sogenannte “VoiceOver” aktiviert. Sollte dies versehentlich aktivieren werden, kann dies mit erneutem 3-maligen Drücken deaktiviert werden. - Anschließend das gewünschte Netzwerk auswählen und die Verbindung herstellen
- Im Anmeldebildschirm zwei Mal die Home-Taste drücken
- iPad ohne Home-Taste
- Im Anmeldebildschirm zwei Mal den Einschaltknopf drücken
- Anschließend das gewünschte Netzwerk auswählen und die Verbindung herstellen
Mobiles Drucken über AirPrint an der FAU
An einigen Standorten bzw. CIP-Pool ist ein Drucken von mobilen Geräten über AirPrint möglich.
Eine ausführliche Anleitung, auch für andere Systeme, findest du unter: https://www.anleitungen.rrze.fau.de/drucken/mobiles-drucken
Multifaktor-Authentifizierung unter iOS und iPadOS (OTP)
An der FAU bzw. am RRZE werden derzeit zeitbasierte OTPs (Eng. One Time Password) als zweiter Faktor eingesetzt. Einen kleinen Einblick hierzu bietet der Beitrag Zwei-Faktor-Authentifizierung mit PrivacyIDEA auf der RRZE-Website. Neben den derzeit vom RRZE empfohlenen Anwendungen wie Authy für Apple-Geräte bietet Apple seit iOS/iPadOS 15 auch eine systemseitige Möglichkeit an. So ist der Einsatz von dritt-Anwendungen nicht mehr zwingend notwendig.
In dieser Anleitung möchten wir dir zeigen, wie du mit deinem iPhone oder iPad die Konfiguration erfolgreich durchführst:
-
- Gehe unter deinen Einstellungen zu Passwörter.
- Um fortzufahren musst du dich einmal Authentifizieren (z.B. FaceID/TouchID oder Geräte-Code)
- Wähle den Dienst aus, für den der zweite Faktor konfiguriert werden soll
- Wähle Bestätigungscode konfigurieren (Entweder via QR-Code oder via Numerischen Code)
- Falls Numerisch: Konfigurationsschlüssel von Webseite eintragen
- Zum Abschluss ist es in der Regel notwendig mittels Eingabe des Bestätigungscode aus den Einstellungen die Konfiguration auf der Webseite zu verifizieren.
Weiterführende Links
Seriennummer oder IMEI auf dem iPhone oder iPad herausfinden
Du findest die Seriennummer oder IMEI deines iPhones, iPads oder deiner Apple Vision Pro an verschiedenen stellen. In den Einstellungen, während der Einrichtung im „Hello“-Screen, am Gerät selbst oder auf der Originalverpackung. Am einfachsten ist jedoch der Weg über die Einstellungen des iPhones bzw. iPads. 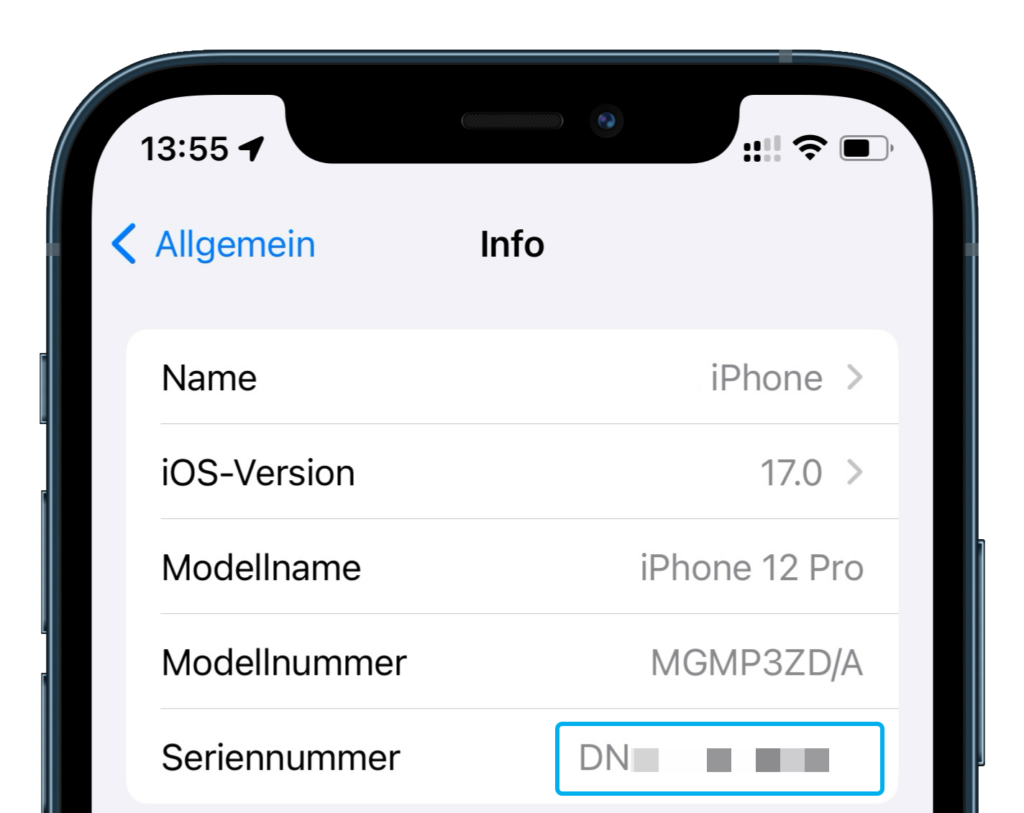
Seriennummer oder IMEI über die Einstellungen finden
- Wähle „Einstellungen“ > „Allgemein“, und tippe auf „Info„.
- Nun findest du die Seriennummer im ersten Abschnitt unten. Die IMEI/MEID Nummer findest du weiter unten.
- Um die Seriennummer zu kopieren, lege deinen Finger auf die Nummer und wähle „kopieren“ aus.
Seriennummer oder IMEI am Gerät finden
Je nach iPhone Modell findest du die Seriennummer entweder auf der Rückseite des Gerätes oder auf dem Reiter des SIM-Karten Faches.
Bein einem iPad findest du die Seriennummer auf der Rückseite des Gerätes. Bei Modellen mit einem Cellular-Modul befindet sich dort auch die IMEI-Nummer.
Du möchtest die Seriennummer eines anderen Apple-Gerätes herausfinden?
Shared Mailbox (Exchange) in Mail (iOS & iPadOS) konfigurieren
Wenn Du eine Shared Mailbox mittels der Mail App in iOS nutzen möchtest, kannst Du zu Deinem primären Exchange-Account kein zusätzliches Exchange-Postfach über die selbe Kennung konfigurieren. Leider betrifft dies damit auch Shared Mailboxen. Abhilfe schafft die Konfiguration der Shared Mailboxen über IMAP.
Konfigurieren des Postfaches
- Öffne die Einstellungen und Wähle den Punkt „Mail“ > „Accounts“ aus.
- Füge nun einen neuen Mail-Account hinzu (Account hinzufügen > Andere > Mail-Account hinzufügen)
- Konfiguriere den neuen Account wie folgt:
- Grundlegendes
Einstellung Wert Beispiel Name Name der Shared Mailbox SH Mailbox Name E-Mail-Adresse E-Mail-Adresse der Shared Mailbox sh-mailbox-name@fau.de Passwort Dein IdM-Kennwort – - Bestätige die Eingaben nun mit „Weiter“ und konfiguriere die nächsten Felder wie folgt, sofern nicht bereits entsprechend vorausgefüllt:
Einstellung Wert Beispiel Accounttyp IMAP – Name Name der Shared Mailbox SH Mailbox Name E-Mail-Adresse E-Mail-Adresse der Shared Mailbox sh-mailbox-name@fau.de Server für eintreffende E-Mails groupware.fau.de – Benutzername IdM-Kennung@fauad.fau.de/MAILBOX_NAME ab12defg@fauad.fau.de/ZZZ_SH_MAILBOX_NAME Passwort Dein IdM-Kennwort – Server für ausgehende E-Mails groupware.fau.de – Passwort Dein IdM-Kennwort –
- Grundlegendes
- Wenn Du alle Felder entsprechend ausgefüllt hast, bestätige die Konfiguration mit „Anmelden“.
Verbinden von Netzlaufwerken (iOS / iPadOS 13 und neuer)
Wenn Du Dich mit einem Netzlaufwerk mit deinem iPad, iPhone oder deiner Apple Vision Pro verbinden möchtest, kannst Du deine Shares ganz leicht über die Dateien App (Files App) hinzufügen.
Öffne zuerst die „Dateien“-App und wähle den Menüpunkt „Durchsuchen“. Klicke anschließend den Kreis mit drei Punkten oben rechts und wähle „Mit Server verbinden“ aus.
Nun kannst Du im Feld „Server“ den Server und Pfad angeben. Aufgebaut wird die Adresse wie folgt:
| Zu erst gibst du das Protokoll an | anschließend die Adresse des Servers | Optionaler Pfad auf dem Netzlaufwerk |
| smb:// | mein.windows.server.de/ | path_to/my_folder/ |
| smb:// | mein.smb.server.de/ | optional/path/ |
Wenn Du zum Beispiel Dein RRZE Windows Home verbinden möchtest, lautet die Adresse „smb://home.rrze.uni-erlangen.de/<Deine-IdM-Kennung>“ (ohne “ „).
Zum Abschluss muss Du das Verbinden mittels „Verbinden“ durchführen und Deine Zugangsdaten eingeben. Solltest Du auf ein Windows-Share innerhalb der FAUAD zugreifen wollen, must Du bei Deinem Benutzername die Domain mit angeben.
In diesem Fall fauad\<benutzername> .
Bitte beachte, dass DFS Pfade, stand heute, nicht funktionieren. Solltest du also auf smb://fauad.fau.de/ zugreifen, wird dir eine Fehlermeldung beim Aufrufen des Verzeichnisses erscheinen. Bitte erfrage bei Deinem Systemadministrator die passende Serveradresse + Pfad.
Wenn Du Dich außerhalb des Universitätsnetzes befindest, ist es meist erforderlich, dich über ein VPN in das Universitätsnetz hinzuwählen. Eine Anleitung findest Du oben unter den wichtigsten Hilfethemen.
Verbindung mit einem entfernten Windows Rechner aufbauen (RDP)
Über das Remote Desktop Protokoll (RDP) kannst du einen Fernzugriff auf einen Windows PC aufbauen. Hierfür benötigst du einen RDP-Client wie zum Beispiel Microsoft Remote Desktop (macOS) oder Microsoft-Remotedesktop (iPadOS/iOS). Beide Apps kannst du kostenlos aus dem App Store oder aus dem FAUmac Self Service installieren.
Nach der Installation der Remote Desktop App kannst du in wenigen Schritten die Verbindung einrichten (macOS, iOS & iPadOS):
- Öffne die Microsoft Remote Desktop App
- Klicke im Fenster auf das „+“ und anschließend auf „Add PC“
- Gebe im Nächsten Schritt den Hostnamen (z.B. computer1.rrze.uni-erlangen.de) oder die IP-Adresse ein
- (Optional) „User account“ > Benutzeraccount zur Anmeldung hinterlegen. Wenn ein User account nicht angegeben wird, wirst du bei jedem Verbindungsaufbau erneut nach deinen Zugangsdaten gefragt (empfohlen)
- User name: Hier gibst du die Domain gefolgt von einem Backslash („\“ = Shift+Option+7) und deinen Benutzernamen ein.
- Password: Das zu dem Benutzerkonto dazugehörige Kennwort.
- Friendly name: Hier kannst du den beliebigen Anzeigenname deines Benutzerkontos angeben.
- Sobald Du alles angegeben hast, bist du fertig und kannst die Verbindung starten.
Alle weiteren Optionen kannst du auf deren Standardeinstellungen belassen.
Verwendung unsicherer E-Mail-Programme
Es gibt leider einige E-Mail-Programme, die die dort hinterlegten Zugangsdaten nicht nur lokal speichern, sondern auch – in der Regel unbemerkt – FAU-Zugangsdaten an Server externer Firmen übermitteln und dort speichern. Aus aktuellem Anlass weisen CISO, CIO, Datenschutzbeauftragter und das RRZE darauf hin, dass die Verwendung dieser unsicheren E-Mail-Programme mit Zugangsdaten der FAU unzulässig ist. Der Grund dafür ist, dass es dadurch Dritten ggfs. ermöglicht wird, auf Ihr E-Mail-Konto und u. U. auch auf weitere Dienste (u.a. VPN, FAUBox) der FAU zuzugreifen.
Aktuell für dieses unsichere Verhalten bekannte E-Mail-Programme sind:
-
- das sog. „Outlook (neu) bzw. „Das neue Outlook“ für Windows (Bitte Hinweise unten beachten)
- das sog. „Neue Outlook“ für macOS bei Verwendung von IMAP und aktiviertem CloudSync
- die Outlook-App für Android und iOS/iPadOS
- Edison Mail
- Xiaomi Mail
- Entfernen Sie bitte das FAUMail-/Exchange-Konto aus der Anwendung (Windows-Nutzer¹, Mac-Nutzer²)
- Ändern Sie bitte Ihr IdM-Passwort über den IdM Selfserivce³, da dieses Passwort bereits abgeflossen sein kann
Diese Auflistung wird ggf. erweitert, sobald uns weitere betroffene E-Mail-Clients bekannt werden.
Das Mailprogramm Outlook liegt seit kurzem im Windows in zwei verschiedenen Versionen vor: das Outlook welches in der Office-Suite enthalten ist und die Windows-App „Outlook (neu)“. Die App „Outlook (neu)“ darf aufgrund der oben beschriebenen Sicherheitsproblematik an der FAU nicht verwendet werden.
Auf macOS ist Outlook nur betroffen, wenn das „neue Outlook“ in Verbindung mit IMAP und aktiviertem CloudSync verwendet wird. Es wird empfohlen, weiterhin das bisherige Outlook zu verwenden.
Bei Macs, die im zentralen MDM der FAU verwaltet werden (erkennbar daran, dass Sie den FAUmac Self Service aufrufen können), ist das Aktivieren des „neuen Outlook“ abgeschaltet.Sofern Sie keines der o. g. E-Mail-Programme verwendet haben, müssen Sie nichts unternehmen. Andernfalls sind folgende Schritte notwendig:
Darüber hinaus, werden durch das RRZE in Absprache mit dem CIO-Gremium soweit möglich technische Maßnahmen ergriffen, um die unabsichtliche Nutzung dieser unsicheren E-Mail-Clients an der FAU zu unterbinden.
¹ https://www.anleitungen.rrze.fau.de/e-mail/exchange/e-mail-konto-aus-neuem-outlook-loeschen/
² https://www.anleitungen.rrze.fau.de/betriebssysteme/apple-macos-und-ios/macos/#new-outlook
³ https://www.idm.fau.de