Matrix - Grundlagen
Login und erste Schritte
Falls Sie Matrix über die Weboberfläche nutzen möchten, lesen Sie im Abschnitt „Anmeldung über die Weboberfläche weiter“.
Matrix - Erste Schritte
- Installieren Sie den Matrix-Client „Elements“ auf Ihrem Computer.FAU Mitglieder können vorkonfigurierte Versionen über die Softwareverteilung des RRZE herunterladen.
Die Nutzung von Matrix sollte gemäß der IT-Rahmendienstvereinbarung nur auf dienstlichen Endgeräten erfolgen.Win (64 bit) Win (32 bit) MacOS Linux - Klicken Sie auf Anmelden
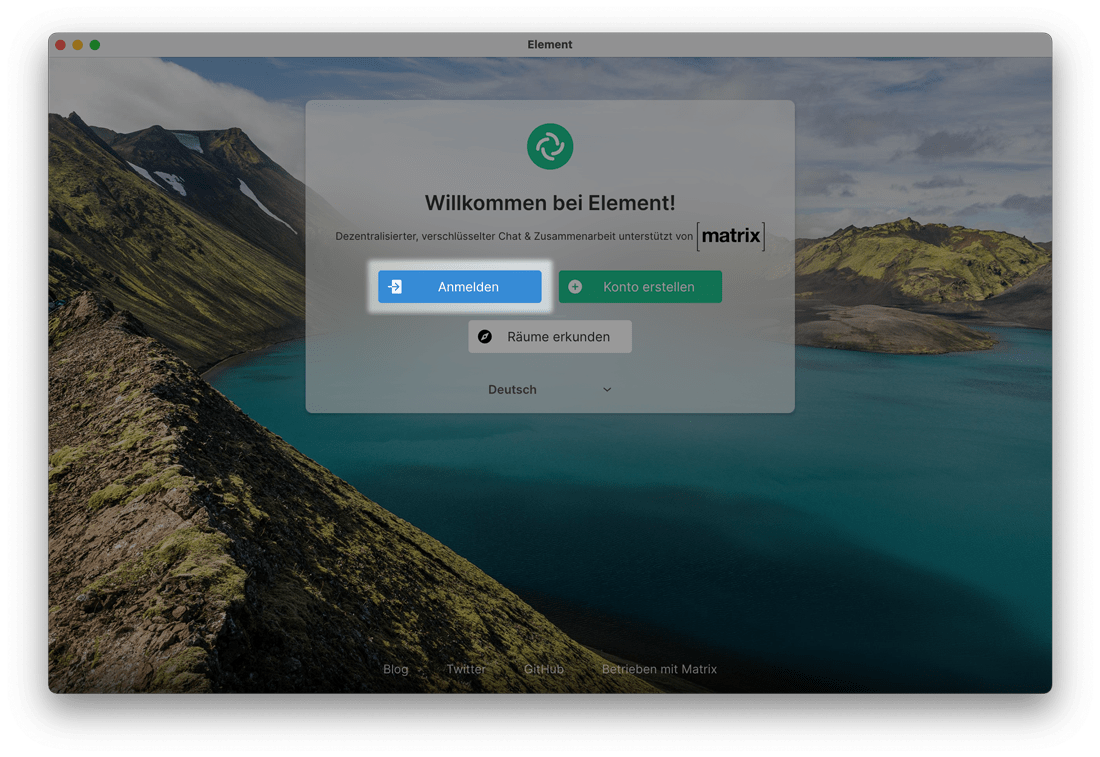
- Klicken Sie unter Heim-Server neben „matrix.org“ auf „Bearbeiten“
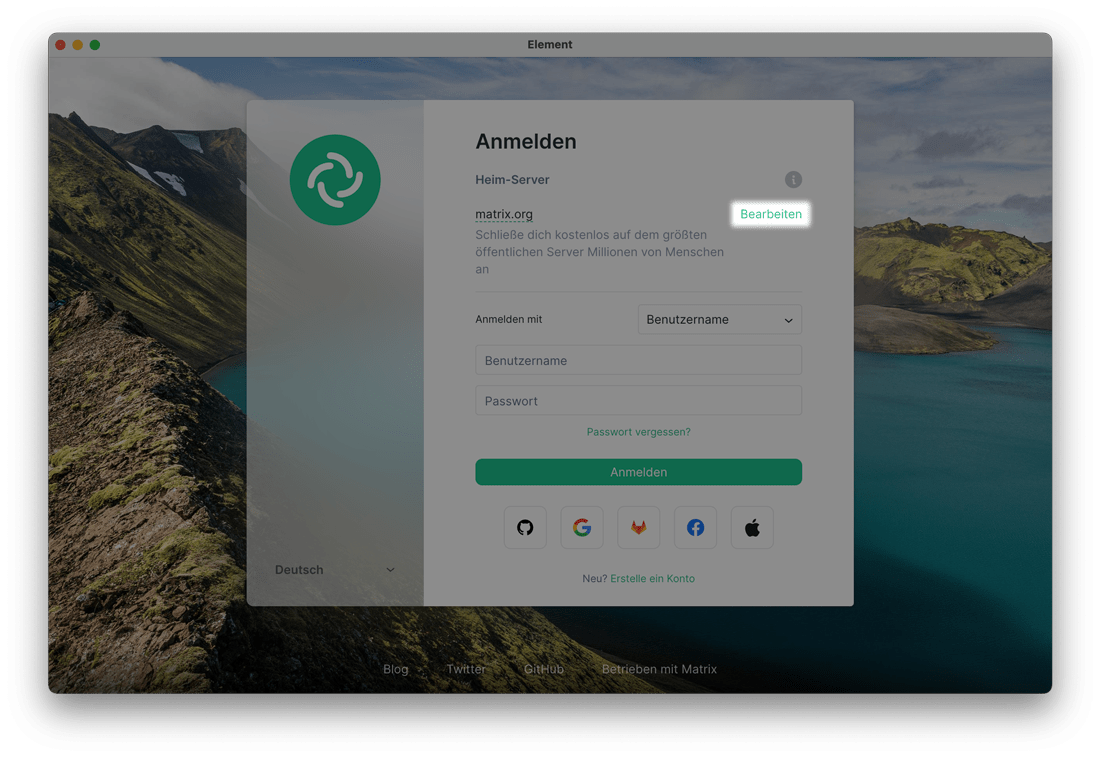
- Geben Sie „matrix.fau.de“ im Feld „Anderer Heim-Server“ ein und bestätigen Sie durch klicken der Schaltfläche „Fortfahren“.
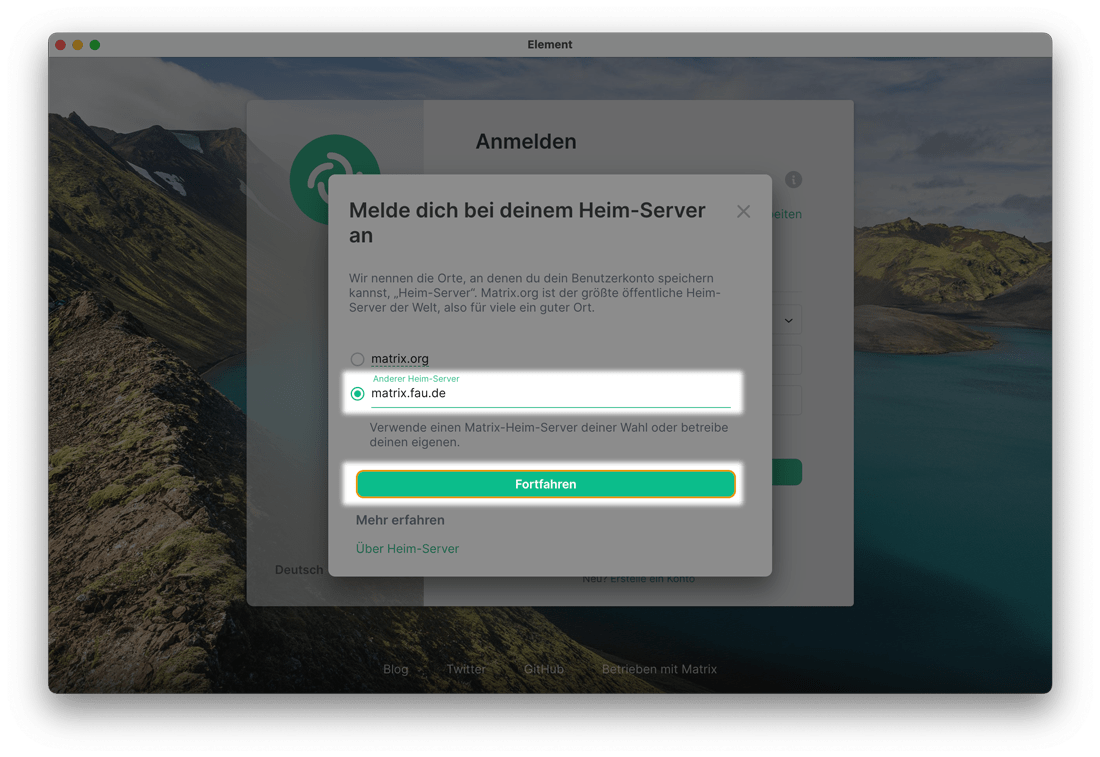
- Klicken Sie „Weiter mit FAU IdM“. Ihr Browser öffnet sich und Sie werden auf die Seite https://auth.idm.fau.de/… weitergeleitet, um sich zu authentifizieren.
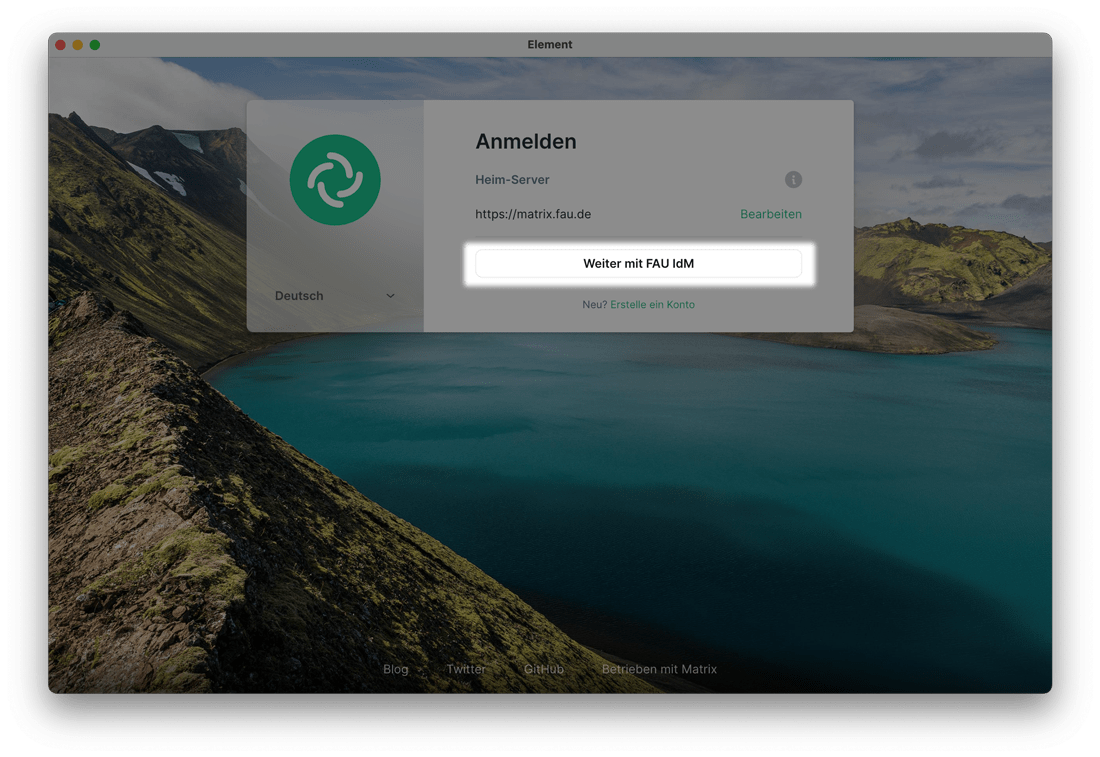
- Loggen Sie sich im Browser via IdM mit Ihrer IdM-Kennung und Ihrem IdM-Passwort ein
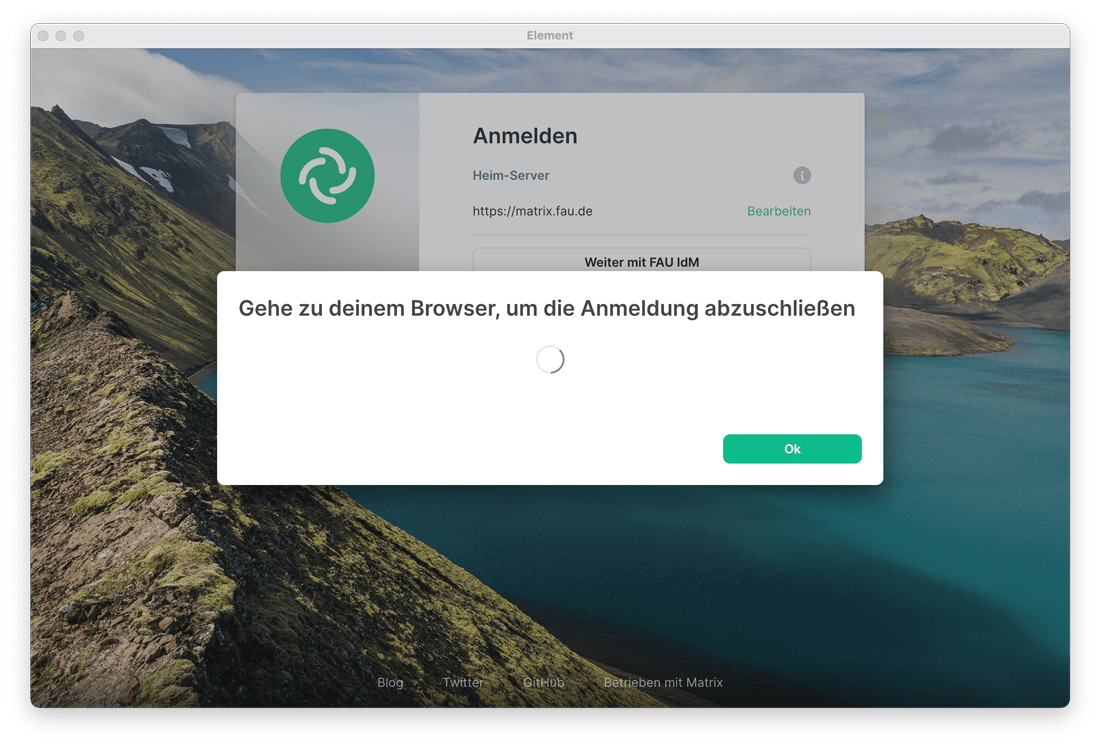
- Bestätigen Sie ggf. die AGB’s und klicken Sie auf „continue“. Im Anschluss öffnen Sie die Seite wieder in Elements, um den Anmeldeprozess abzuschließen.
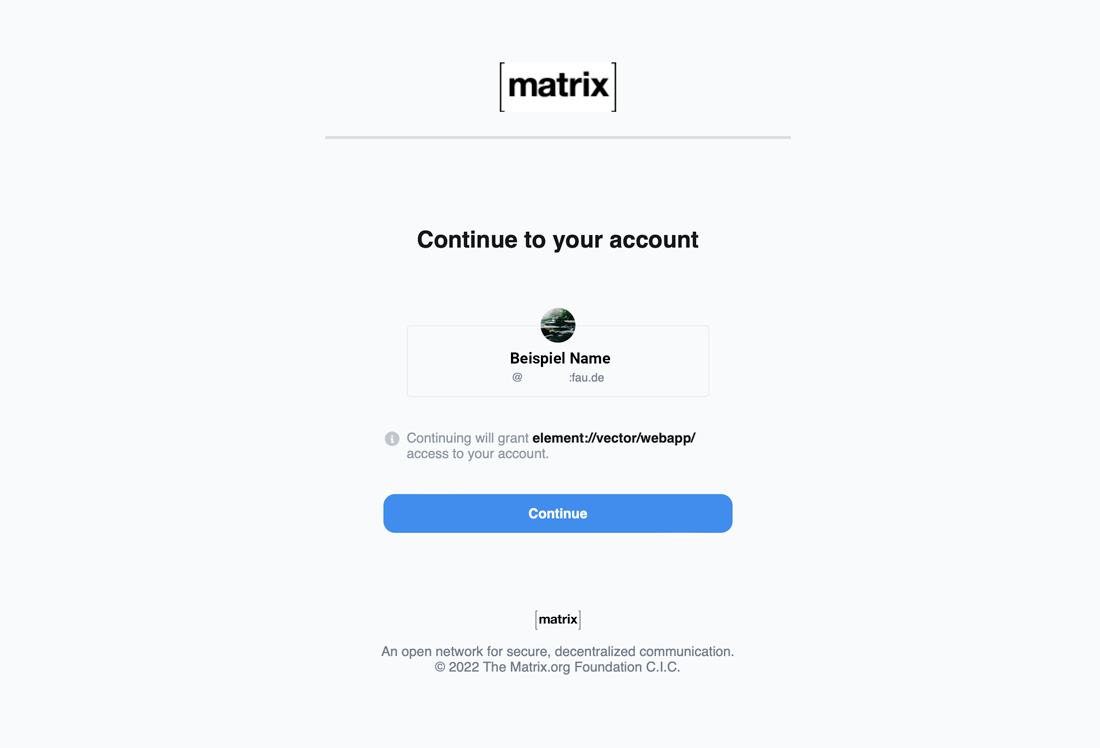
Die Schlüsselsicherung einrichten
Hierbei werden kryptografische Schlüssel zwischen allen Geräten ausgetauscht, die sich Ende-zu-Ende-verschlüsselt schreiben möchten.
Diese Schlüssel werden vom Client erstellt und auf dem jeweiligen Gerät im dauerhaften Speicher abgelegt.
Sobald Sie den Browser oder das Gerät wechseln, müssen Sie auch die kryptografischen Schlüssel erneut laden.
Ohne den richtigen Schlüssel sind Ihre Nachrichten ansonsten nicht mehr lesbar.
Die Schlüsselsicherung löst dieses Problem. Die kryptografischen Schlüssel werden hierbei auf dem Heimserver des RRZE verschlüsselt abgelegt und können nur mit Ihrer individuellen Passphrase (oder dem daraus errechneten Sicherheitsschlüssel) ausgelesen und ausgeliefert werden.
Folgen Sie diesen Schritten, um die Schlüsselsicherung einzurichten:
- Falls Sie automatisch zur Einrichtung der Schlüsselphrase aufgefordert werden, springen Sie direkt zu Schritt 4.
- Klicken Sie Profilbild > Sicherheit
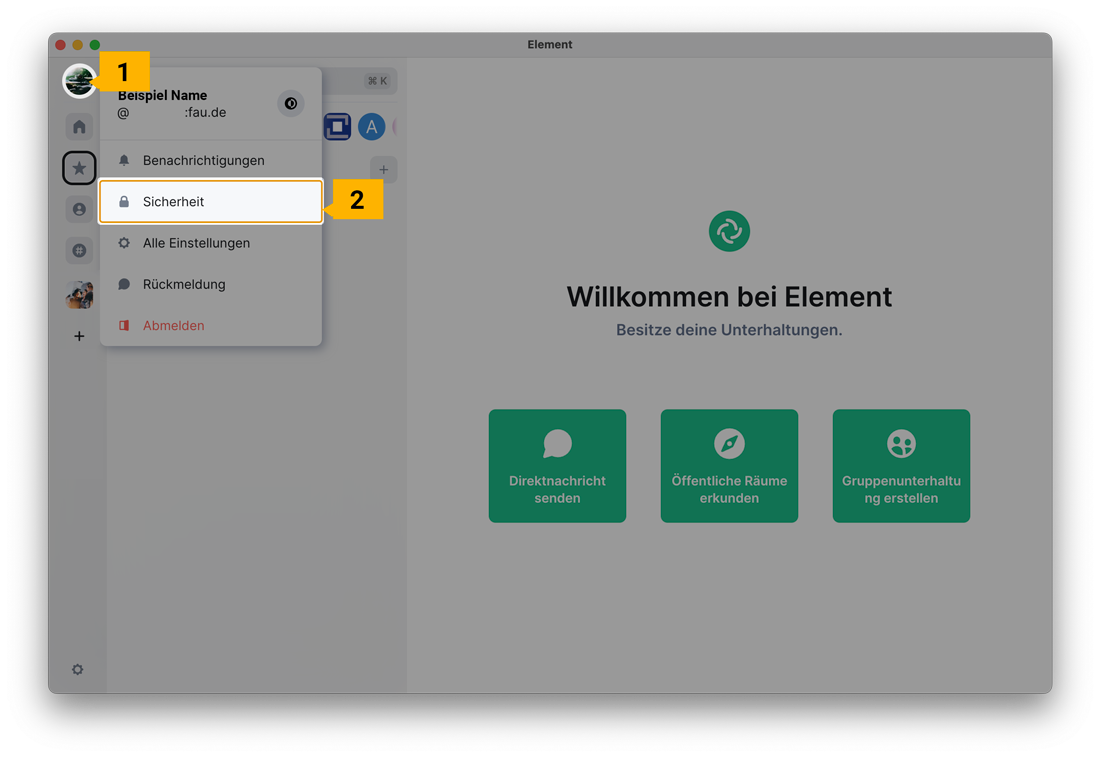
- Klicken Sie im Abschnitt Quersignatur Schlüsselsicherung einrichten
- Wählen Sie ein Verfahren. Wir empfehlen die Nutzung der Sicherheitsphrase
- Vergeben Sie eine Sicherheitsphrase und speichern Sie diese an einem sicheren Ort ab. (Zum Beispiel in einem Passwort-Manager).Die Sicherheitsphrase sollte sich von Ihrem IdM-Kennwort unterscheiden.
- Speichern Sie im nächsten Schritt die angezeigten Schlüssel ebenfalls an einem sicheren Ort ab. Der hier angezeigte Schlüssel dient als Notfallbackup, falls Sie Ihre Sicherheitsphrase einmal vergessen.
- Fertig. Ihre Schlüsselsicherung ist eingerichtet und konfiguriert.
Optional: Nutzung über die Weboberfläche
Lernen Sie, wie Matrix über Ihren Webbrowser sofort einsatzbereit ist.
-
- Starten Sie Ihren Webbrowser (z.B. Firefox oder Google Chrome) und navigieren Sie auf die Webseite www.chat.fau.de.
- Klicken Sie auf den Button Sign In, welcher in der Mitte der Webseite zu finden ist.
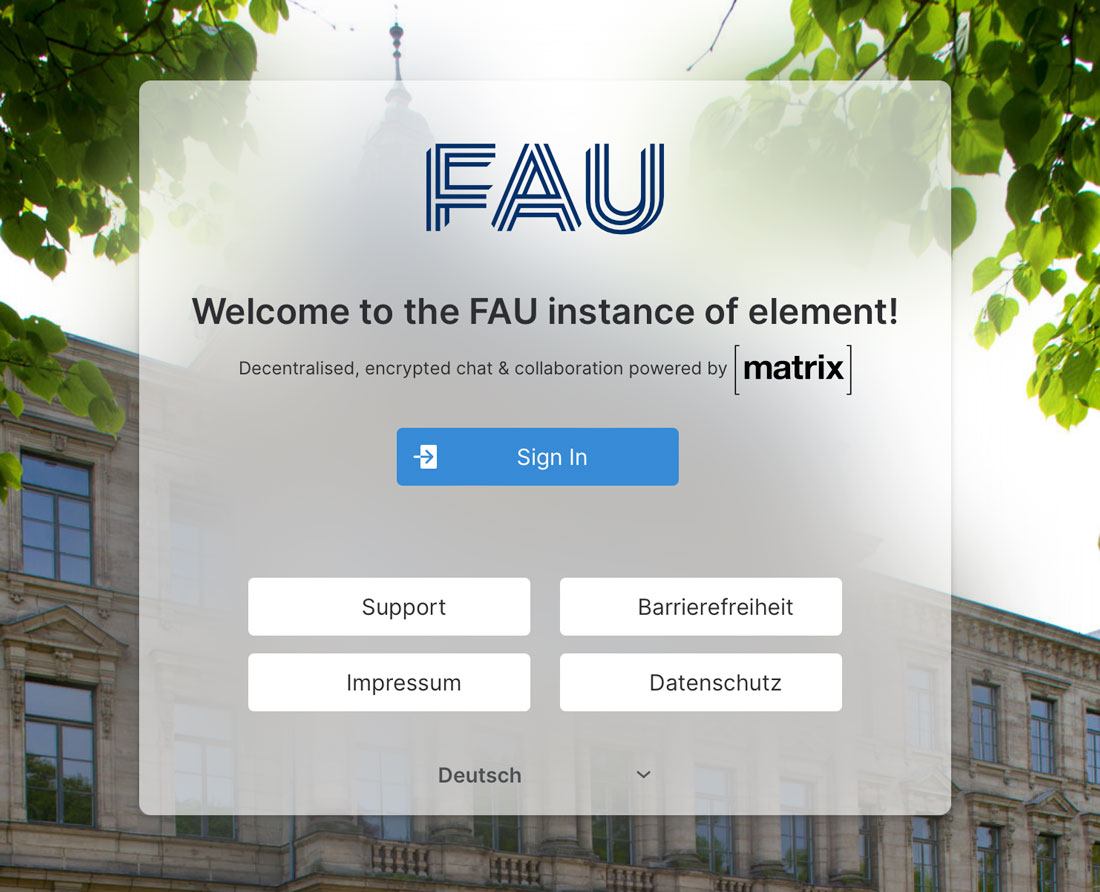
- Klicken Sie auf den Button „Mit FAU IdM fortfahren“, der mittig erscheint. Der Heimserver ist standardmäßig auf fau.de (https://matrix.fau.de) voreingestellt.
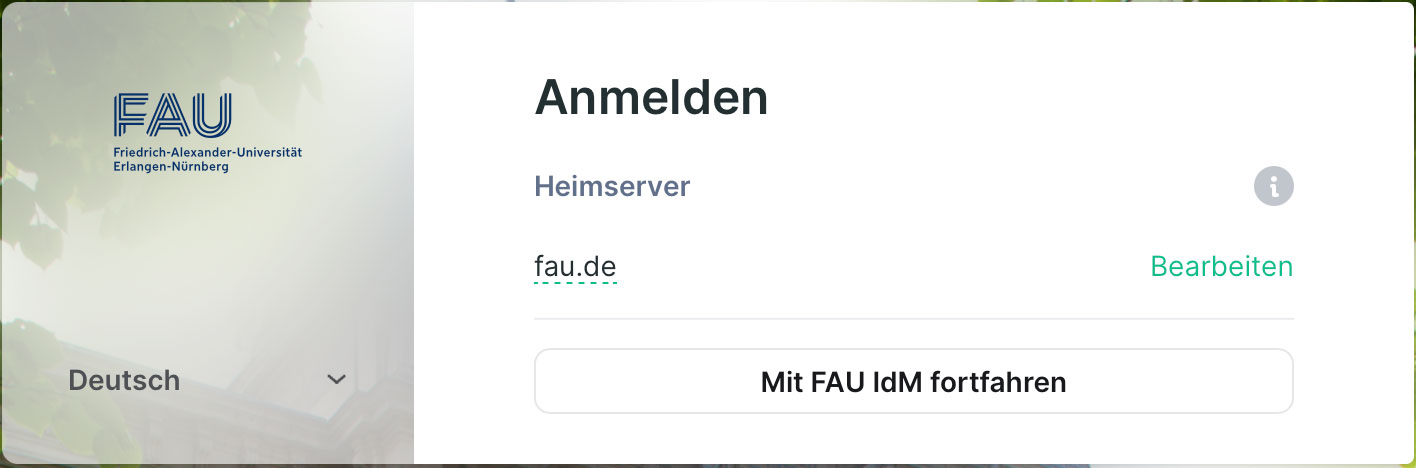
- Loggen Sie sich jetzt mit Ihrer IdM-Kennung und Ihrem Passwort ein. (Sie werden hierfür auf die Anmeldemaske unter auth.idm.fau.de weitergeleitet).
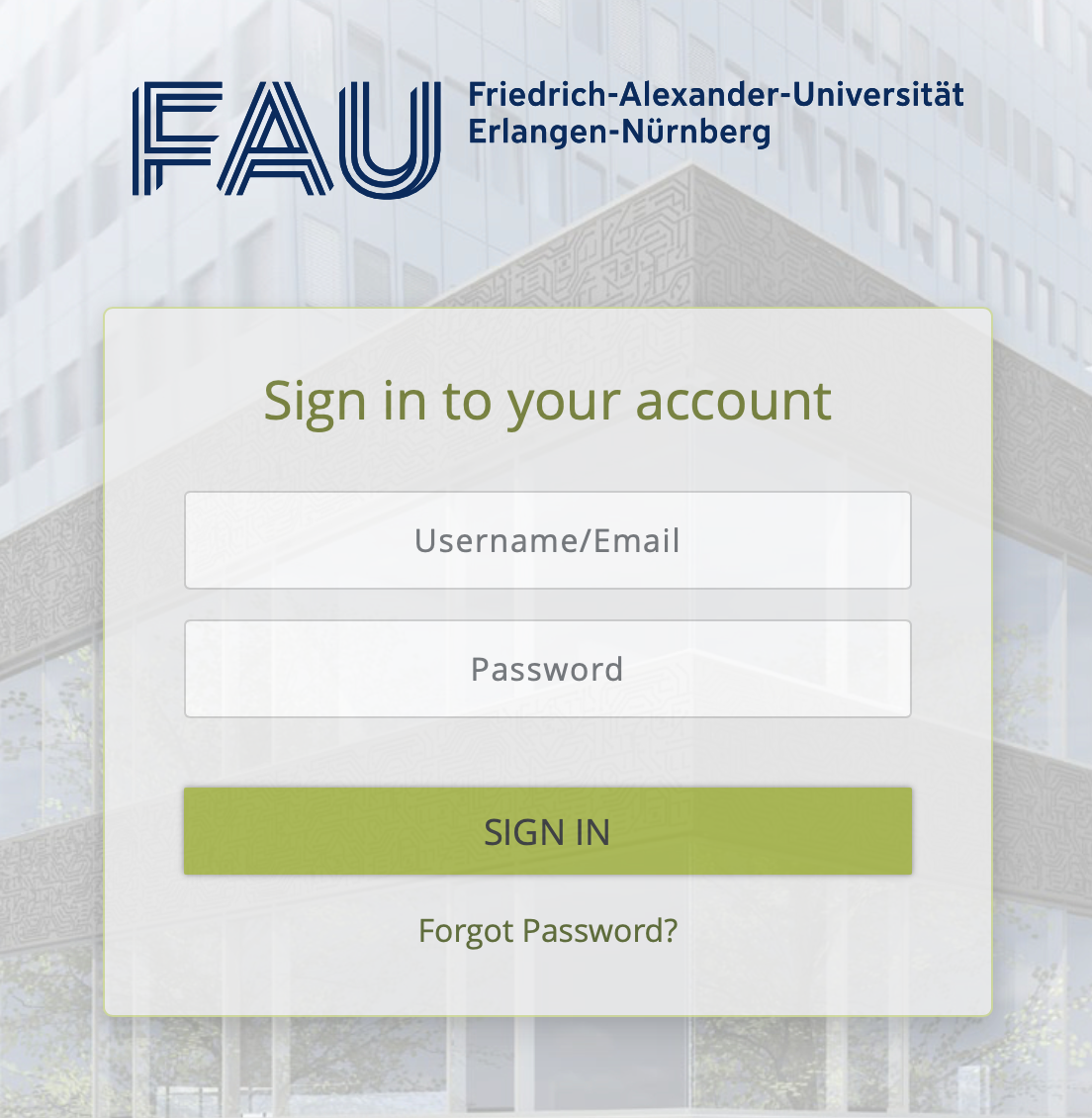
- Lesen und akzeptieren Sie die AGB’s und klicken Sie auf Continue
- Sie befinden sich jetzt auf Ihrem persönlichen Startbildschirm
- Falls Ihr Browser nach Berechtigungen zur Nutzung des dauerhaften Speichers fragt: Bestätigen Sie. Hier legt Matrix später Sicherheitsschlüssel für die Ver- und Entschlüsselung von Nachrichten ab.