Spaces sind eine spezielle Art von Räumen, die das Gruppieren von Personen, Räumen und Spaces erlauben.Dadurch erleichtern Sie die Verwaltung vieler Räume und ermöglichen es, diese auch für andere Personen einfacher auffindbar zu machen.
Einen Space erstellen
- Klicken Sie in der linken Spalte auf das ()-Symbol.
Falls Sie kein ()-Symbol finden, scrollen Sie an das Ende der Liste.
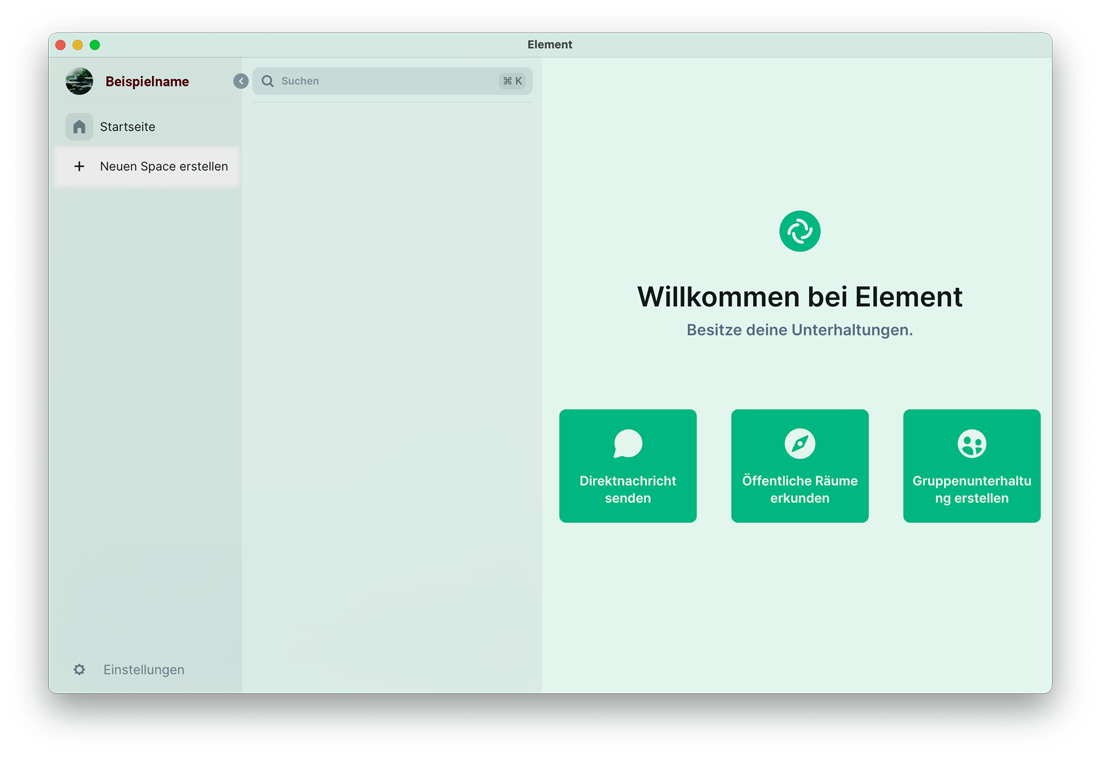
- Der Dialog „Neuen Space erstellen“ öffnet sich. Wählen Sie die Art des Spaces.
- Private Spaces (empfohlen)
-
- Der Beitritt erfolgt nur über eine Einladung.
- Der Raum ist vor der Öffentlichkeit verborgen.
- Öffentliche Spaces
-
- Der Beitritt erfolgt über teilbaren Zugangslink oder die öffentliche Suche.
- Jeder (auch Externe) kann beitreten und die Nachrichten lesen.
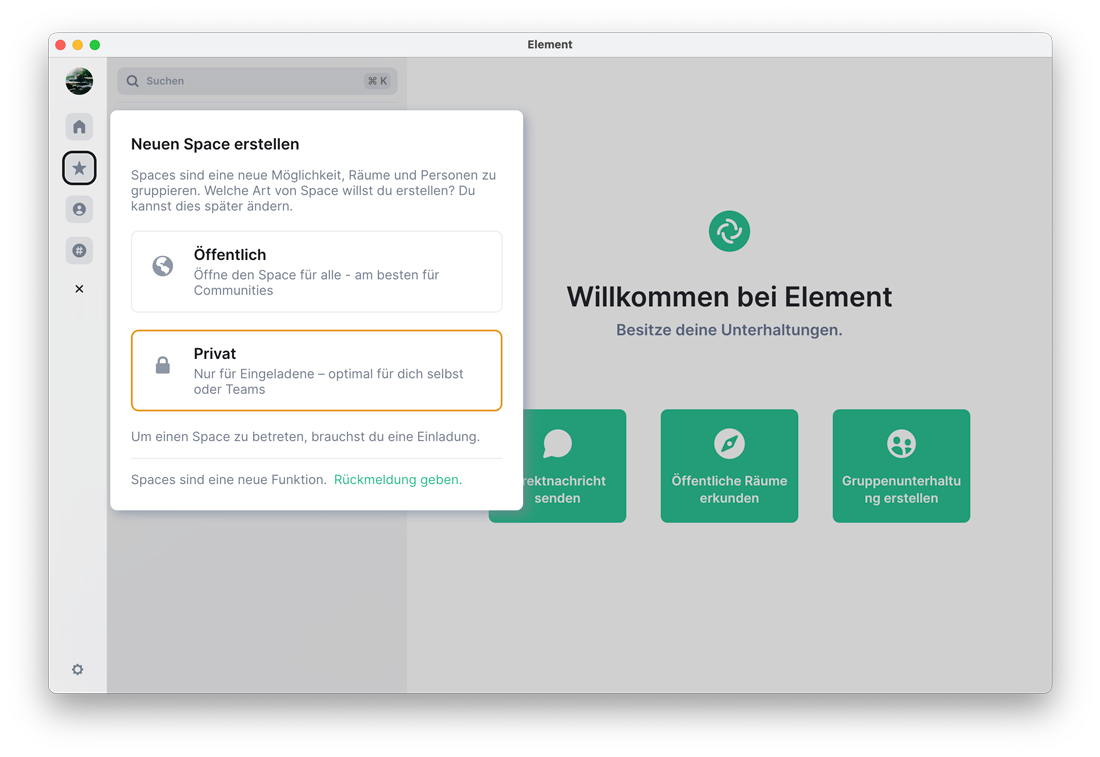
- Der Dialog „Dein privater Space“ öffnet sich. Ergänzen Sie einen Namen für den Space und optional eine Beschreibung und ein Bild für den Space. Bestätigen Sie über den Button „Erstellen“ unten rechts im Dialogfenster.
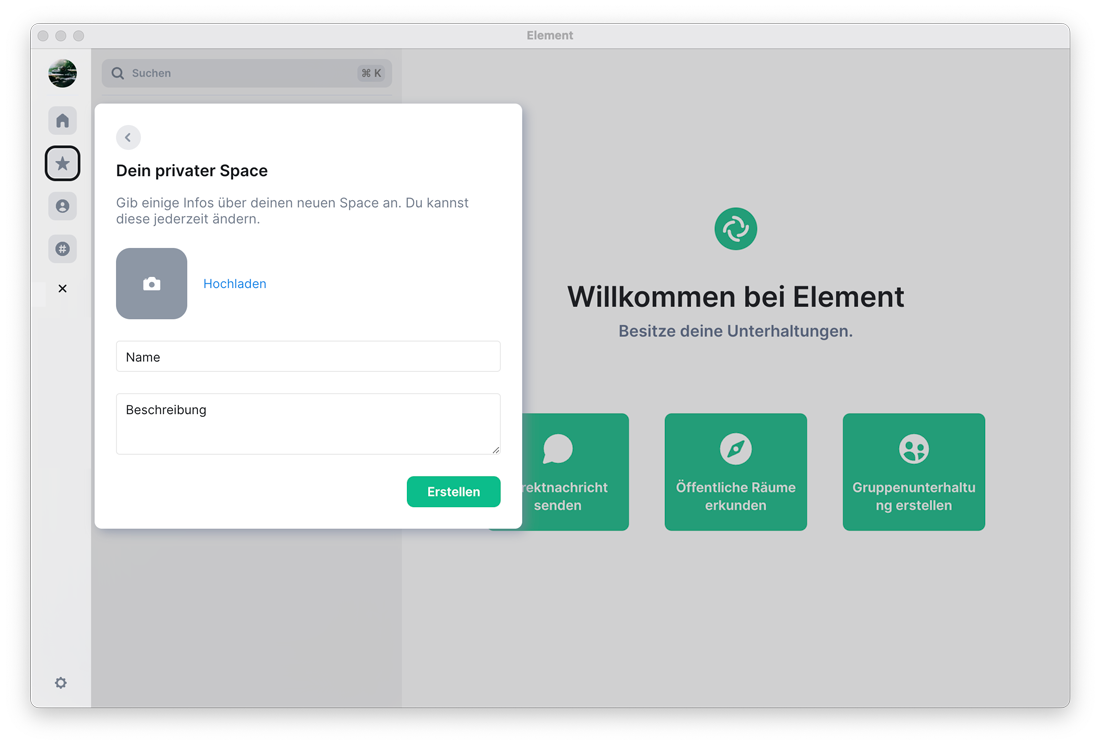
- Ihr neu angelegter Space öffnet sich. Auf der rechten Seite können Sie zwischen zwei Optionen wählen:
- Nur für mich
- Ein privater Space zum Organisieren deiner Räume.
- Für mich und meine Kollegen
- Ein privater Space für dich und deine Kollegen.
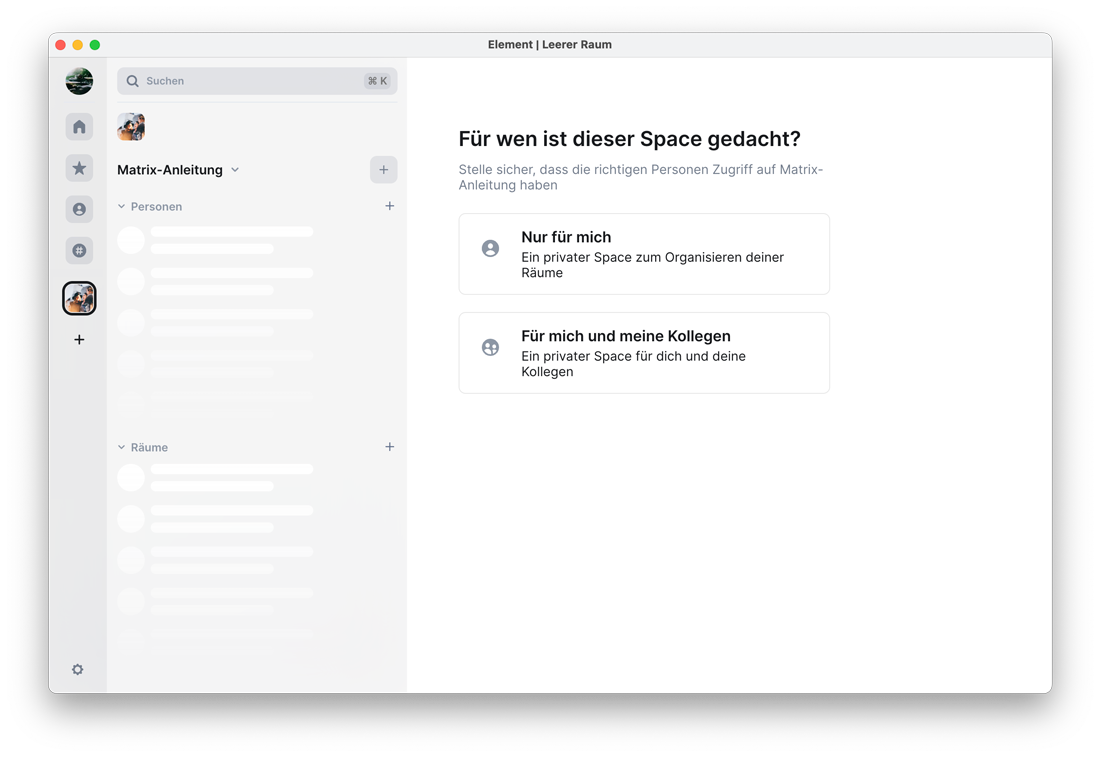
- Der Dialog „Welche Projekte bearbeitet euer Team?“ öffnet sich auf der rechten Seite der Benutzeroberfläche. Vergeben Sie bis zu drei Raumnamen und klicken Sie auf Fortfahren, um die Räume anzulegen.
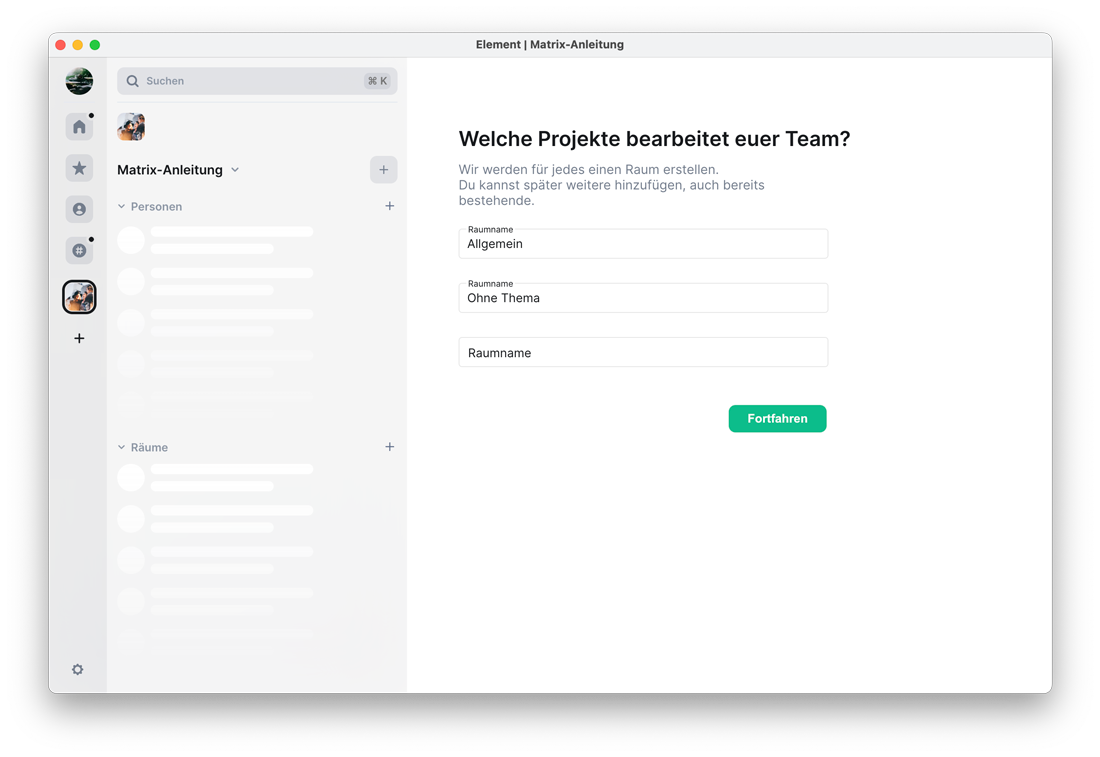
- Der Dialog „Lade deine Kollegen ein“ öffnet sich auf der rechten Seite der Benutzeroberfläche. Tragen Sie die E-Mail-Adressen Ihrer Kollegen ein oder suchen Sie die gewünschten Teilnehmer über den Link „Mit Benutzername einladen“.
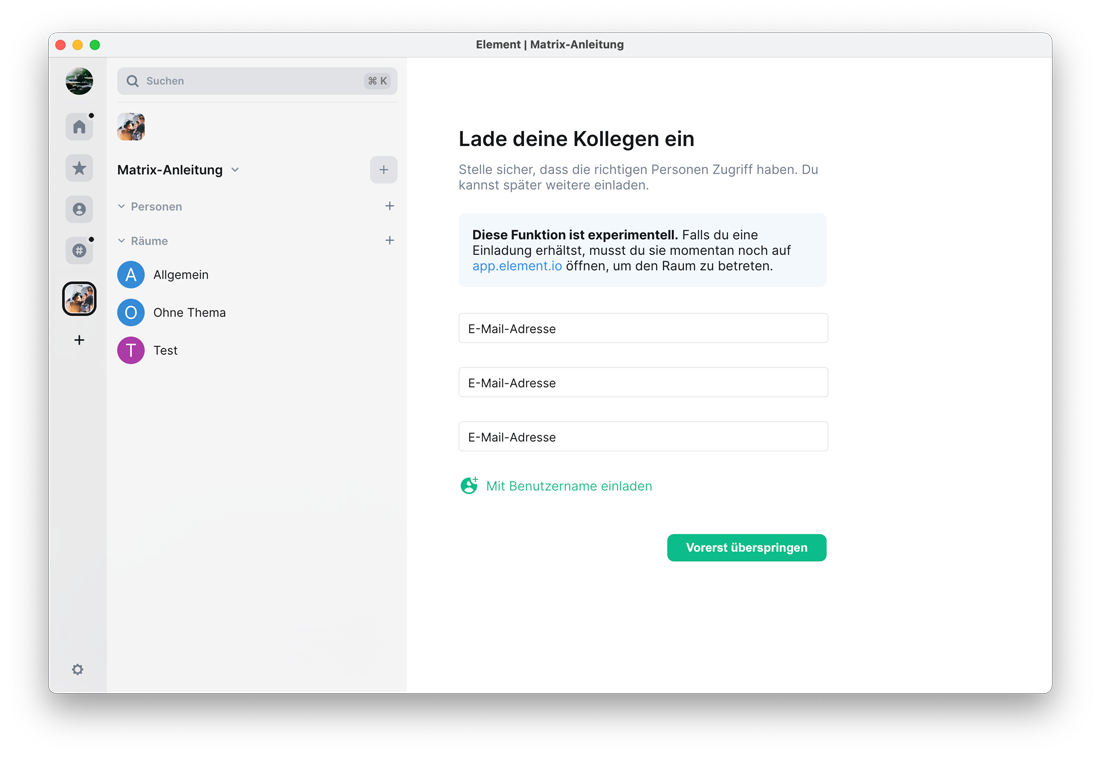
- Sie haben Ihren ersten Space erfolgreich angelegt. Auf der rechten Seite sehen Sie die Übersicht Ihres Spaces:
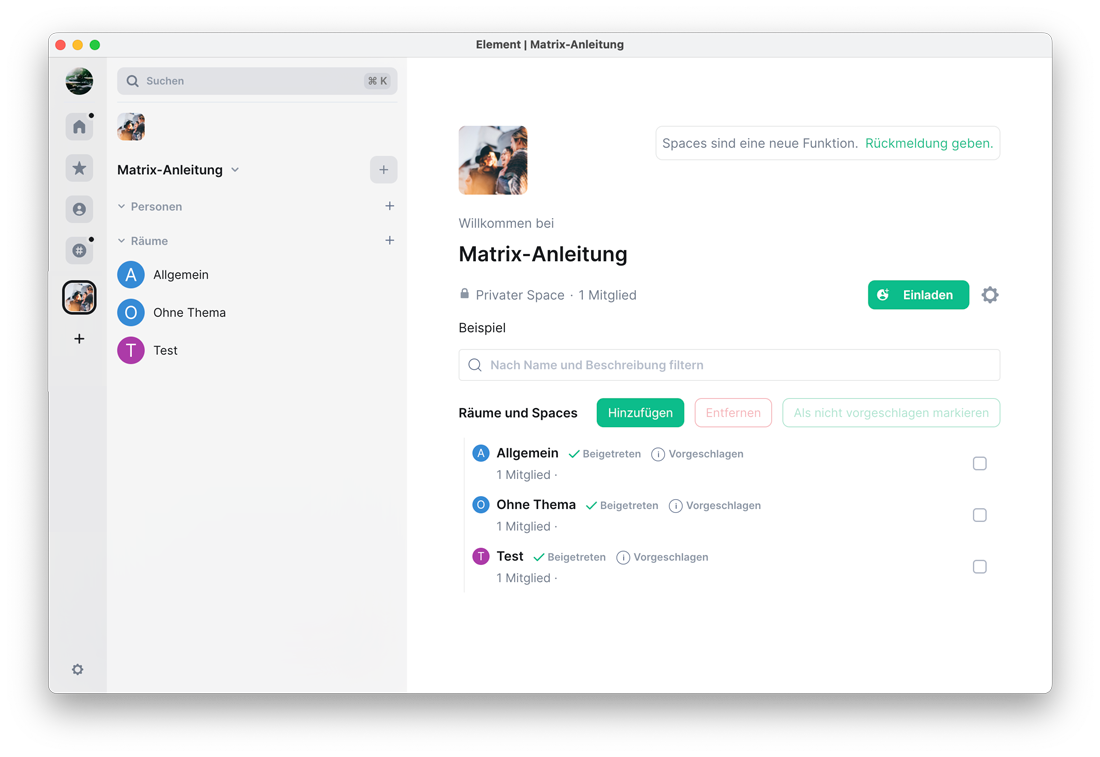
Die Matrix-Anleitungen vom RRZE sind größtenteils von der Matrix-Anleitung der TU Dresden übernommen worden, teilweise angepasst und vollständig unter CC BY-SA 4.0 lizensiert.