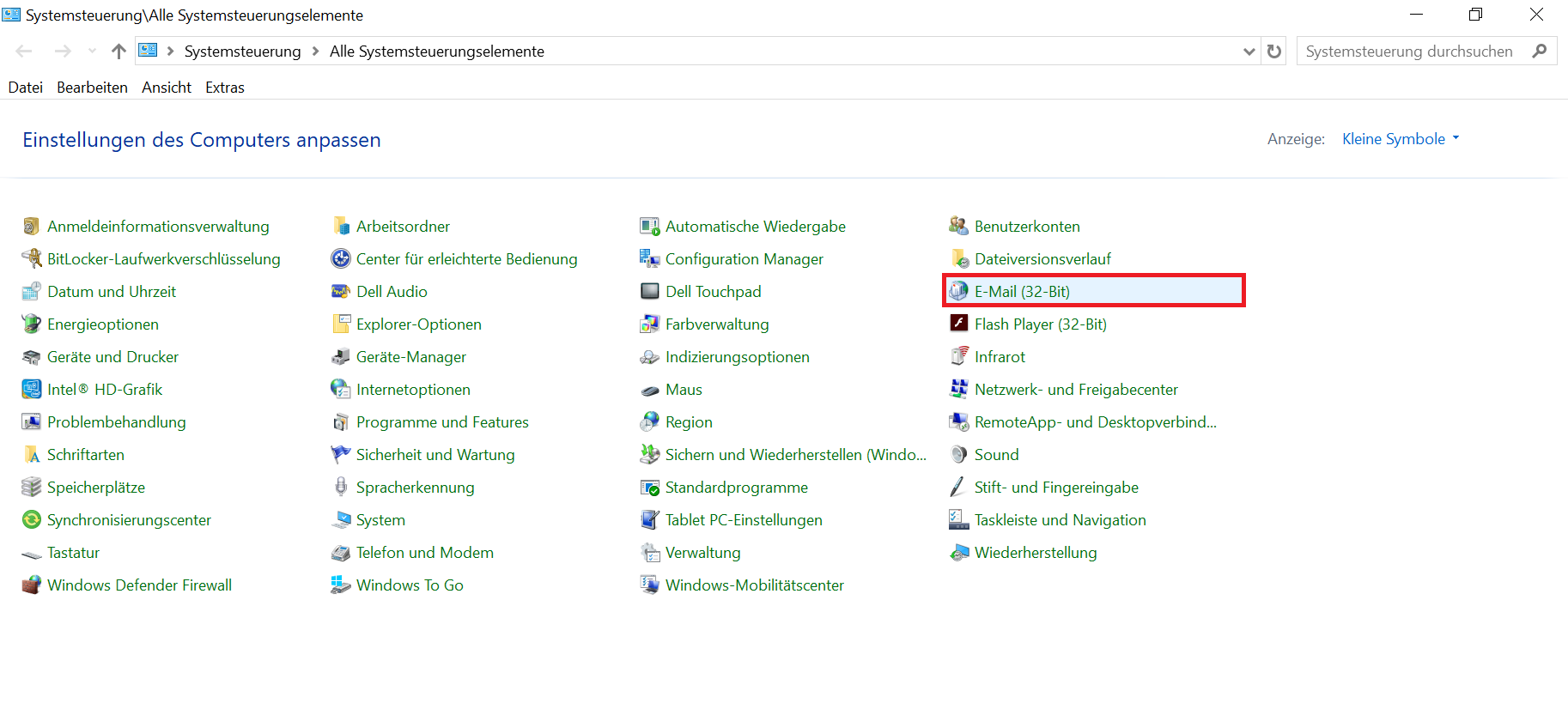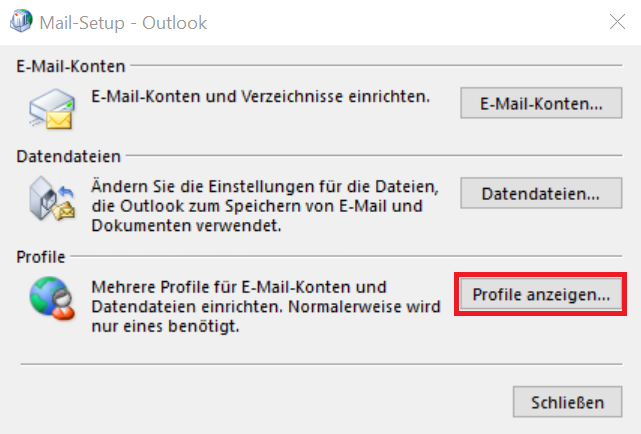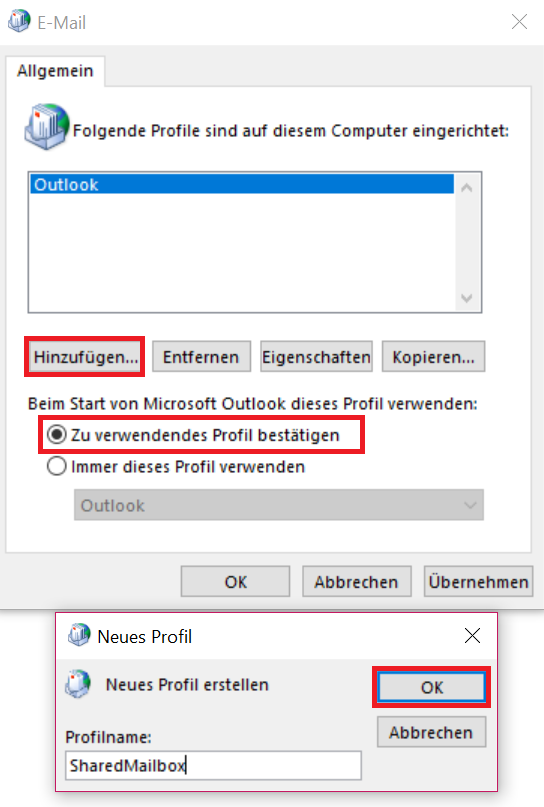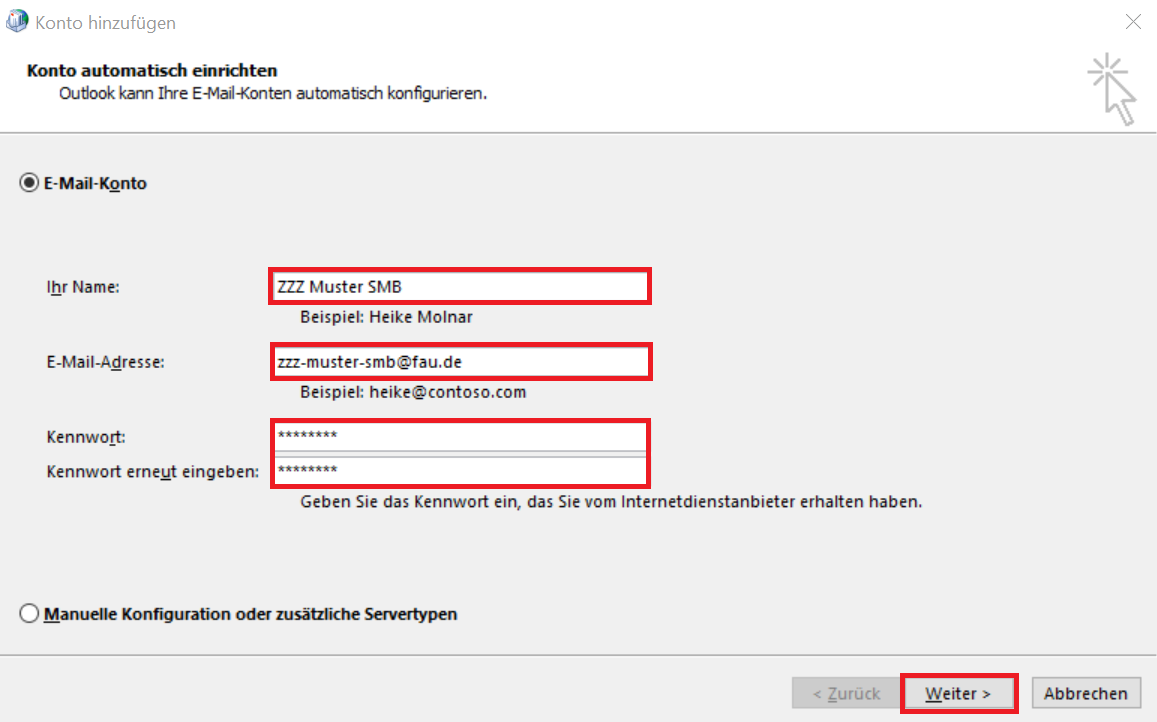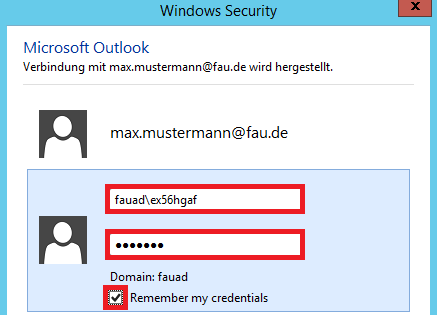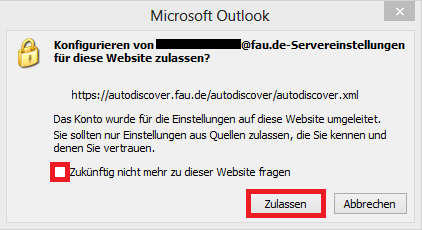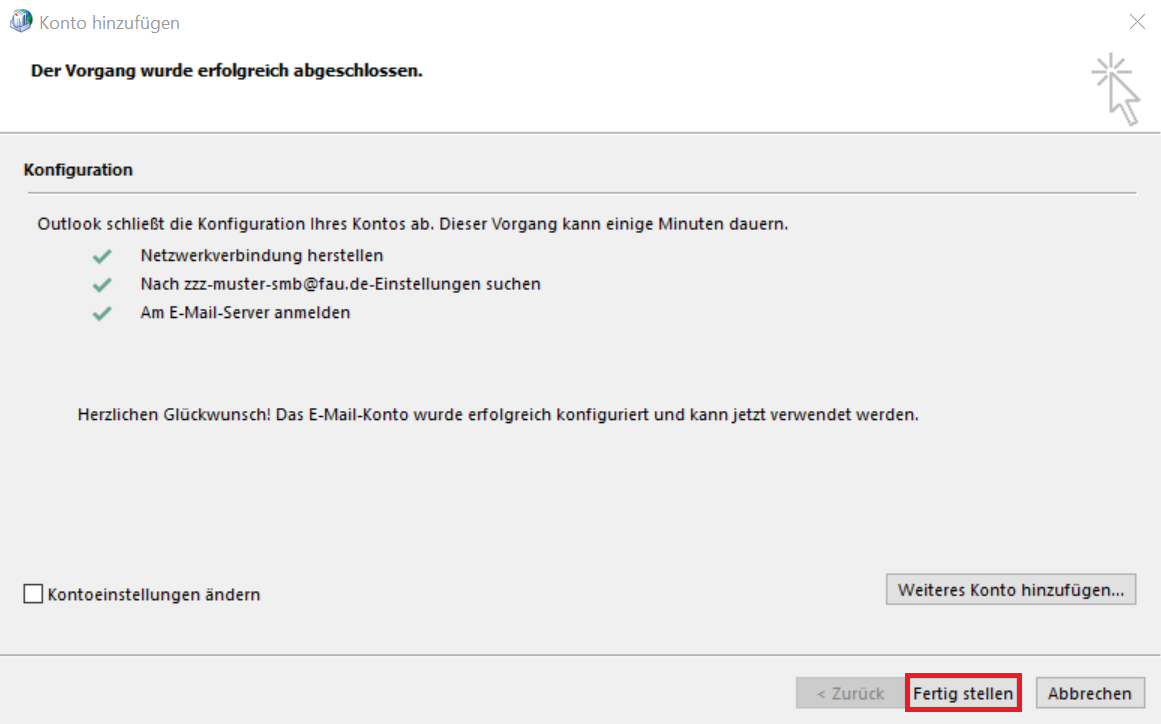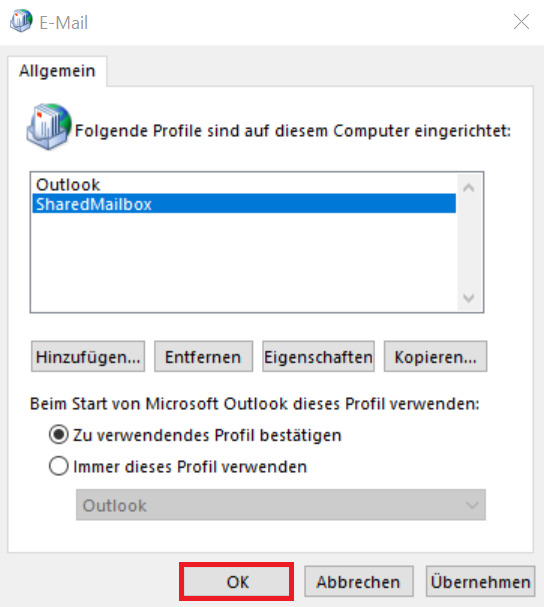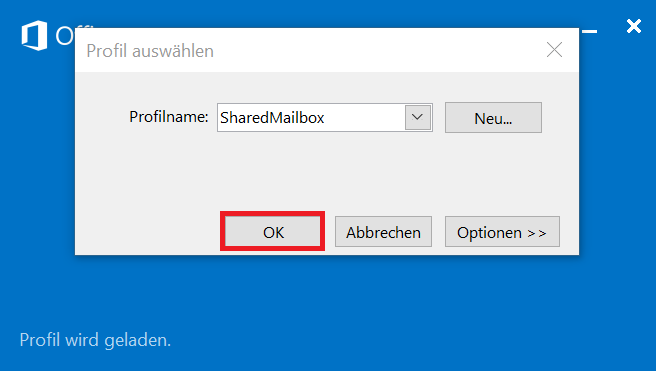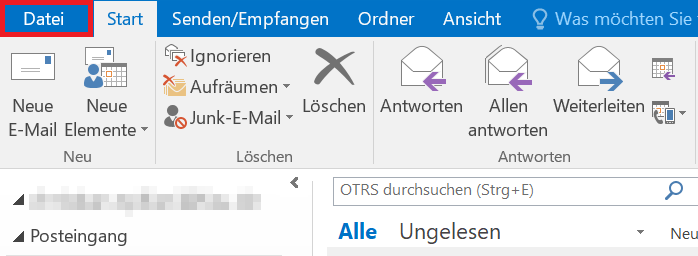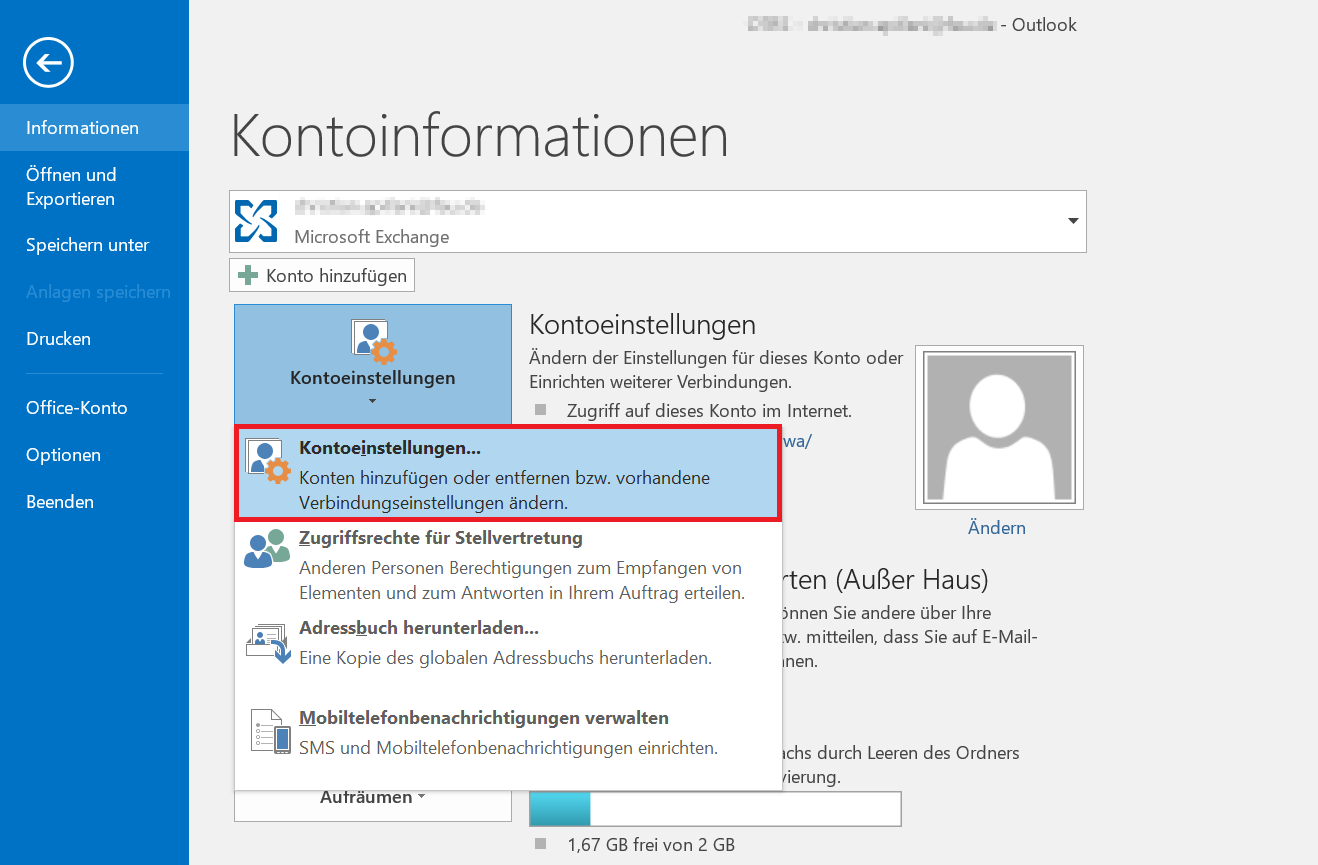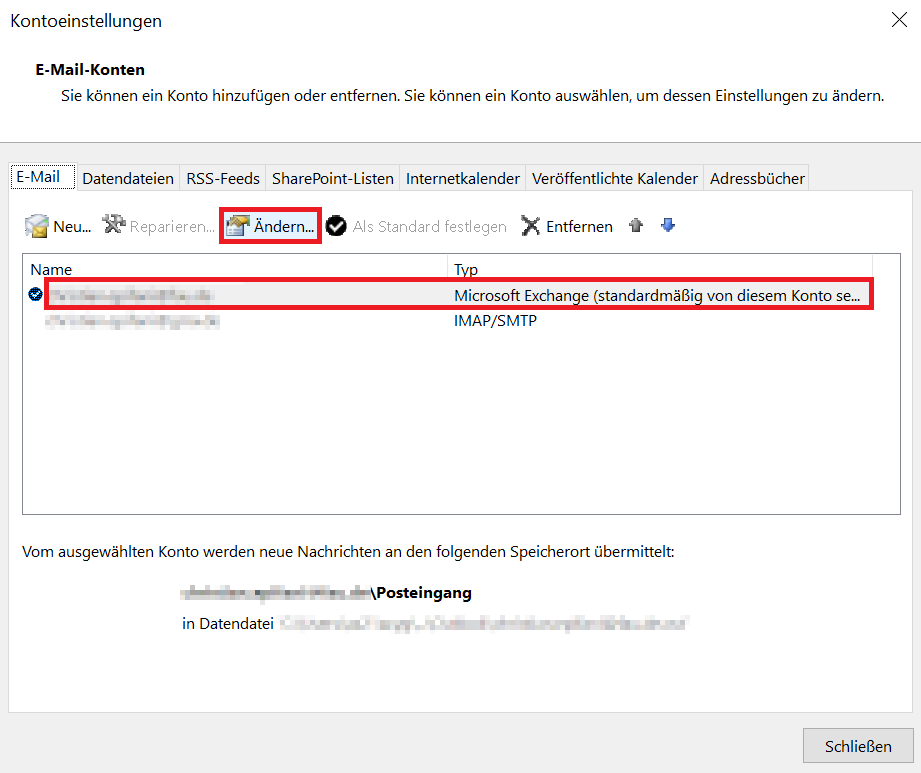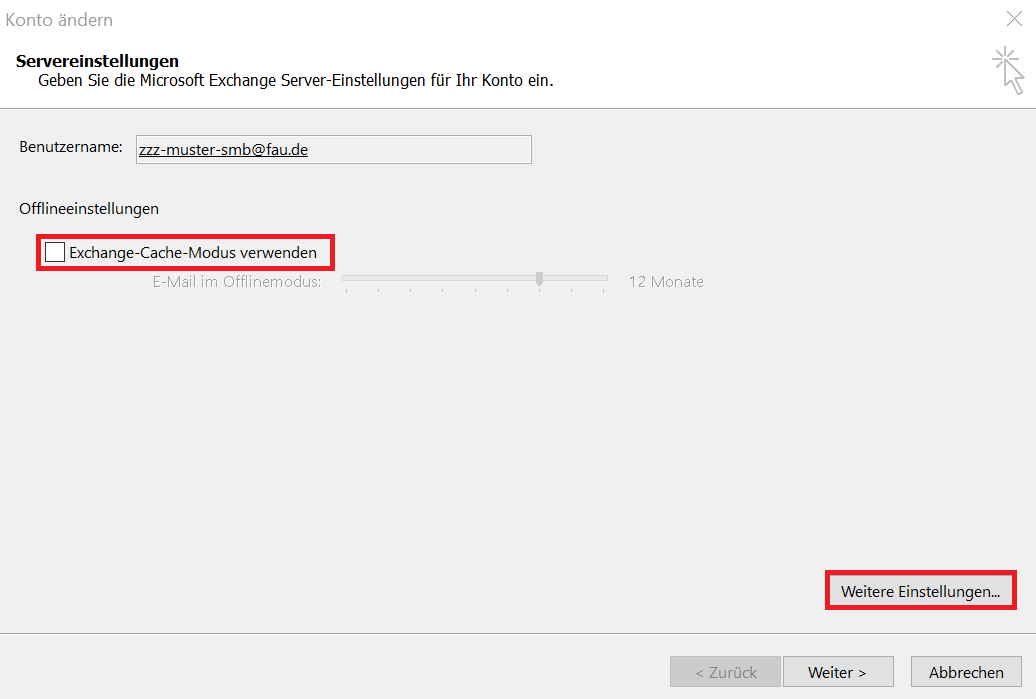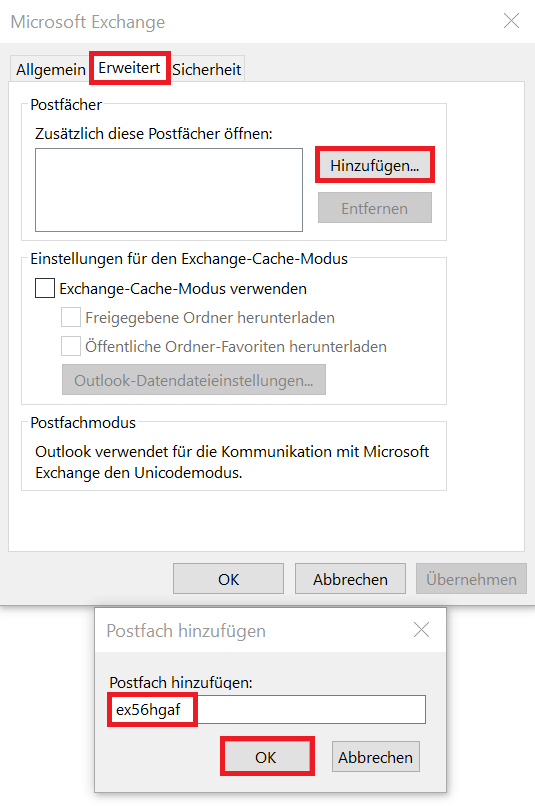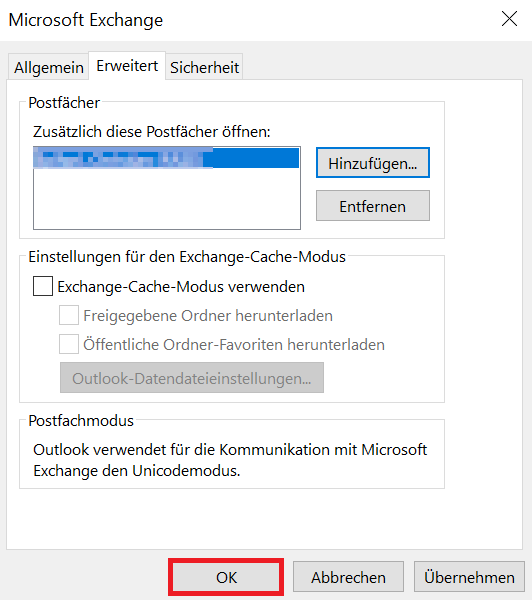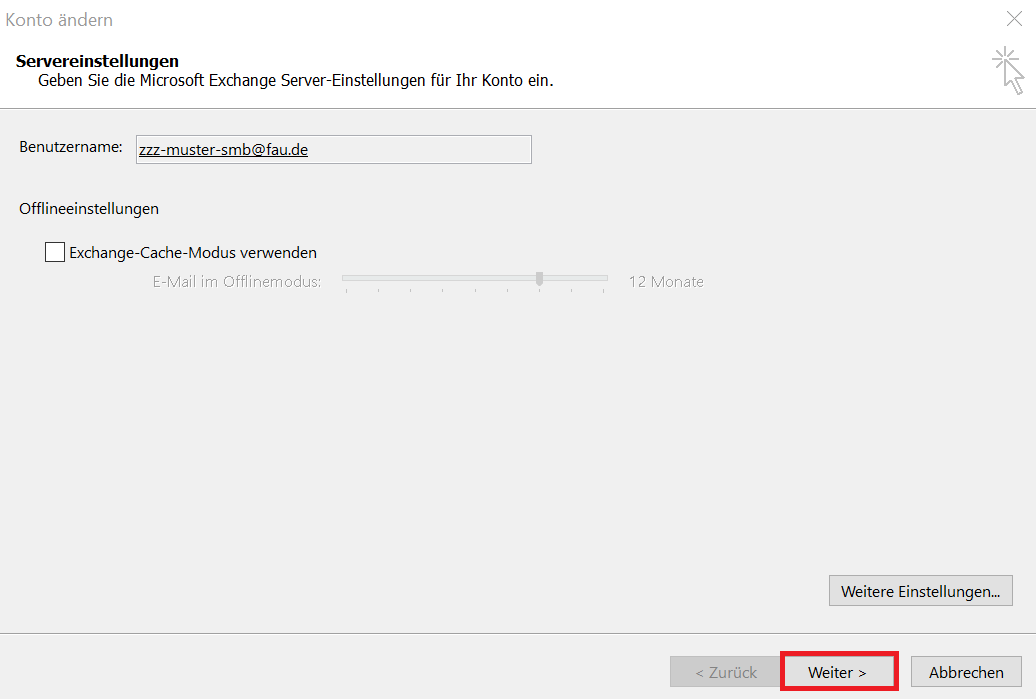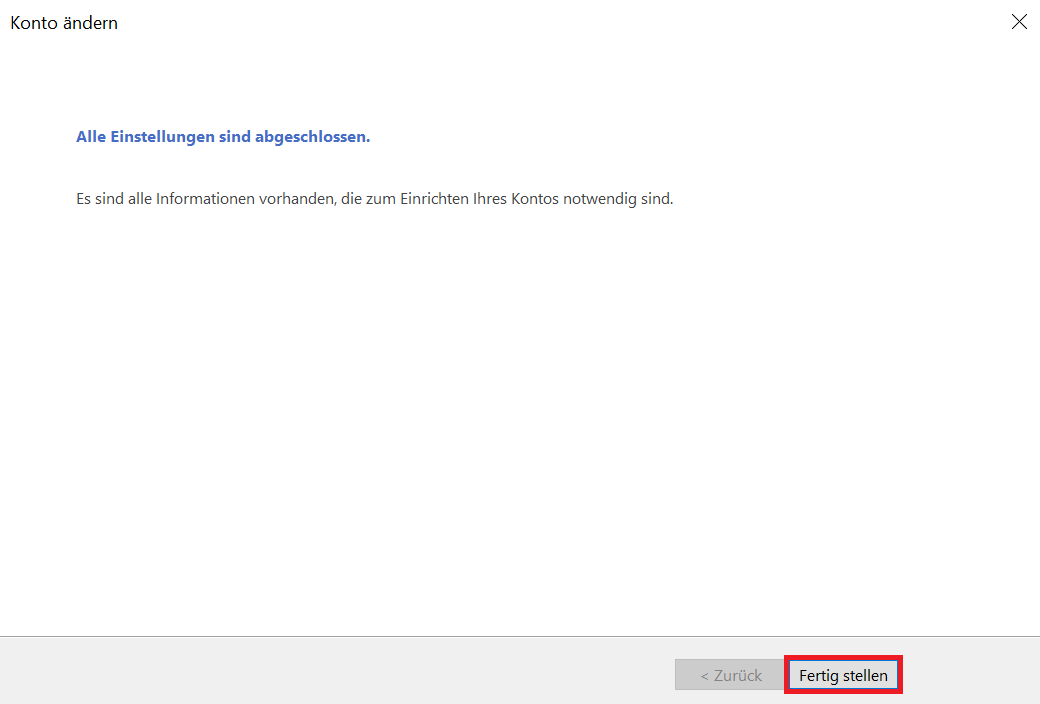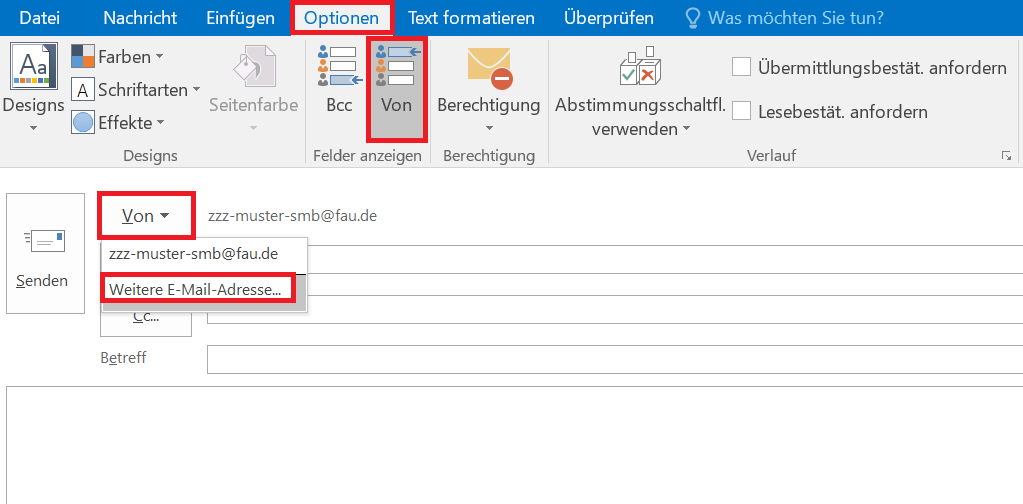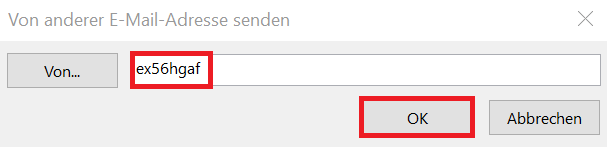Wie kann ich eine Shared Mailbox als primäre Absendeadresse konfigurieren?
Wenn Sie zu einem bestehenden Exchange-Konto in Outlook eine Shared Mailbox hinzufügen möchten, wählt der Outlook-Client beim Versenden einer Mail immer die persönliche E-Mail-Adresse als Absenderadresse. Wenn Sie öfter mit einer Shared Mailbox arbeiten (z.B. als SekretärIn), kann das nach einer Weile lästig werden. In diesem Artikel wird ein Weg aufgezeigt, wie Sie den Spieß umdrehen und die Shared Mailbox als Standard-Absenderadresse verwenden können.
In diesen Beispiel wird als primäre Adresse die Shared Mailbox ZZZ Muster SMB mit der Adresse zzz-muster-smb@fau.de.
Zunächst erstellen Sie ein Profil für die Shared Mailbox. In der Systemsteuerung wählen Sie E-Mail (32-Bit).
Es öffnet sich ein Fenster. Wählen Sie hier Profile anzeigen aus.
In der nun erscheinenden Maske klicken Sie auf Hinzufügen. Wenn Sie mehrere Profile haben, können Sie die Option Zu verwendendes Profil bestätigen wählen. Das bedeutet, dass Outlook bei jedem Start nachfragt, welches Postfach geöffnet werden soll. Geben Sie als Profilnamen etwas Aussagekräftiges ein.
Es startet der Assistent zur automatischen Einrichtung eines E-Mail-Kontos in Outlook. Die E-Mail-Adresse Ihrer persönlichen Benutzerkennung wird automatisch gewählt. Wenn Sie hier die E-Mail-Adresse der Shared Mailbox eintragen, können Sie dem Konto einen besseren Namen geben.
Sie müssen jetzt auch die Zugangsdaten für die Shared Mailbox angeben. Bitte beachten Sie, dass Sie die Shared Mailbox mit den Zugangsdaten für Ihren persönlichen Account erreichen. So müssen Sie also die gleichen Zugangsdaten eingeben, mit denen Sie sich auch für Ihr persönliches E-Mail-Konto anmelden.
Sollten Sie nach einer Authentifizierung gefragt werden, geben Sie als Zugangsdaten Ihre persönlichen Anmeldedaten ein. In diesem Beispiel die IdM-Kennung ex56hgaf von Max Mustermann.
Manchmal erscheint folgende Meldung. Hier empfehlen wir den Zugriff auf diese Adressen zuzulassen und diese Antwort zu speichern, indem Sie das Häkchen bei Zukünftig nicht mehr zu dieser Website fragen setzen.
Über diesen Service wird die initiale Einrichtung der Exchange Mailbox durchgeführt und einige selbstverständliche Angaben bei der Einrichtung den Benutzer abgenommen. Darüber werden weiterhin die zusätzliche Postfächer, worauf Sie inzwischen Zugriffsrechte Erhalten haben, auch automatisch verbunden. Sollten Sie die Antwort nicht speichern, werden Sie erneut gefragt, sobald Outlook automatisch eine Anfrage an dem Autodiscover Service stellt.
Manche Outlook Clients beziehen die Konfiguration vom https://autodiscover.fau.de/autodiscover/autodiscover.xml und manche vom https://groupware.fau.de/autodiscover/autodiscover.xml. Beide Adressen sind gültig und vollkommen gleichwertig.
Der Server sucht jetzt nach den passenden Einstellungen für den Server. Sobald der Server die Einstellungen gefunden hat, beenden Sie den Assistenten, indem Sie auf Fertig stellen klicken.
Vergessen Sie nicht die Einstellungen mit OK zu speichern.
Ihr Profil für die Shared Mailbox ist nun fertig. Wenn Sie zusätzlich Ihr persönliches Exchange-Postfach in das Profil einrichten möchten, sind weitere Einstellungen nötig.
Starten Sie hierfür Ihren Outlook-Client und wählen Sie Ihr eben erstelltes Profil aus.
Wechseln Sie als Nächstes zum Reiter Datei.
Öffnen Sie im Menü Informationen, die Kontoeinstellungen und anschließend erneut Kontoeinstellungen.
Wählen Sie in den Kontoeinstellungen Ihre E-Mail-Adresse und anschließend Ändern aus.
Shared Mailboxen eignen sich nicht für den Cache-Modus. Bitte überprüfen Sie, ob dieser deaktiviert ist (kein Haken) und klicken Sie ggf. den Haken weg. Danach wählen Sie Weitere Einstellungen aus.
Wechseln Sie zum Reiter Erweitert und fügen nun Ihr persönliches Konto zu Ihrem Profil der Shared Mailbox hinzu. Geben Sie dafür Ihre IdM-Kennung ein.
Ihr persönliches Konto wird bereits als Standardwert eingetragen. Sie müssen nur mit OK bestätigen. Schließen Sie danach die Masken wie im Folgenden gezeigt.
Jetzt sehen Sie in Ihrer Mailbox-Ansicht in Outlook beide Konten, sowohl das der Shared Mailbox als auch die von Ihrem persönlichen Postfach.
Wenn Sie mit dem Absender Ihres persönlichen Kontos versenden möchten, können Sie beim Erstellen der E-Mail zum Reiter Optionen wechseln und anschließend Von auswählen, um das Von-Feld angezeigt zu bekommen. Klicken Sie auf das Von-Feld der Absenderadresse und wählen daraufhin Weitere E-Mail-Adresse.
Geben Sie Ihre IdM-Kennung oder E-Mail-Adresse ein und bestätigen dies mit OK. Alternativ können Sie auch über das Von das Adressbuch öffnen und sich im Adressbuch auswählen.
Nachdem Sie sich als Absenderadresse ausgewählt haben, bleibt diese dauerhaft unter Weitere E-Mail-Adresse direkt gespeichert.