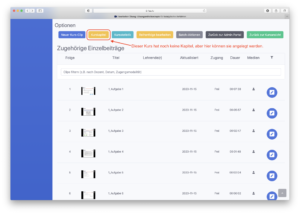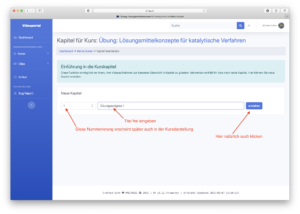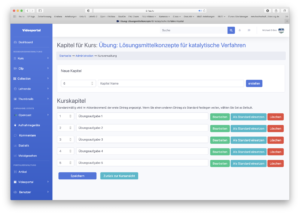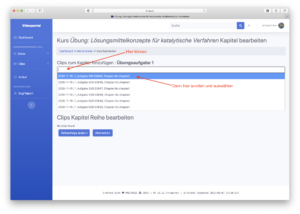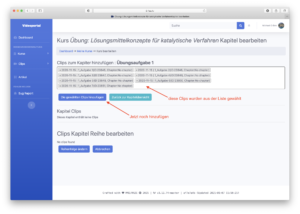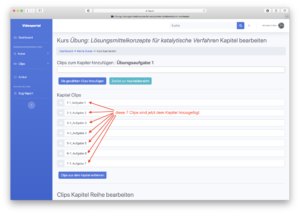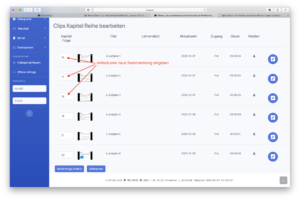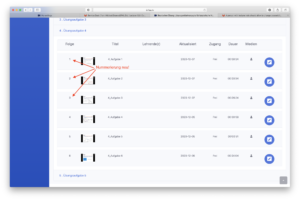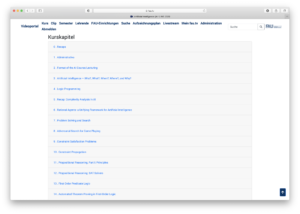Wenn zu Ihrer Vorlesung respektive Kurs im Videoportal eine große Anzahl an Videos vorliegen, wird die Darstellung schnell unübersichtlich. In dieser Situation können innerhalb des Kurses Kurskapitel angelegt werden.
Wählen Sie einen geeigneten Titel für jedes Kapitel.
Eine Nummerierung (1. / 2. / 3. / …) wird automatisch mit erzeugt und dient später natürlich zur Darstellung in dieser Reihenfolge. Falls Sie im Laufe der Zeit eine andere Reihenfolge der Kurse wünschen oder noch eingeschobene, zusätzliche Kapitel hinzukommen, kann die Reihenfolge der Kapitel auch nachträglich geändert werden (Re-Numbering).
Nachdem Sie ein Kapitel angelegt haben wählen Sie bitte Bearbeiten.
Klicken Sie in das Feld unter „Clips für Kapitel hinzufügen“ – es erscheint immer eine Auswahlliste aller im Kurs befindlichen und somit auswählbaren Clips.
Wählen Sie der Reihe nach alle Clips an, die zum Kapitel hinzugefügt werden sollen und dann die entsprechende Aktion : Die ausgewählten Clips hinzufügen
Jetzt hat dieser Kurs 7 Clips. Sie können jetzt noch einmal in das o.a. Feld klicken und weitere Clips hinzufügen oder gleich wieder welche löschen …
Beim Hinzufügen zu einem Kapitel übernehmen die Clips zunächst ihre vorherige „Platznummer“. Bei höheren Kapiteln sind diese Platznummern auch zunächst entsprechend höher.
Aber Sie können innerhalb jedes Kapitels die Nummerierung bzw. Reihenfolge neu ordnen.
Wiederholen Sie das Erstellen von Kapiteln für so viele Kapitel wie nötig. Hier ein „Heavy Use“ Beispiel ?