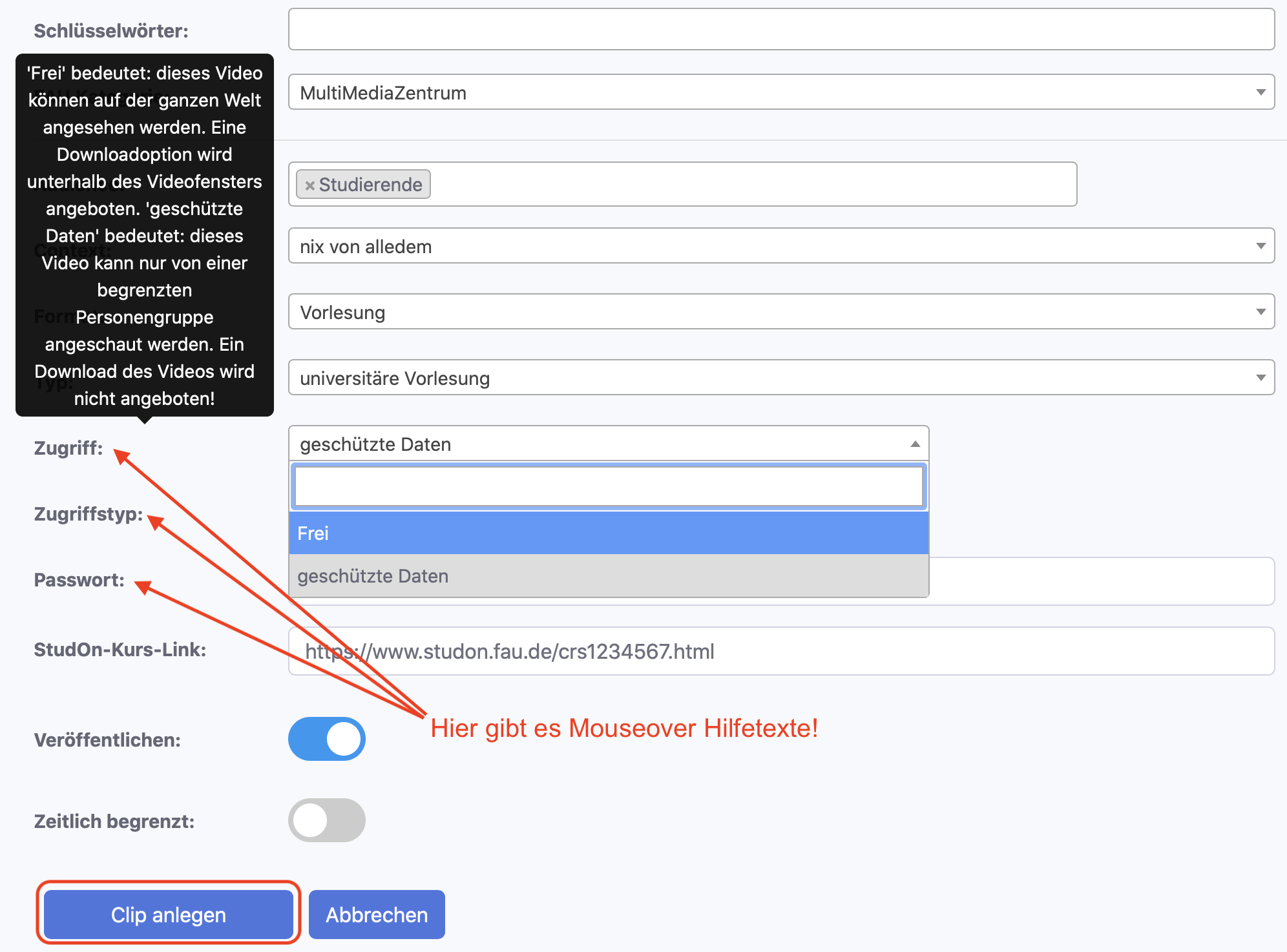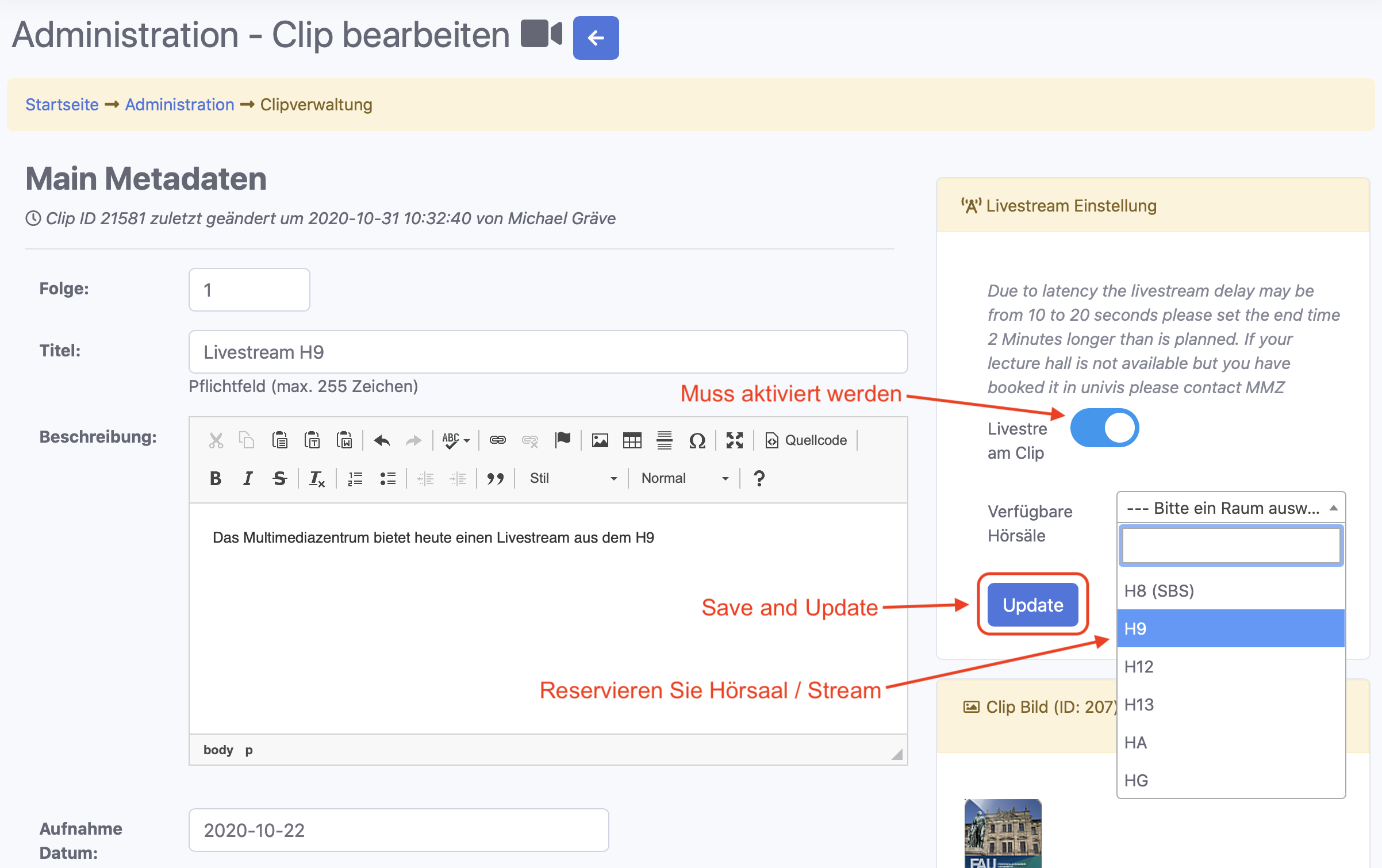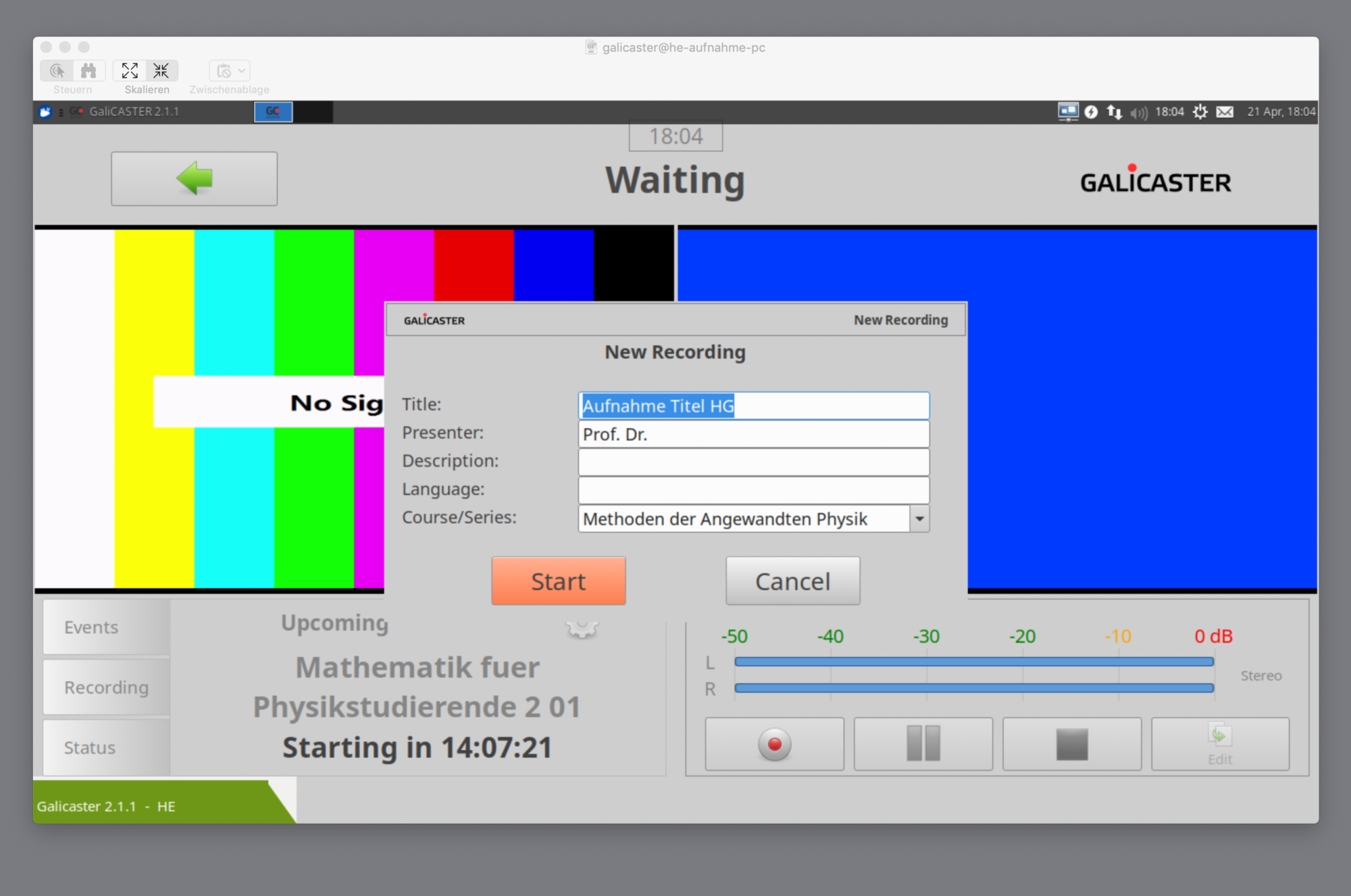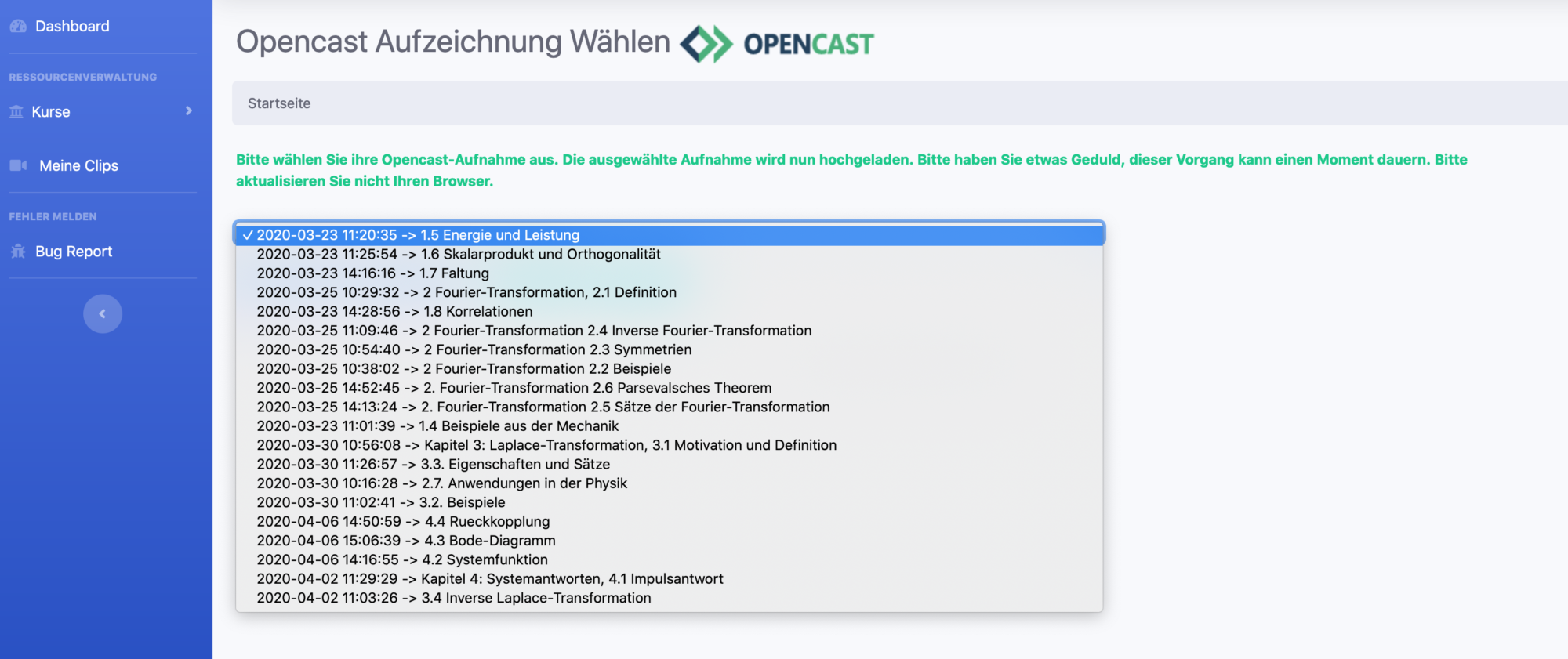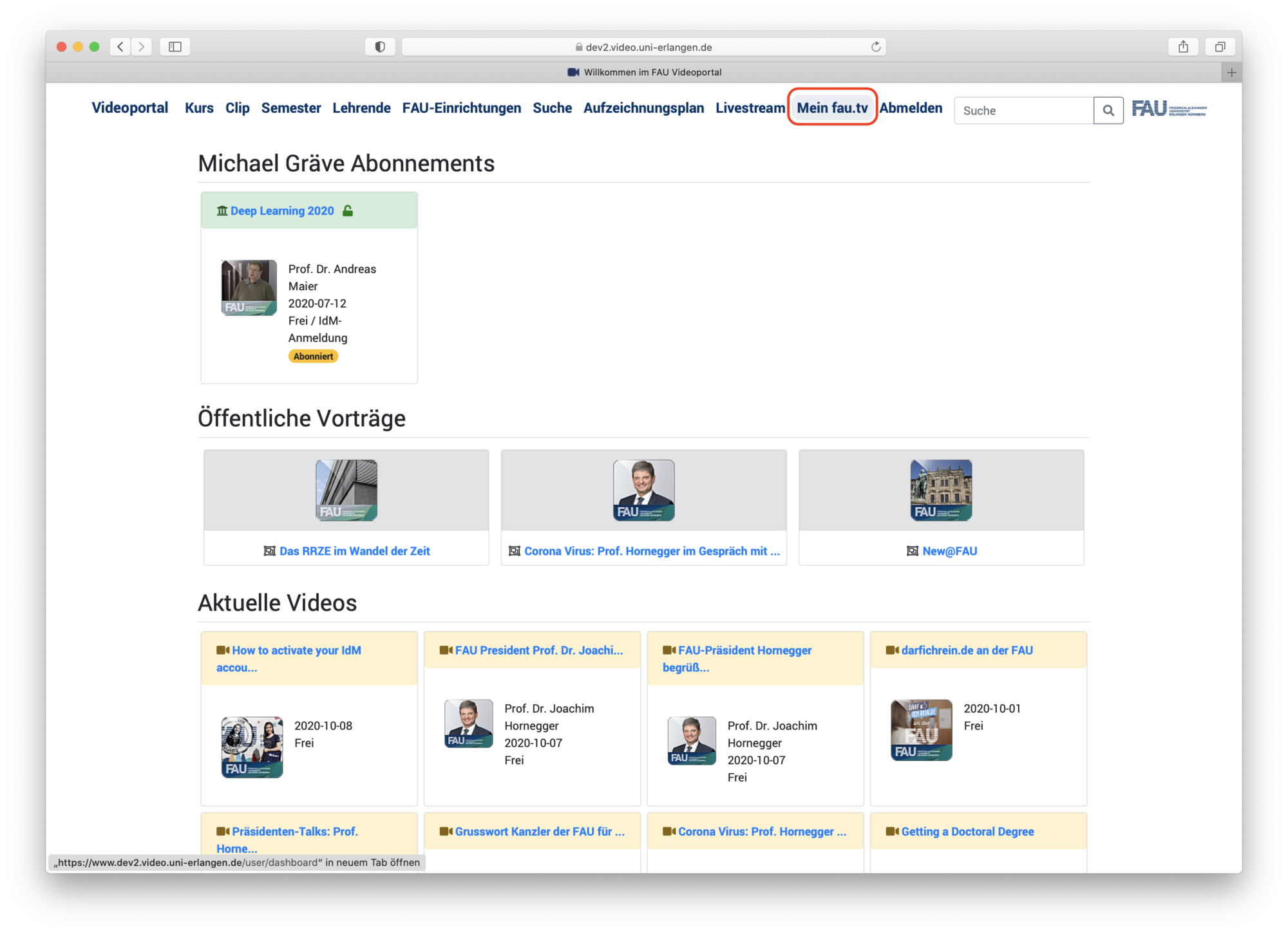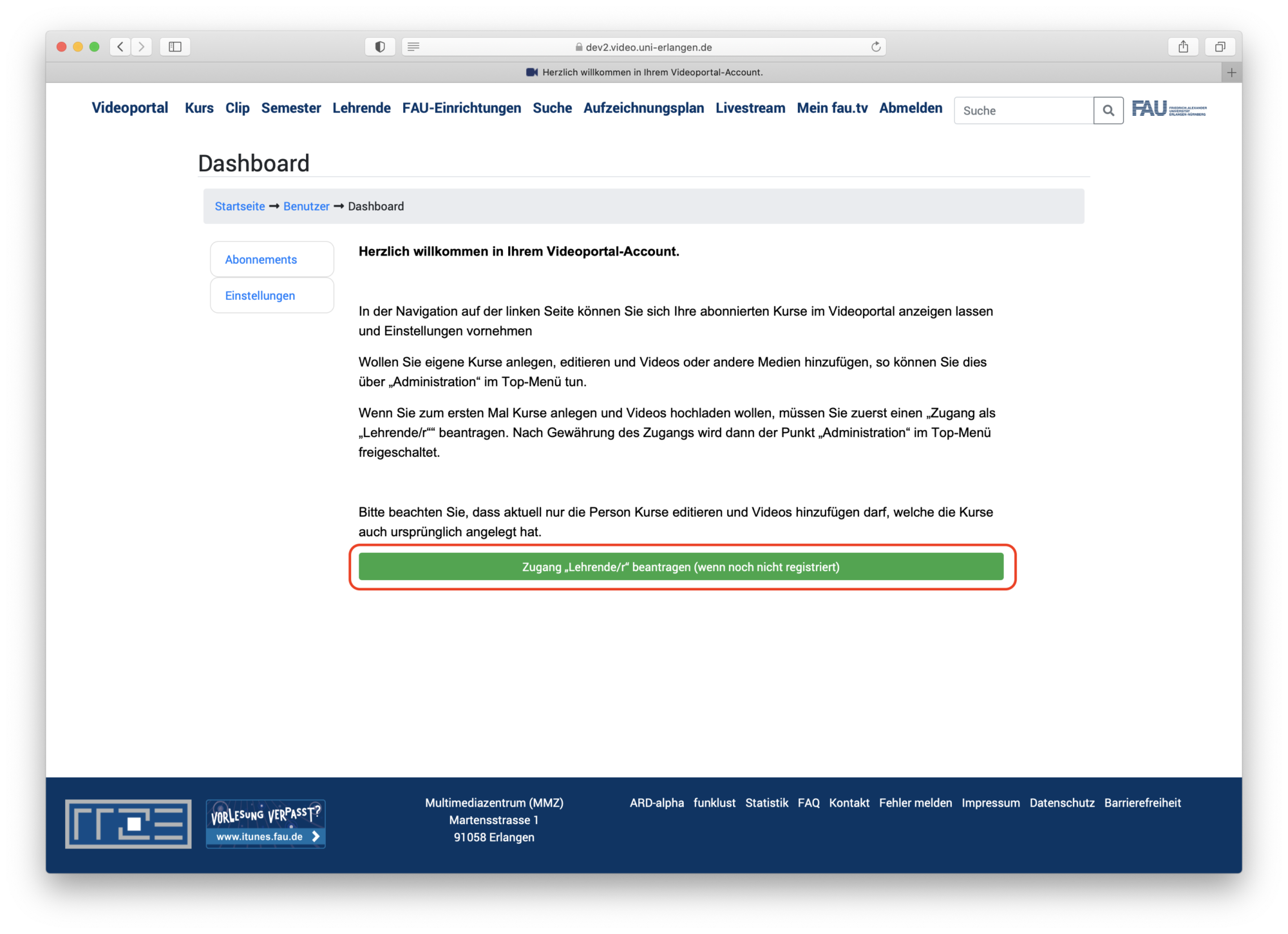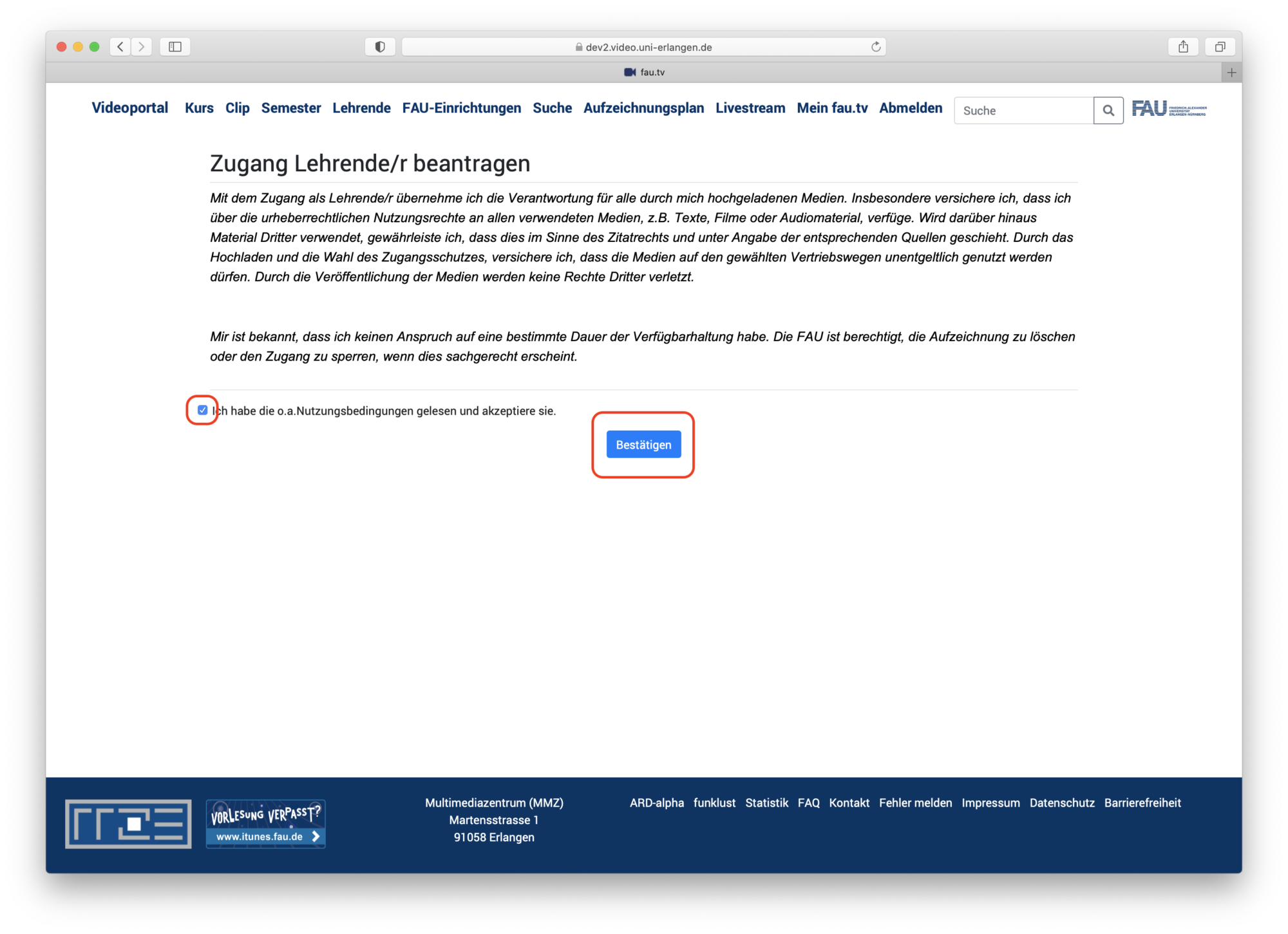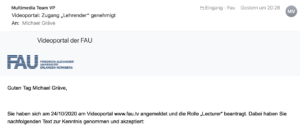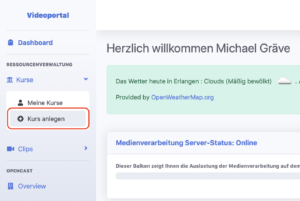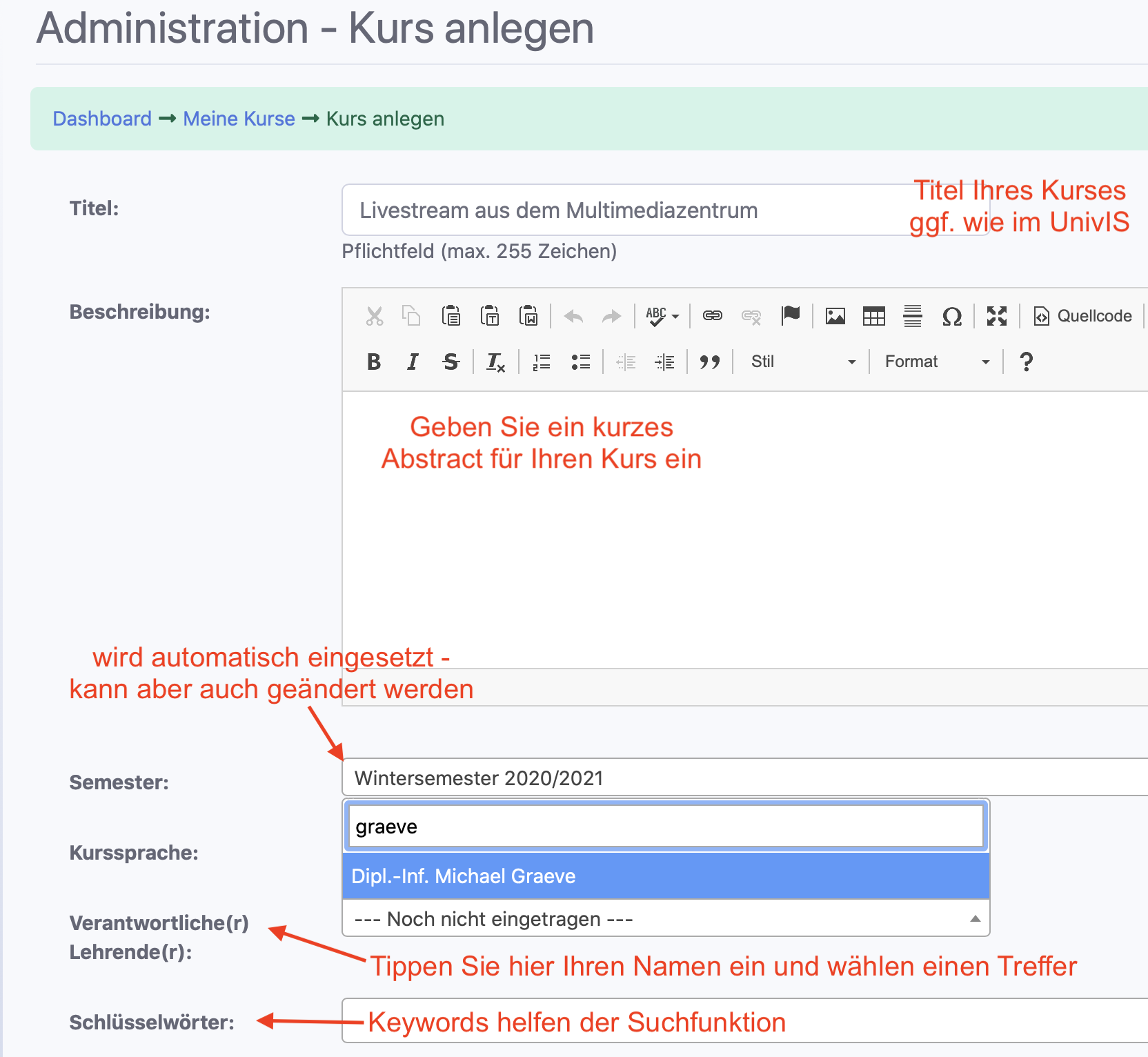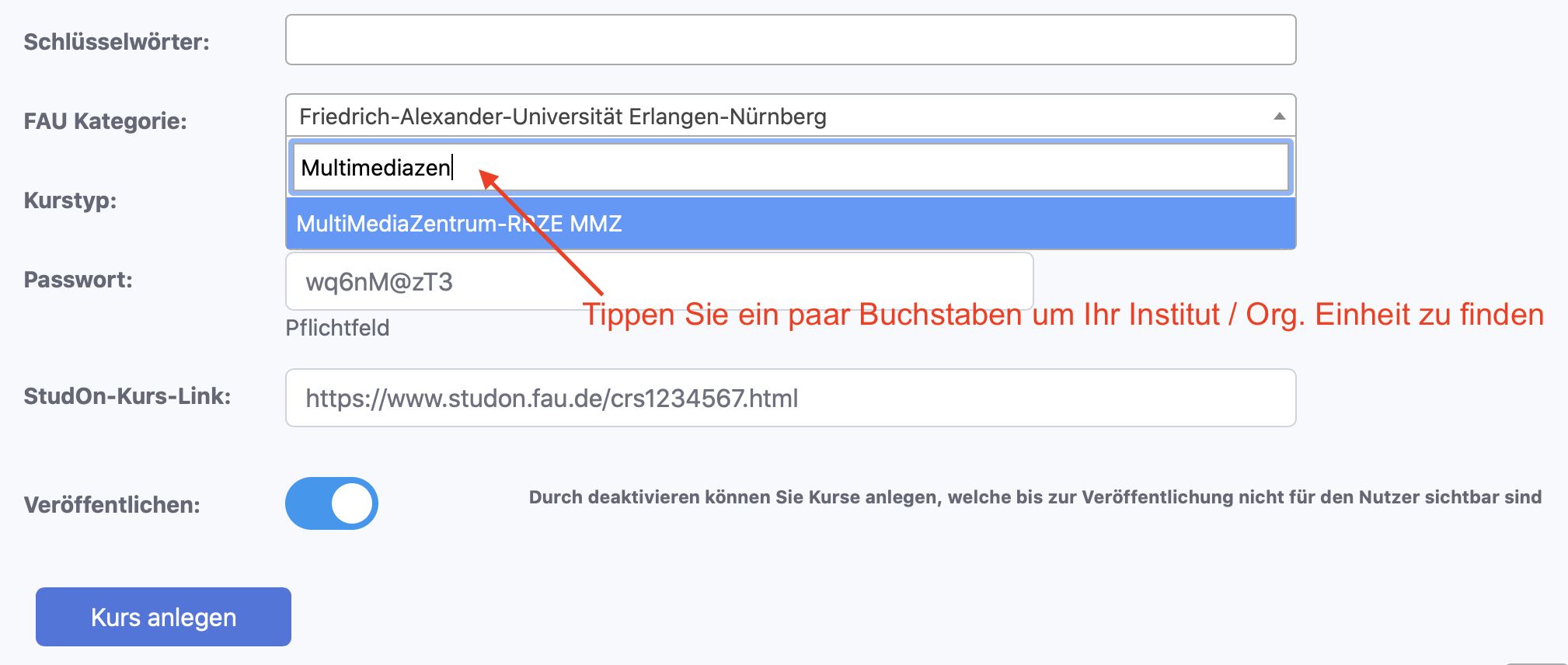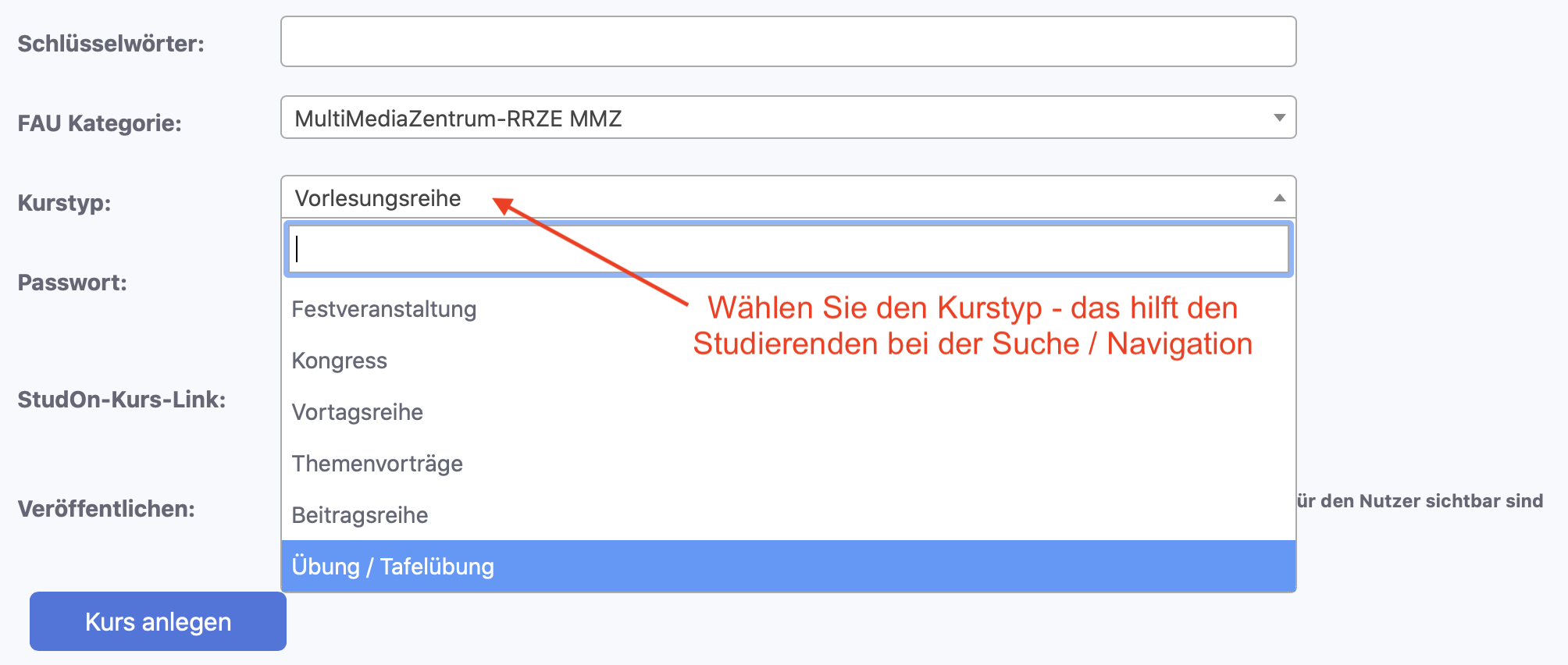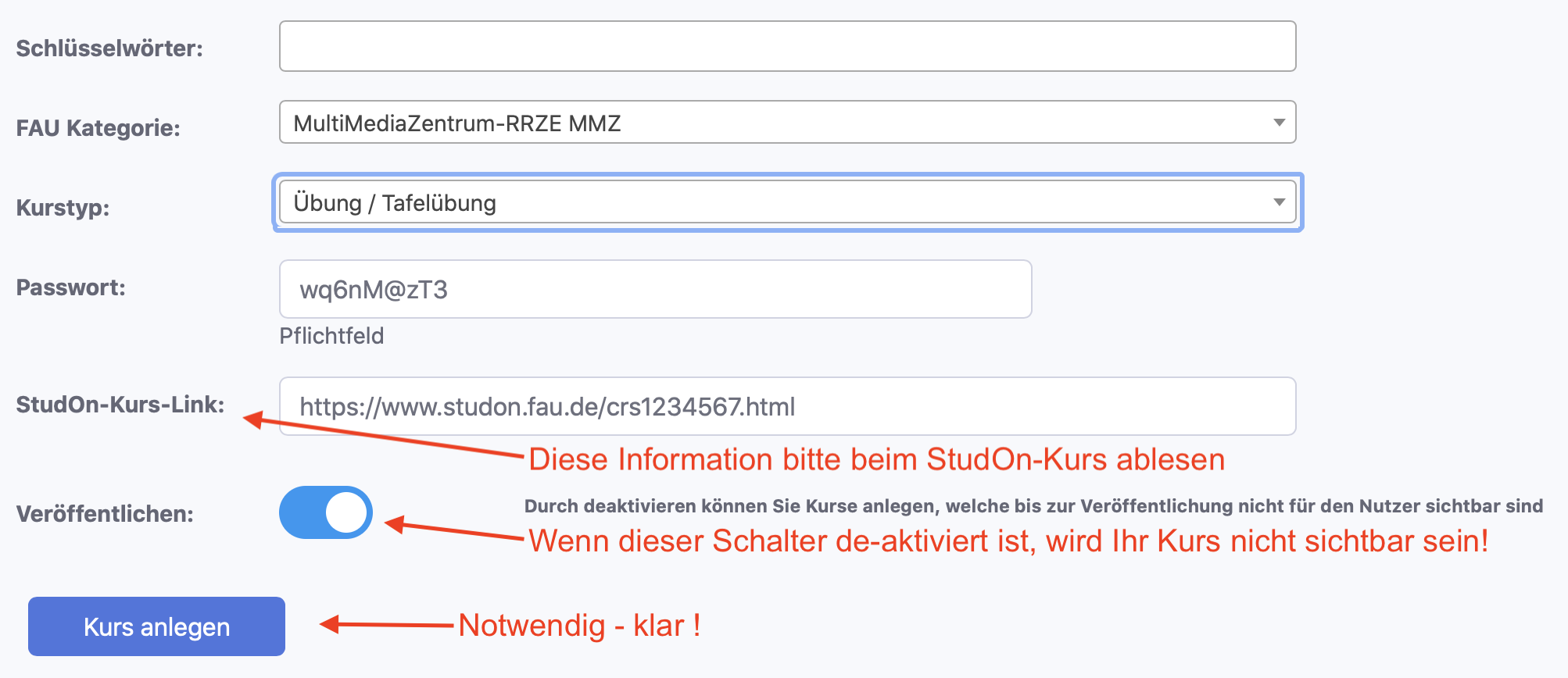Livestreams sind aus diesen Hörsälen möglich.
Um den Zuschauern einen kontrollierten Zugang zum Livestream zu geben, werden die Mechanismen und Möglichkeiten des Videoportals genutzt. Dies impliziert, dass Sie genau so wie bei einem normalen Video, ein Clip-Objekt nutzen können und dabei auch die bekannten Kontrollmechanismen (Frei, geschützt über IdM-Anmeldung, Passwort, StudOn) einsetzen können.
Anleitung Schritt für Schritt
Die notwendigen Schritte bis zu einem Livestream:
Schritt 1: Hörsaal mit entsprechender Technik buchen
Bitte buchen Sie einen Hörsaal mit den üblichen Gepflogenheiten im UnivIS, ggf. in Absprache mit dem Multimediazentrum um die Verfügbarkeit der Technik zu gewährleisten – längst nicht alle Hörsäle sind mit adäquater Technik ausgestattet!
Schritt 2: Eine Vereinbarung mit dem Multimediazentrum treffen
Sobald der Hörsaal und die Termine stehen, vereinbaren Sie den Livestream und / oder die Aufzeichnung mit dem Multimediazentrum (MMZ). In den meisten Hörsälen bieten wir einen Full Service an, d.h. das MMZ steht zu jedem Termin mit Personal bereit, startet die Aufzeichnung und/oder den Livestream und lädt bei einer Aufzeichnung auch die Videos automatisch in Ihren Kurs im Videoportal hoch.
Wenn Sie die Technik selber steuern wie z.B. in der NatFak/Physik, sollten die Details trotzdem einmal kurz mit dem MMZ kommuniziert werden.
Schritt 3: Ein Clip-Objekt im Videoportal erstellen
Hier finden Sie eine Übersicht über die schon bestehenden Livestream Clipobjekte – vielleicht existiert für Ihre Lehrveranstaltung / Ihren Kurs schon ein zugehöriges Clipobjekt.
Voraussetzung für die Einrichtung eines Clips für einen Livestreams ist der Zugang zum Videoportal als Lehrende*r.
Clips sind meist Teil eines Kurses. Sofern Sie noch keinen Kurs im Videoportal haben, sollten Sie jetzt einen Kurs anlegen.
Jetzt einen Clip für den Livestream anlegen:
- Scrollen Sie an das Ende der Seite Kurs-Übersicht und klicken Sie auf Neuer Kurs-Clip
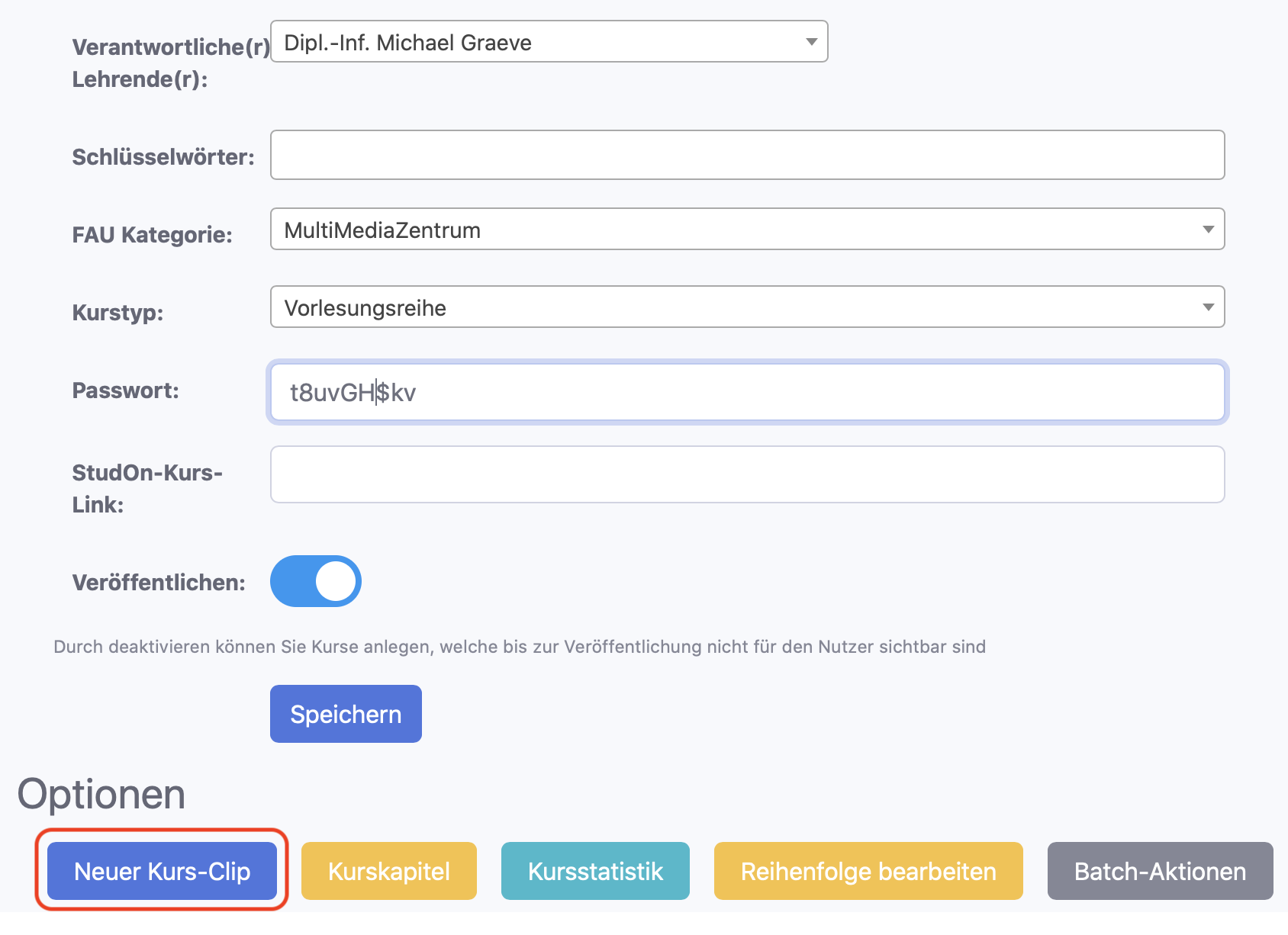
Videoportal neuen Kursclip anlegen Um einen Clip für das Livestreaming zu bekommen muss im Titel des Clip das Wort „Livestream“ enthalten sein. Nur dadurch werden notwendige weitere Eigenschaften freigeschaltet!
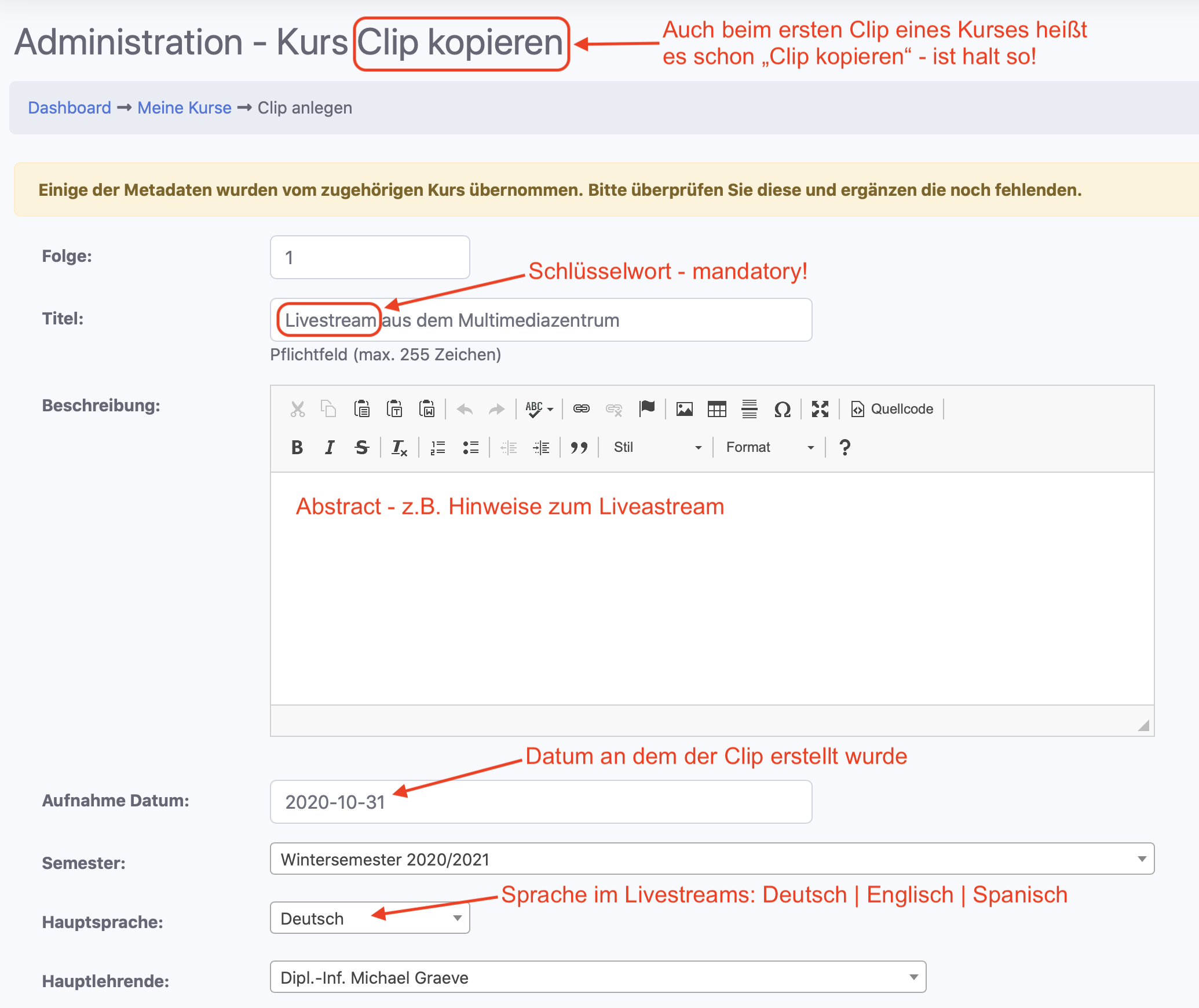
Einen Clip für den Livestream anlegen - Klicken Sie auf Clip anlegen. Nun sehen Sie oben rechts ein neues Feld mit den Eigenschaften für den Livestream.
- Überprüfen Sie Ihre Eingaben und bestätigen Sie diese mit Speichern.
Schritt 4: Eine Verknüpfung in Ihrem StudOn-Kurs herstellen
Wenn Sie den Zugang zum Livestream auf die Mitglieder in Ihrem StudOn-Kurs einschränken wollen, so müssen Sie analog zu „geschützten Videos“ im StudOn-Kurs einen „Externen Inhalt“ anlegen. Siehe hierzu auch die StudOn-Hilfe 5.2. Dies ist eine Aufgabe für Sie als Lehrende. Die notwendigen Informationen bekommen Sie wieder vom MMZ oder lesen die Information Clip-Id und Passwort aus Ihrem unter 3. angelegten Clip direkt ab.
Schritt 5: Aktivieren Ihres Clips
Bei wiederkehrenden Vorlesung aktivieren Sie bitte am Tag der Vorlesung 15 Minuten vor dem Start das Clip-Objekt erneut und reservieren damit den Livestream aus dem o.a. gebuchten Hörsaal.
Schritt 6: Das Streaming-Gerät im Hörsaal starten
Für die Aufnahmen / Streaming sind in den Hörsälen meist Standard-PCs mit der Software Galicaster Pro installiert, in Einzelfällen auch Geräte der Fa. Extron : SMP 351.
Damit der Stream auch wirklich läuft, muss zusätzlich das Streaming-Gerät im Hörsaal gestartet werden. In aller Regel geschieht auch dies durch MitarbeiterInnen des Multimediazentrums, ggf. aber auch direkt durch eingewiesene MitarbeiterInnen vor Ort, z.B. NatFak -> Physik.
Schritt 7: Die Kamera steuern
Die Kamerasteuerung erfolgt i.d.R. (Full service) durch MitarbeiterInnen und Hiwis des RRZE. Dazu stehen in den Räumen des Multimediazentrums mehrere Bedienstationen bereit. In einzelnen Hörsälen (NatFak : Physik / Biologie / Chemicum) existieren auch vor Ort Bedienpanels. Der Zugriff auf diese Panels wird dezentral vor Ort geregelt.
Schritt 8: Der Stream gilt für 2 Stunden
Um unautorisierten Zugriff auf einen Livestream zu verhindern, wird die Gültigkeit einer Reservierung auf genau 2 Stunden festgelegt. Idealerweise reservieren Sie also Ihren Zeitslot um z.B. 10:00 Uhr s.t. und starten die Vorlesung um 10:15 Uhr (also c.t.). Die Vorlesung dauert bis 11:45 Uhr (oder auch ein wenig darüber hinaus), aber um 12:00 Uhr verliert Ihre Reservierung die Gültigkeit. Um 12:01 Uhr kann dann der nächste Lehrende seinen Zeitslot für diesen Hörsaal reservieren. Dies beinhaltet, dass ihr Stream aus einem Hörsaal nach 2 Stunden automatisch beendet wird. Dies bedeutet auch, dass Sie bei wiederkehrenden Veranstaltungen Woche für Woche die Reservierung des Stream erneuern müssen. Das bedeutet nicht, dass Sie wieder einen neuen Clip anlegen müssen, sondern nur, dass Sie im bestehenden Clip die Reservierung des Hörsaals erneut anwählen müssen. Falls Ihre Veranstaltung schon früher endet, ist auch eine vorzeigte Deaktivierung des Clips angezeigt.