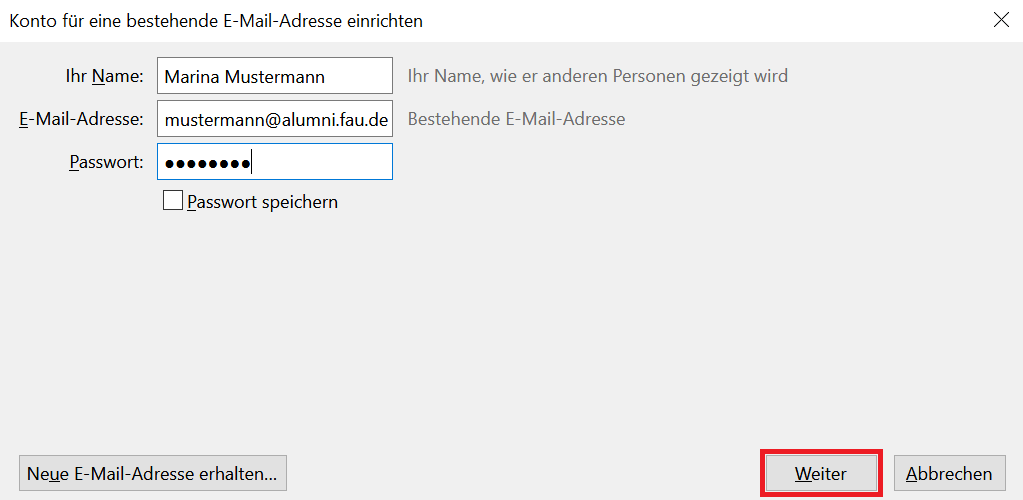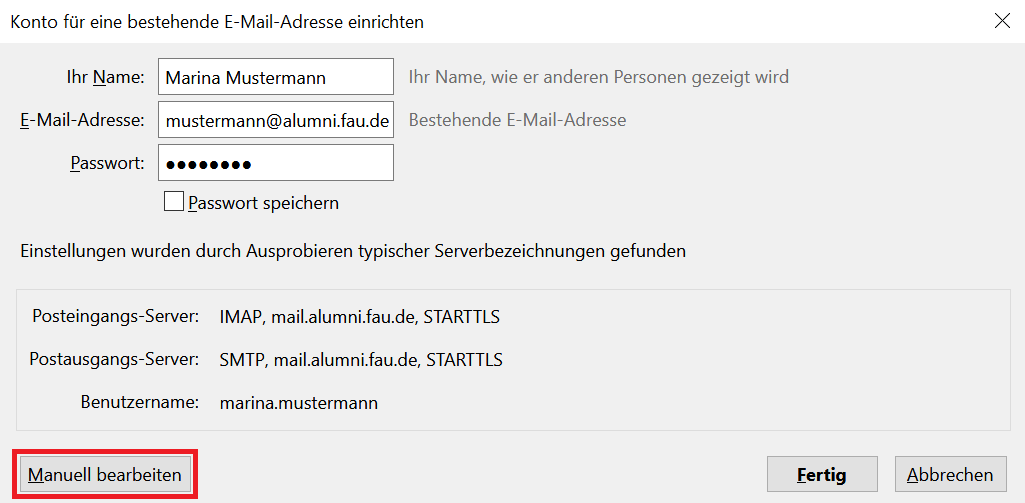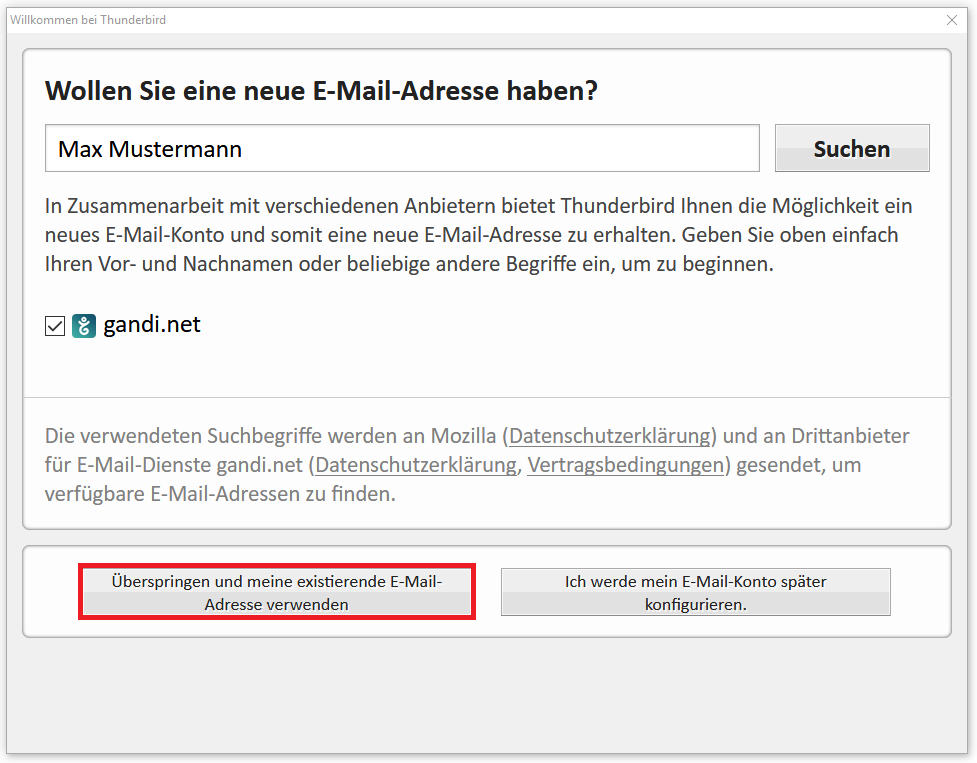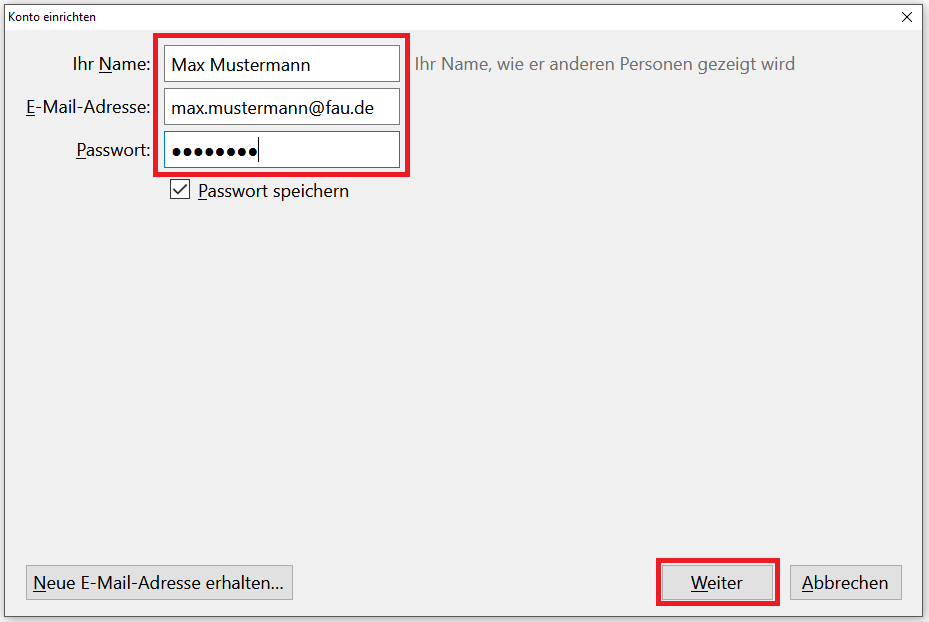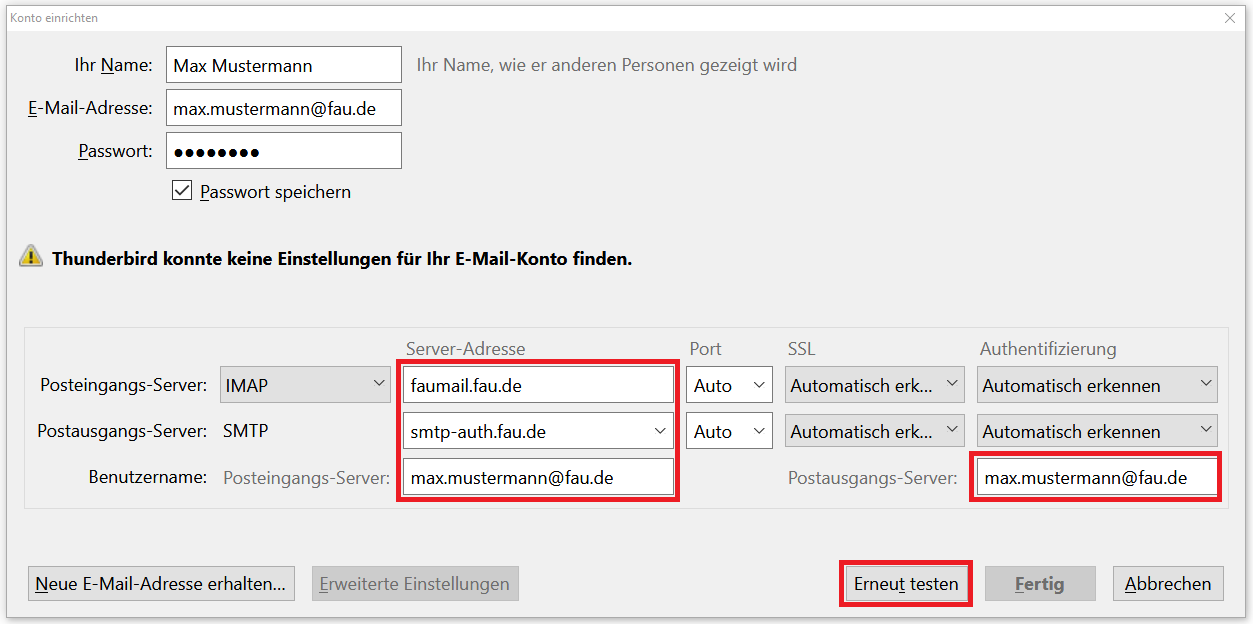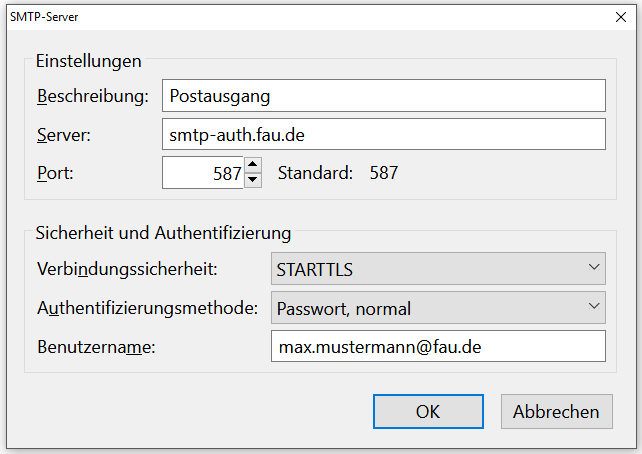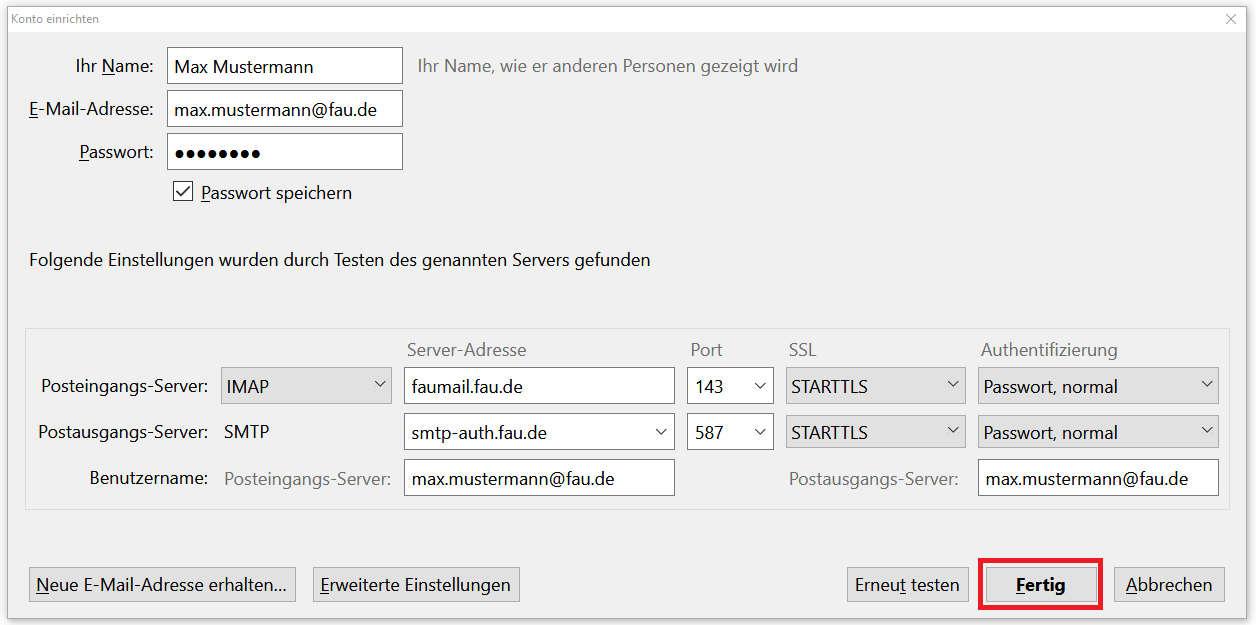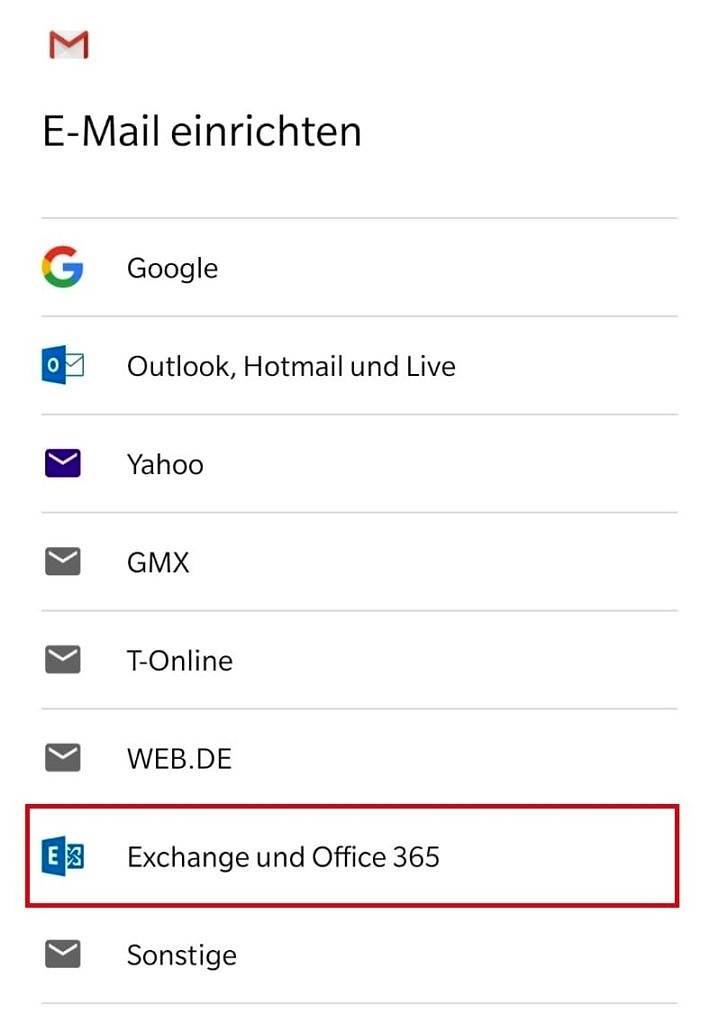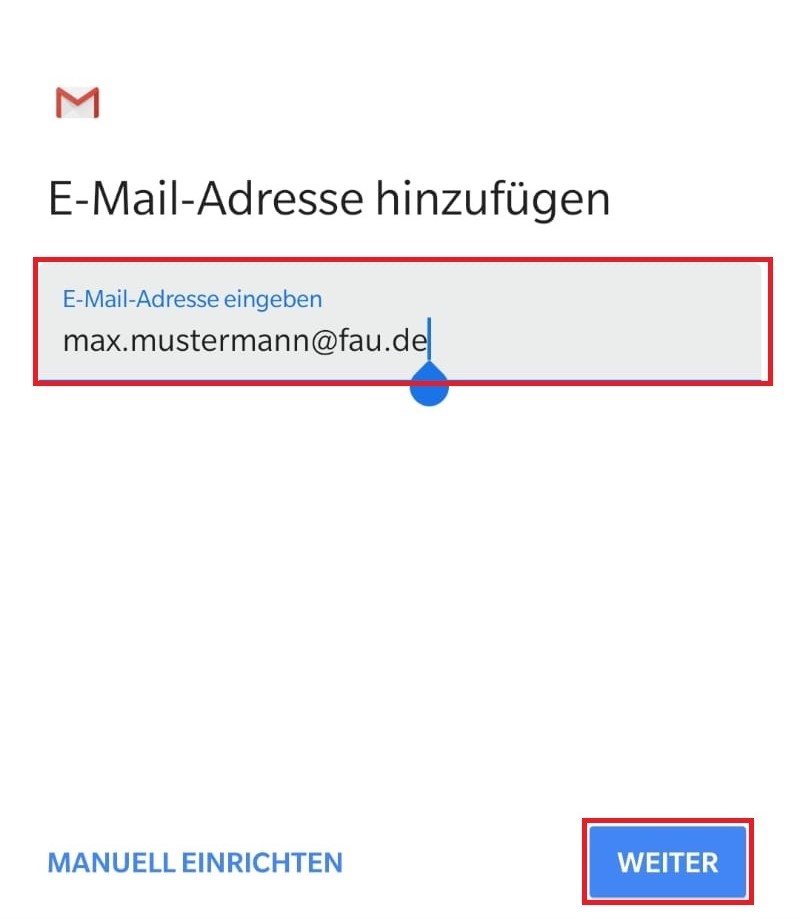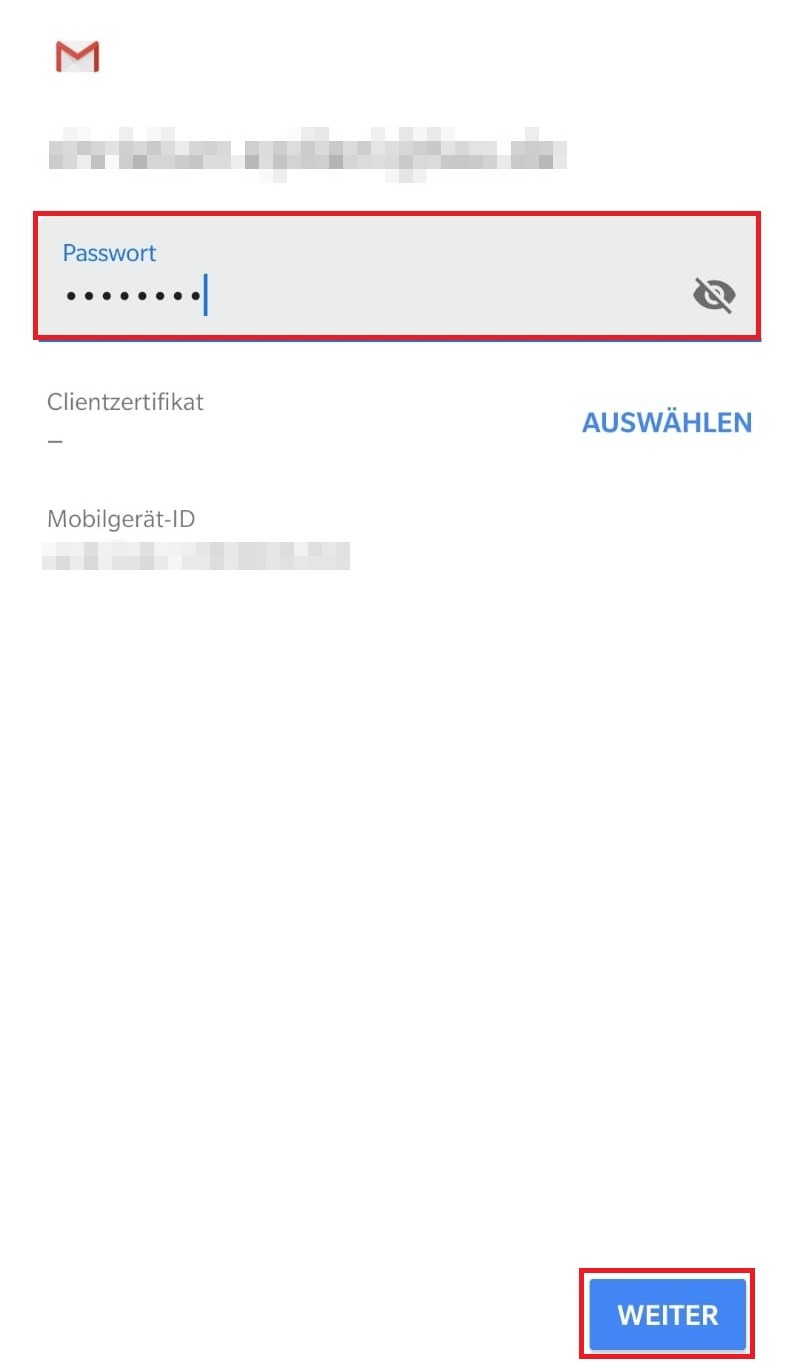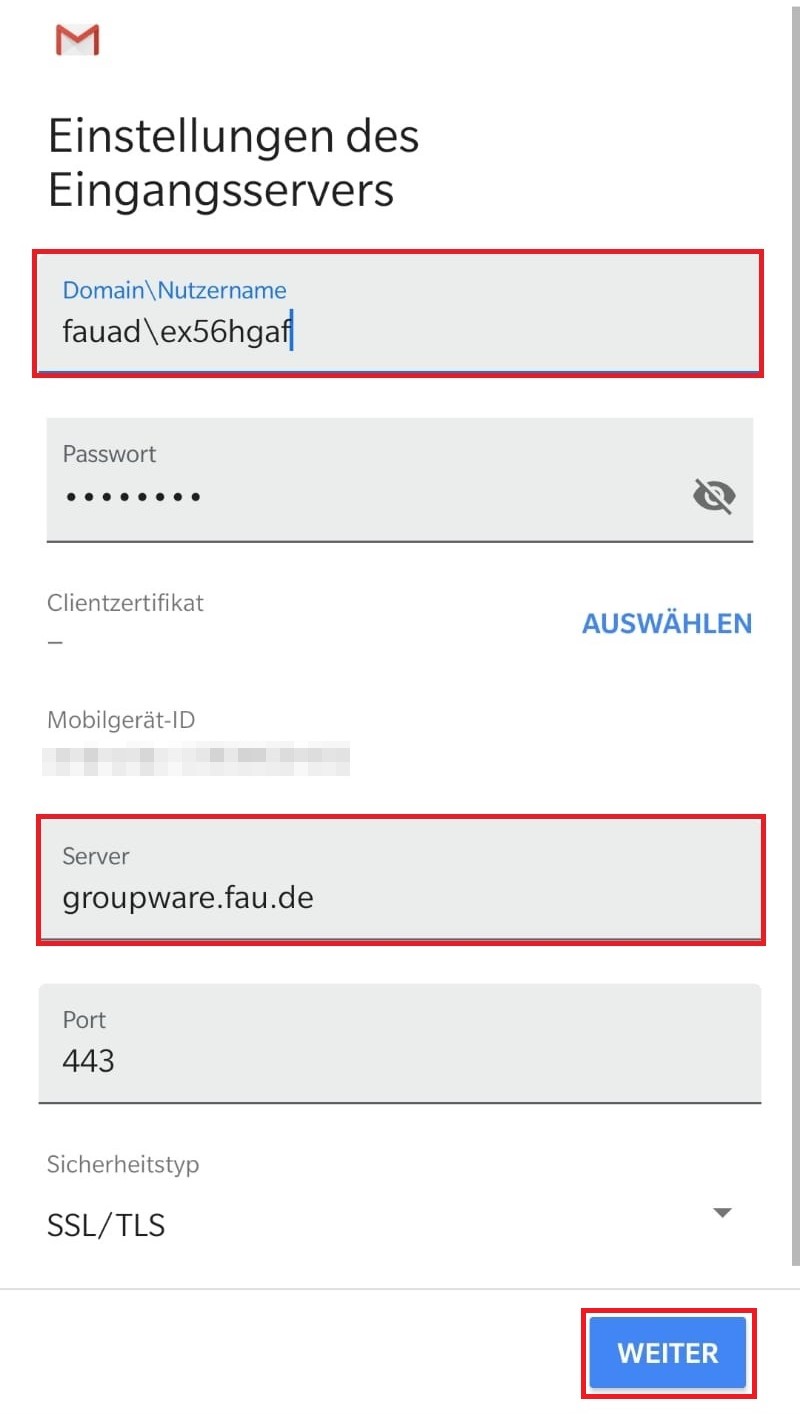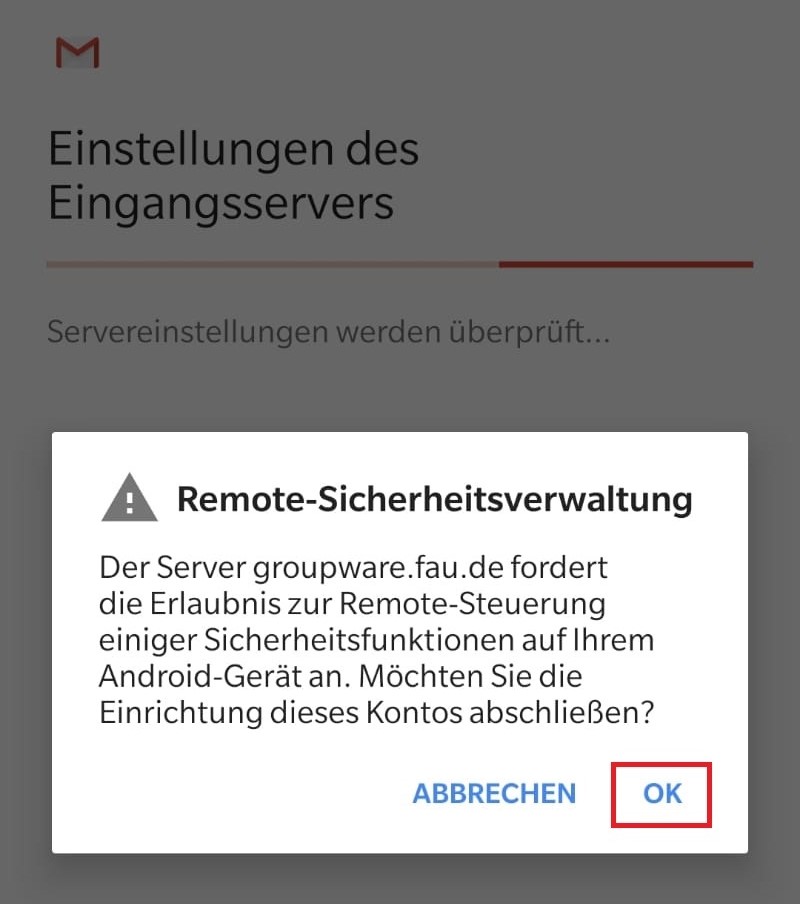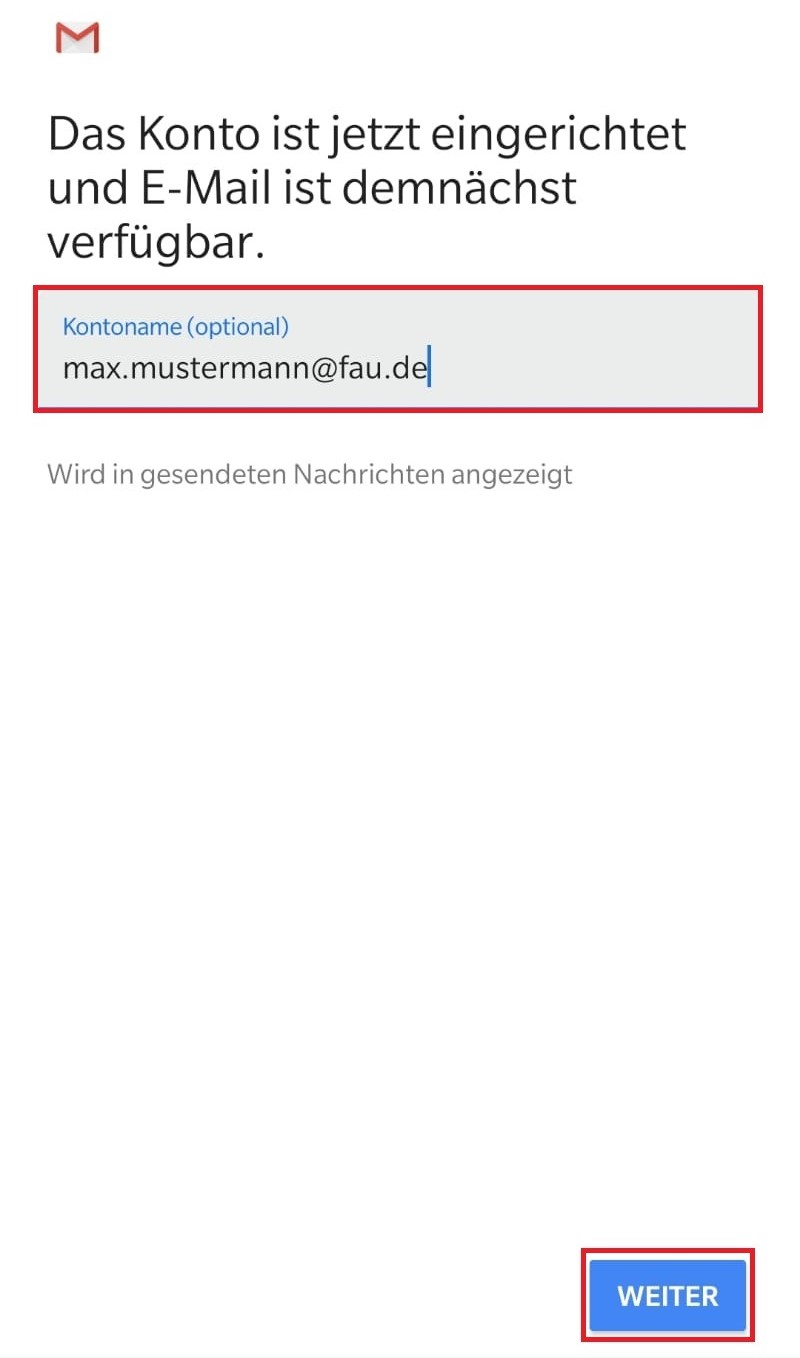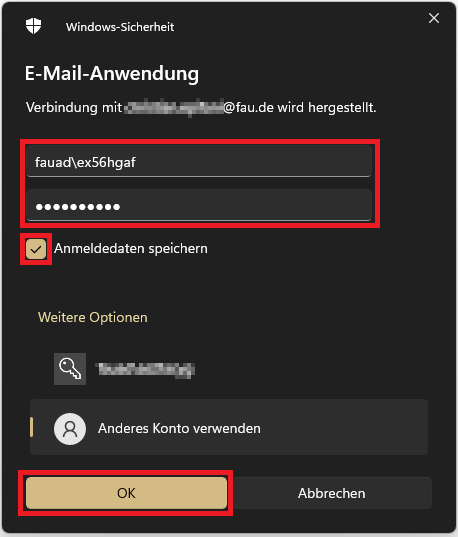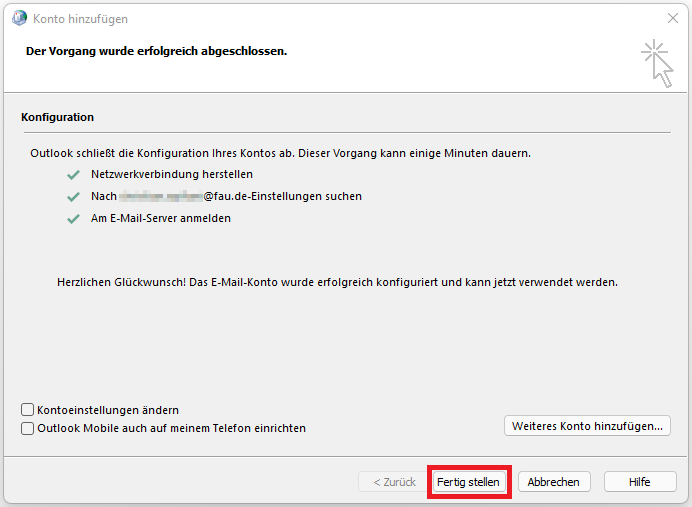Wie kann ich ein Alumni-Postfach einrichten?
Kurzanleitung zur Einrichtung eines Kontos für ein Alumni-Postfach in Thunderbird. Alternativ haben Alumni-Benutzer auch die Möglichkeit, Ihre E-Mails über die Weboberfläche https://mail.alumni.fau.de/ abzurufen.
In der folgenden Tabelle finden Sie die Konfigurationen für das Einrichten eines Alumni-Postfachs. Unter der Tabelle finden Sie eine detaillierte Schritt-für-Schritt-Anleitung.
| Konfiguration für Alumni-Postfach | |
| Benutzername: | E-Mail-Adresse |
| Passwort: | E-Mail-Passwort |
| Posteingang-Server IMAP: | mail.alumni.fau.de |
| Port: | 993, SSL aktiviert (bevorzugt)
143, TLS bzw. STARTTLS aktiviert (alternativ) |
| Postausgang-Server SMTP: | mail.alumni.fau.de |
| Port-SMTP: | 465, SSL aktiviert (bevorzugt)
587, TLS bzw. STARTTLS aktiviert (alternativ) |
Aus Sicherheitsgründen wird empfohlen, in den Einstellungen eines Mailprogramms das E-Mail-Passwort nicht zu speichern. Das E-Mail-Passwort sollte erst beim Starten des Mailprogramms eingegeben werden.
Anleitung zum Einrichten eines Alumni-Postfachs
Diese Dokumentation beschreibt die Konfiguration für Marina Mustermann mit der Alumni-E-Mail-Adresse marina.mustermann@alumni.fau.de.
Hinweis: Das RRZE unterstützt Sie nur in der Konfiguration von IMAP und SMTP.
Beim erstmaligen Starten von Thunderbird wird gefragt, ob eine neue E-Mail-Adresse erstellt werden soll. Hier müssen Sie auf Überspringen und meine existierende E-Mail-Adresse verwenden klicken. Falls bereits ein E-Mail-Konto eingebunden ist, können Sie über Datei -> Neu -> Existierendes E-Mail-Konto… (File -> New -> Get a New Mail Account) ein weiteres Konto hinzufügen.
Geben Sie Ihren Namen, Alumni-E-Mail-Adresse und das zugehörige Passwort in die entsprechenden Felder ein und gehen Sie mit Weiter zum nächsten Schritt.
Thunderbird wählt hier den Posteingangs- und Postausgangsserver automatisch. Der Benutzername ist jedoch manchmal falsch und muss in solchen Fällen über Manuell bearbeiten korrigiert werden. Sollte die E-Mail-Adresse vollständig und korrekt angezeigt werden, können Sie gleich mit Fertig die Konfiguration abschließen.
Andernfalls geben Sie als Benutzername erneut Ihre Alumni-E-Mail-Adresse ein und bestätigen die vorgenommenen Einstellungen mit Fertig.
Nun ist Ihr Alumni-E-Mail-Konto in Thunderbird eingerichtet.