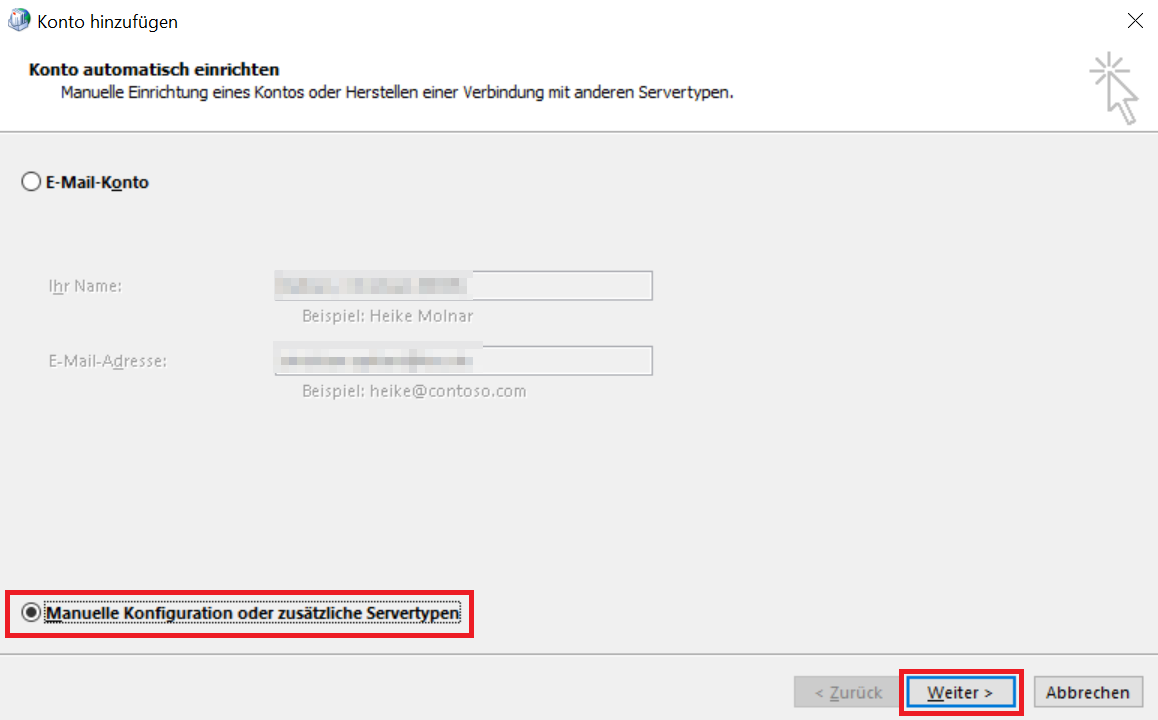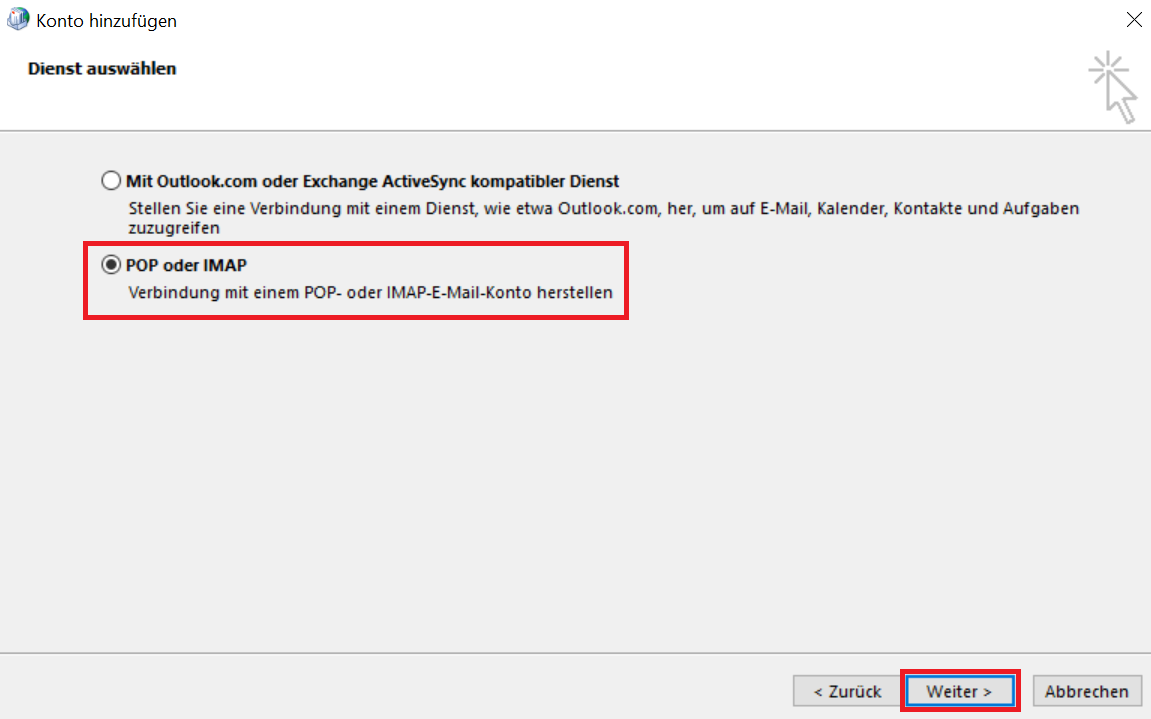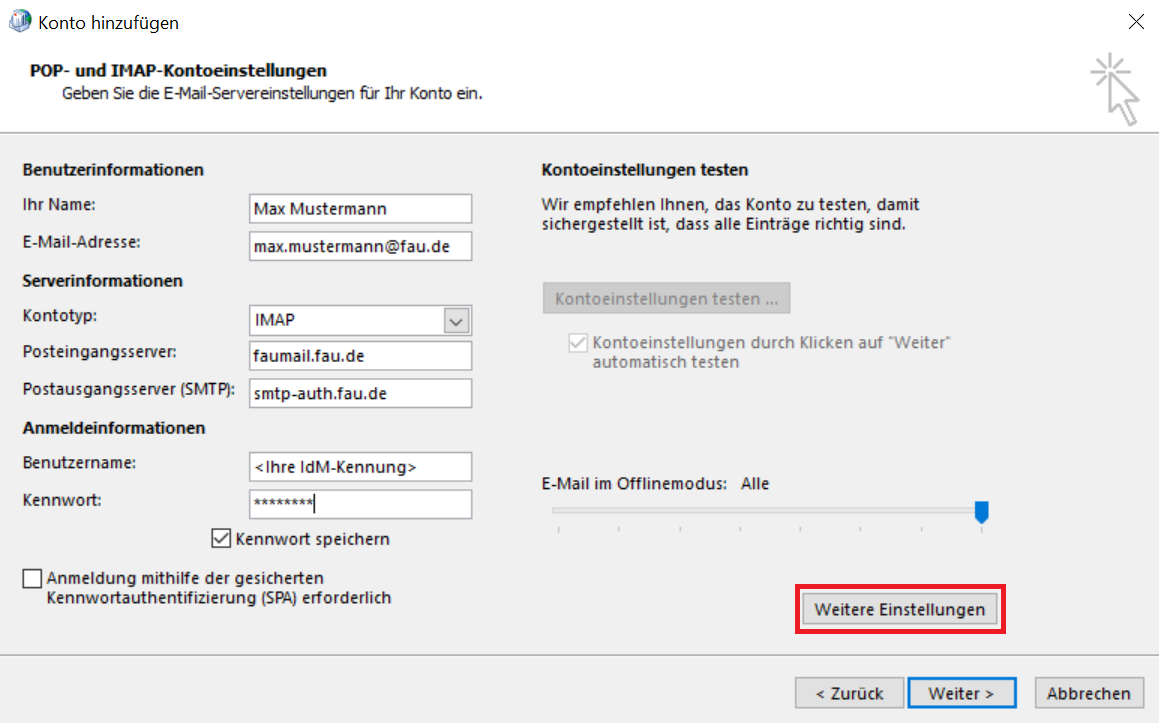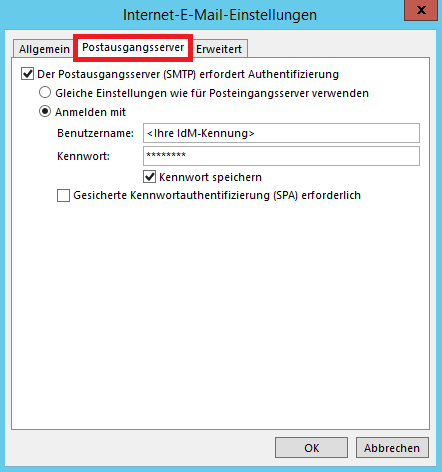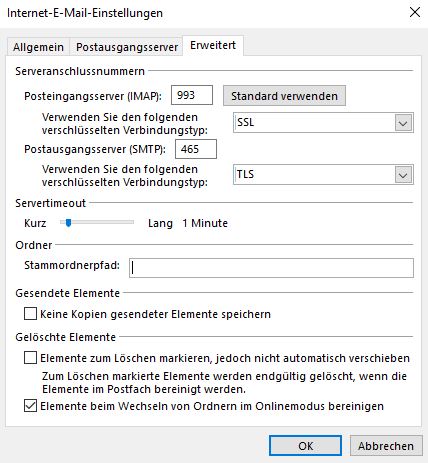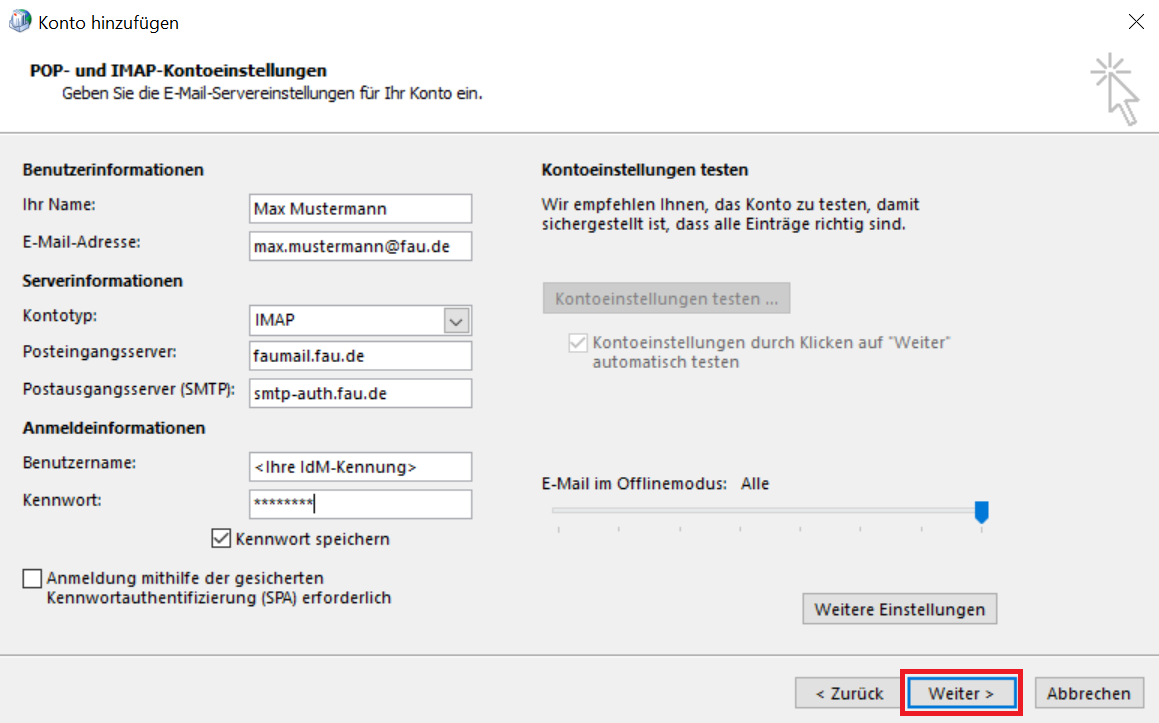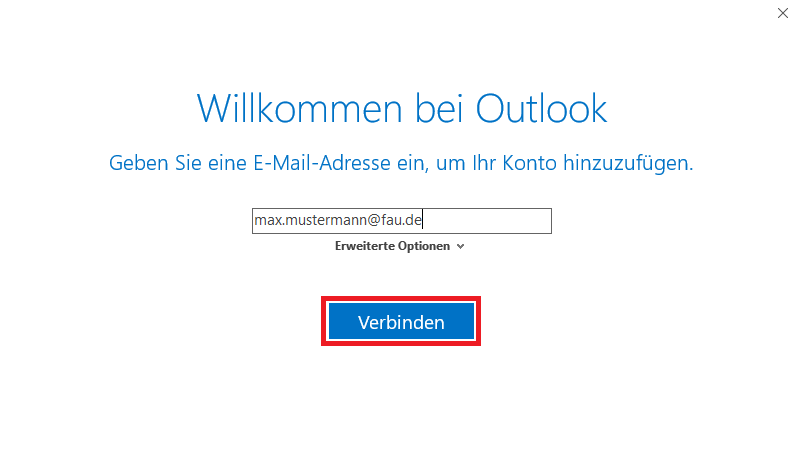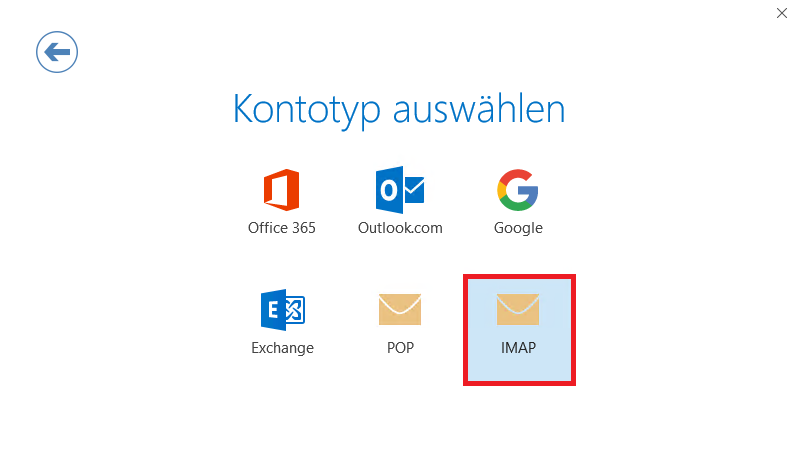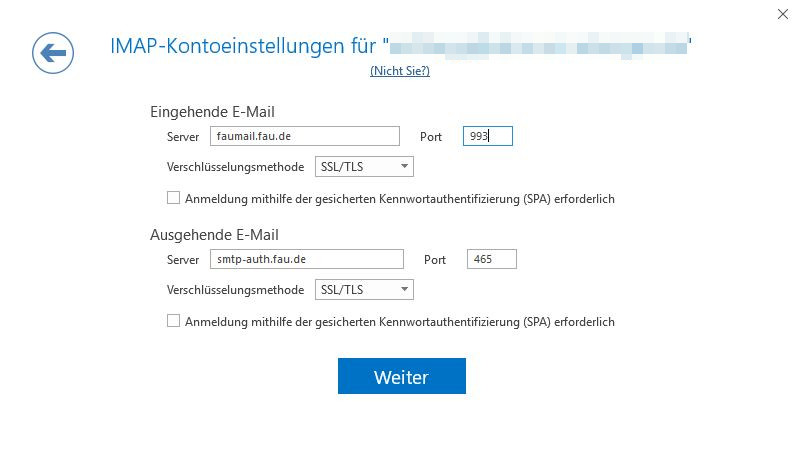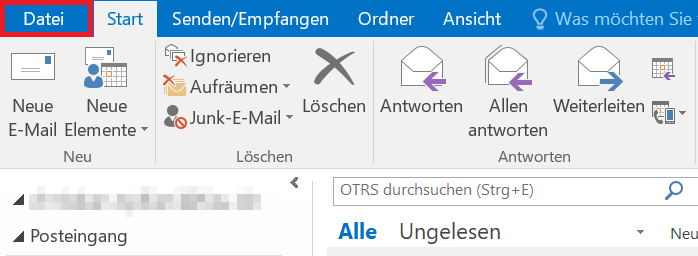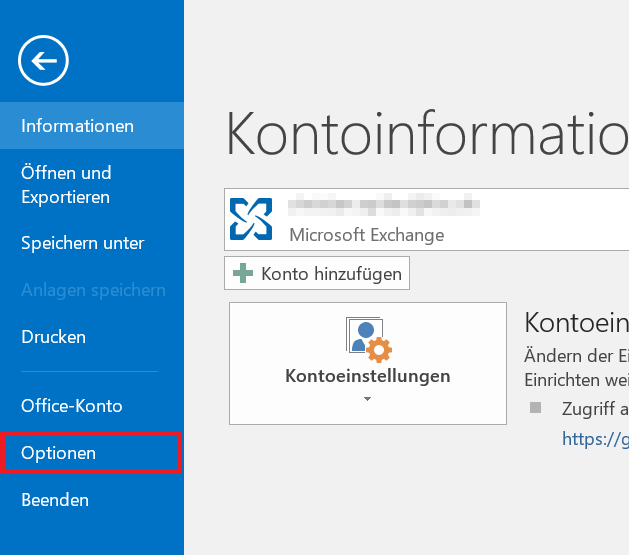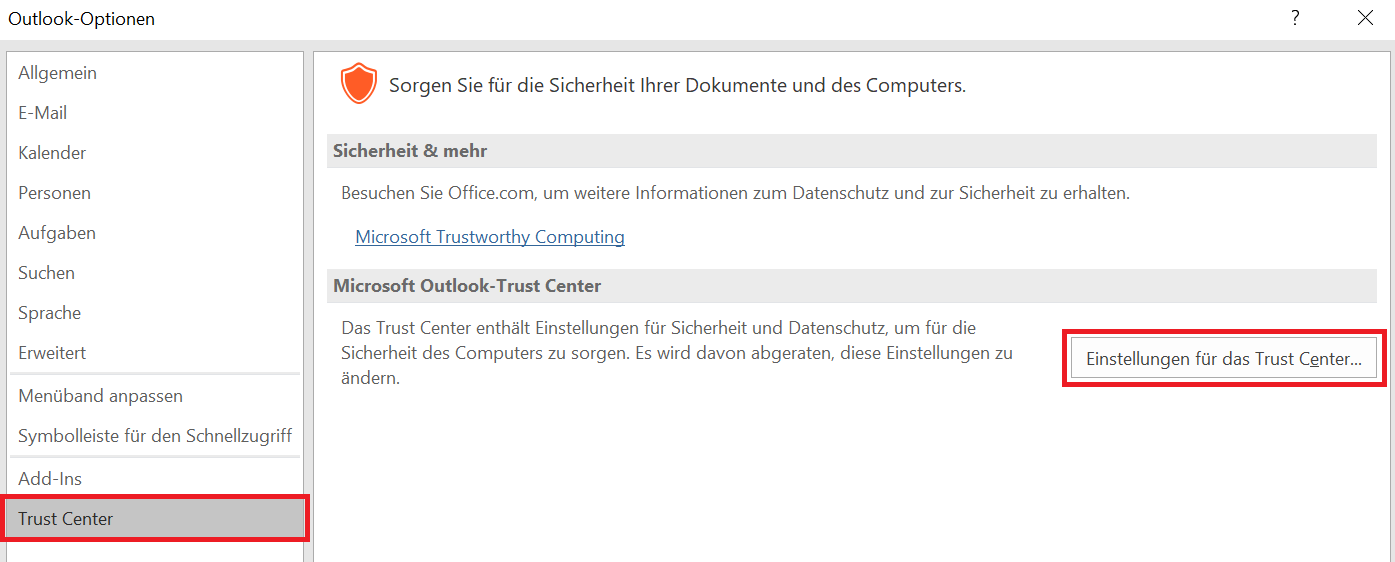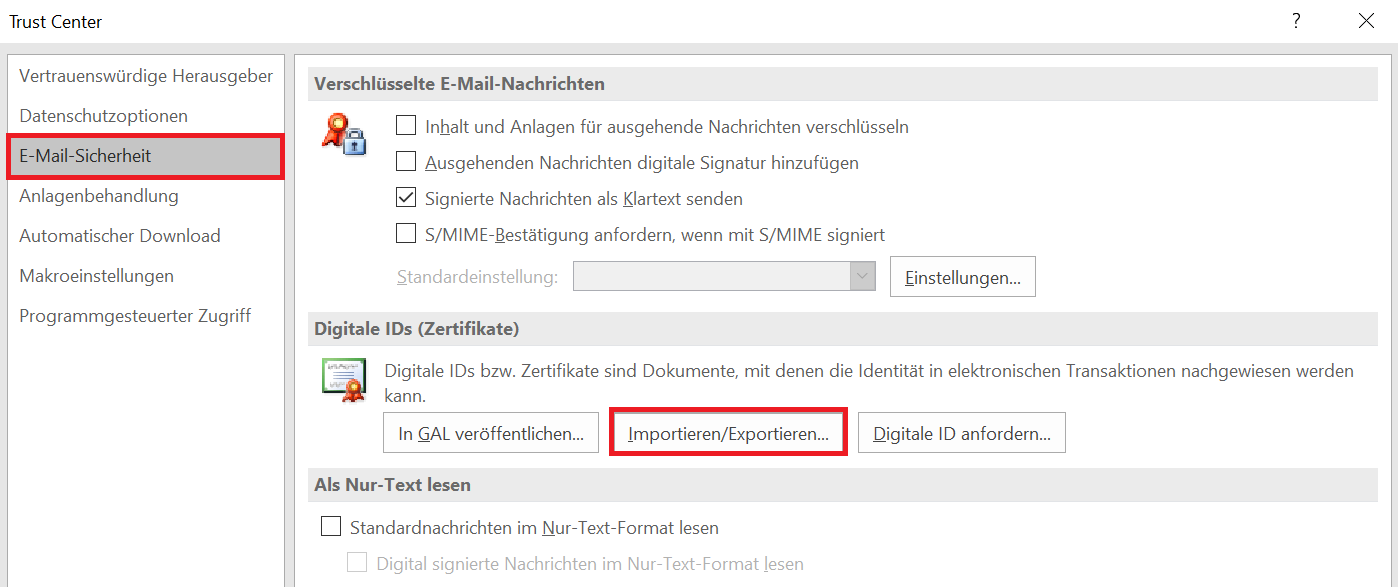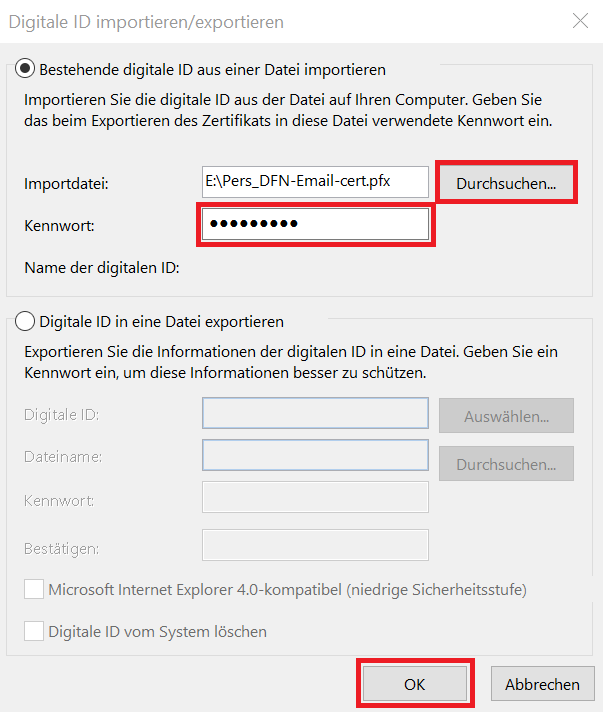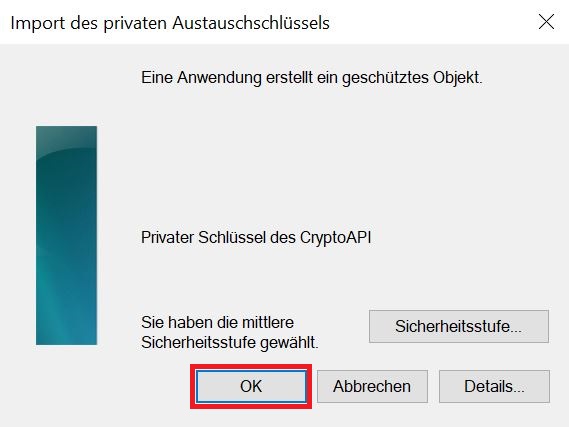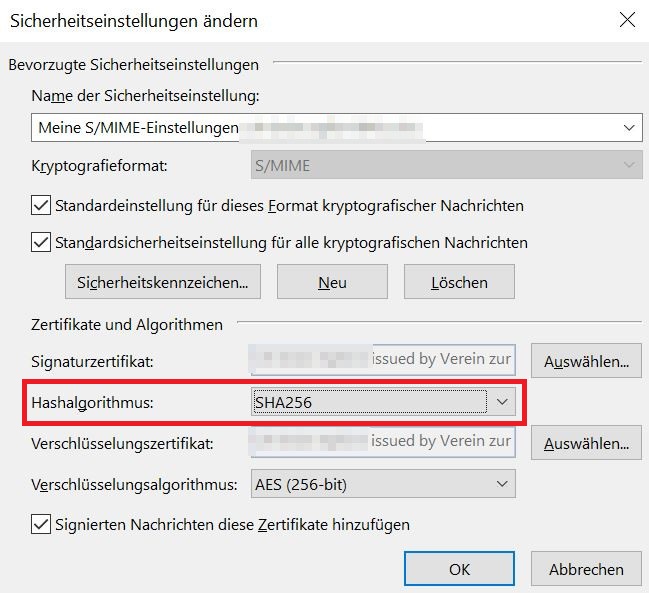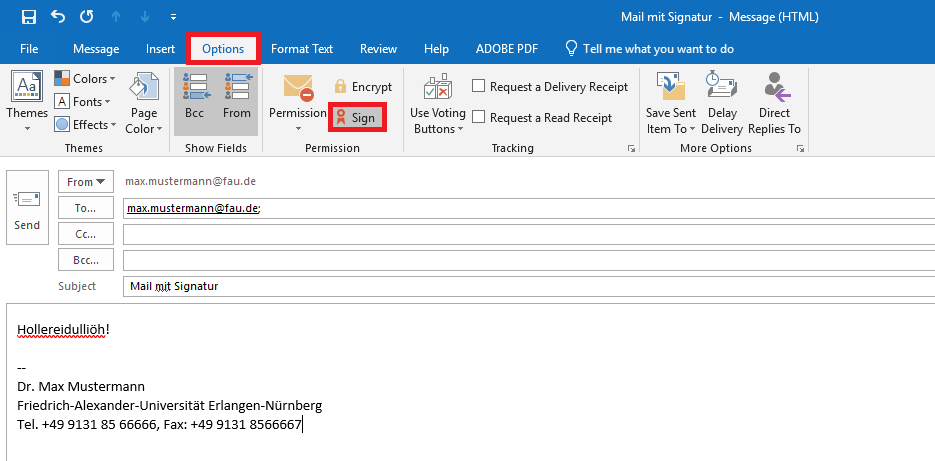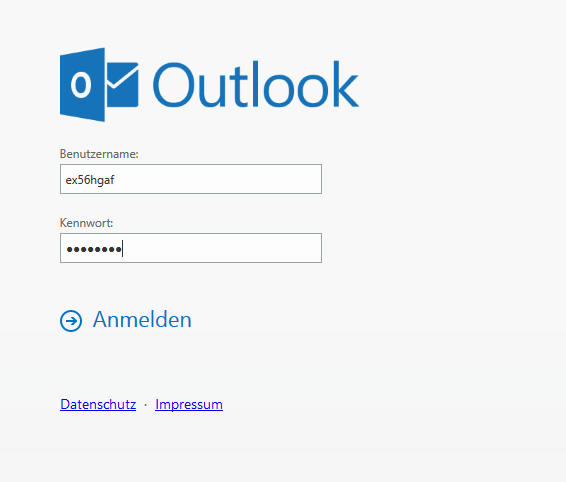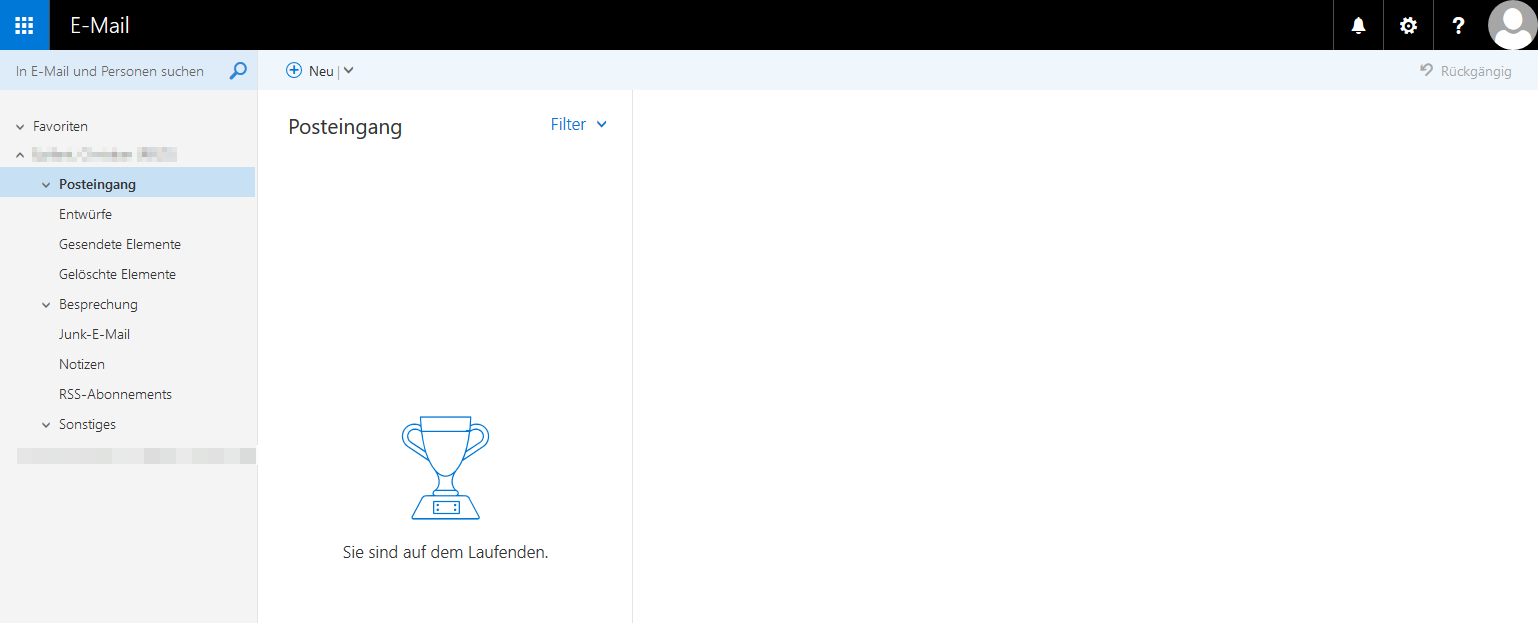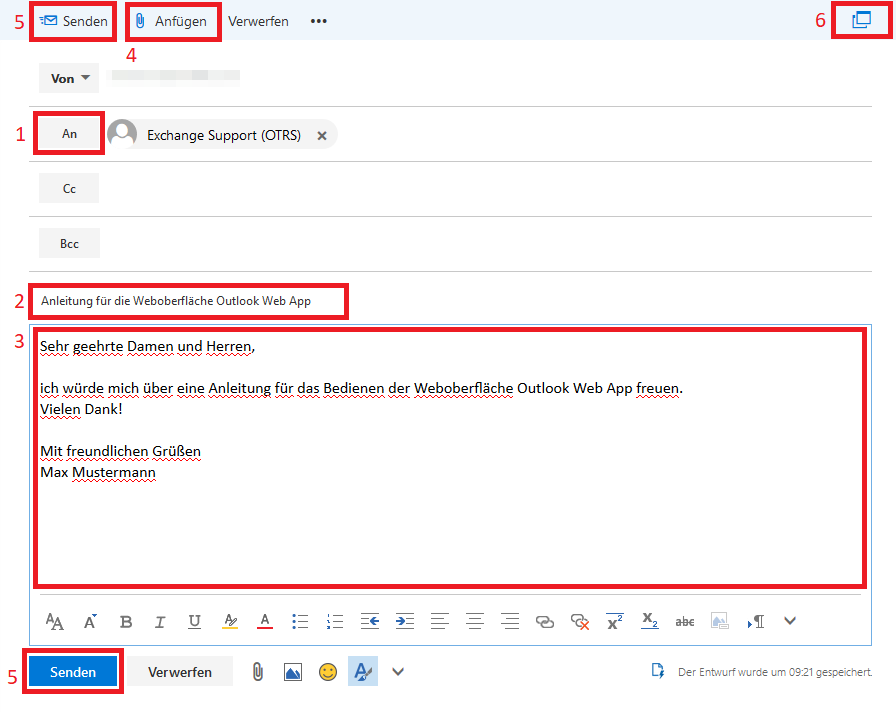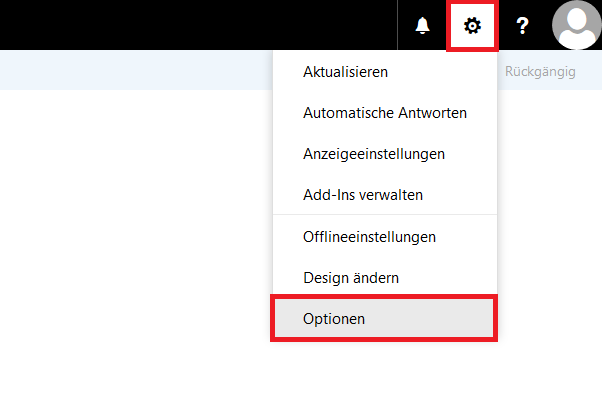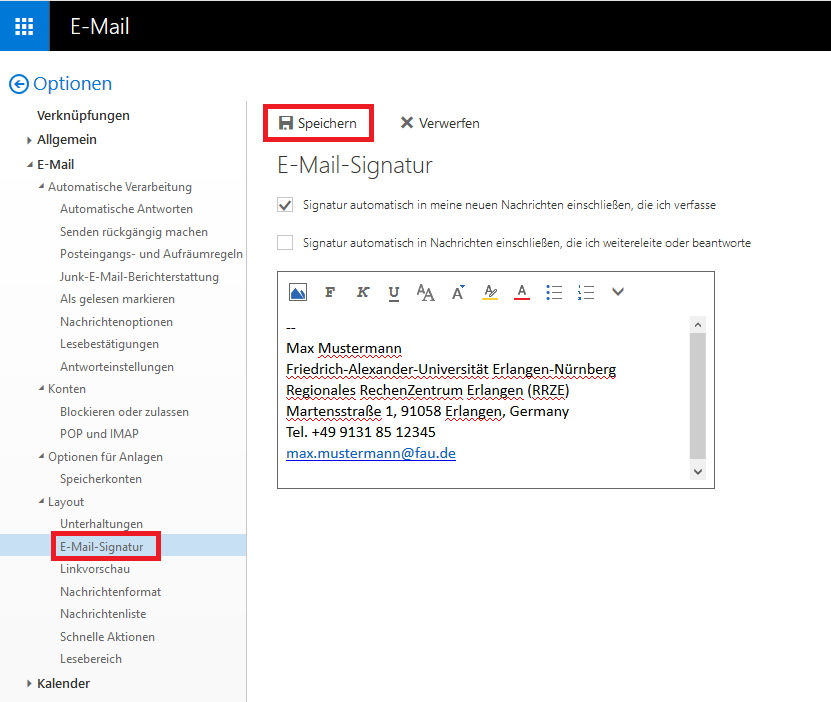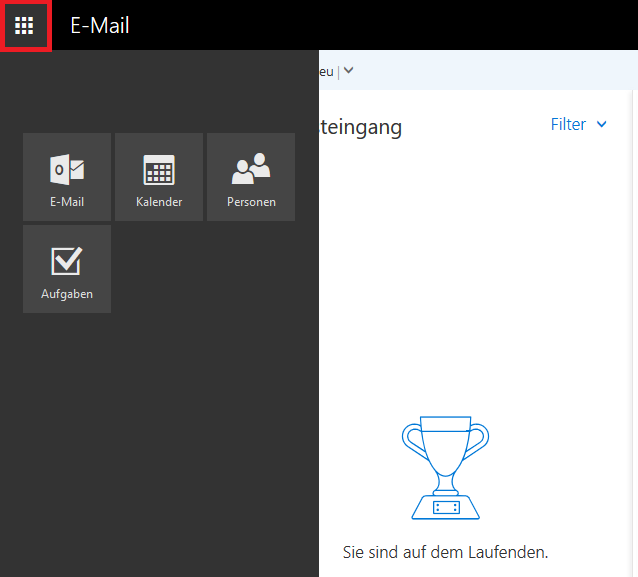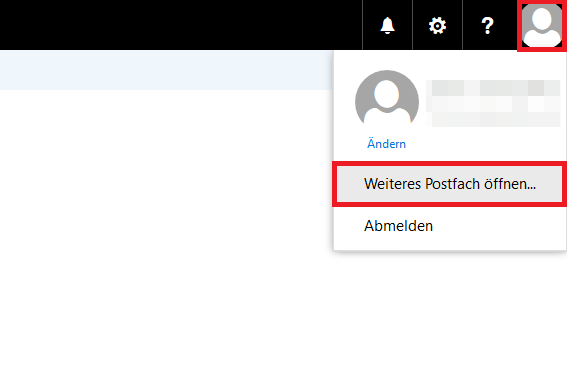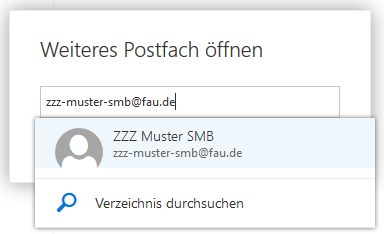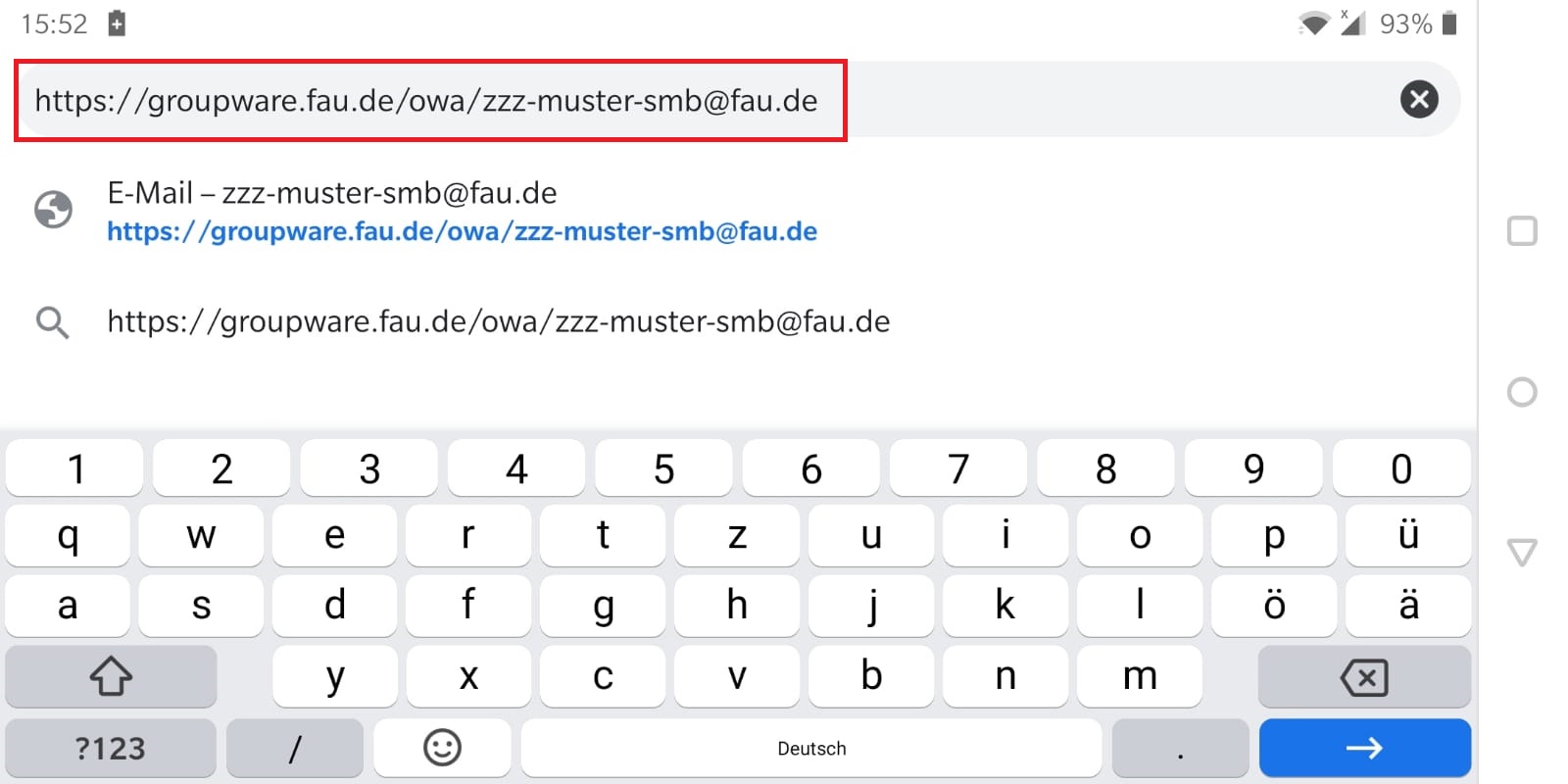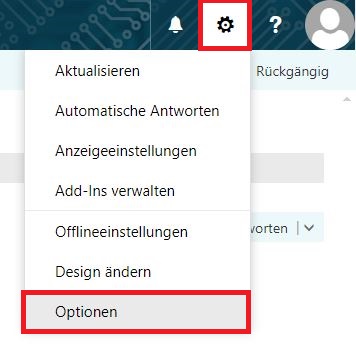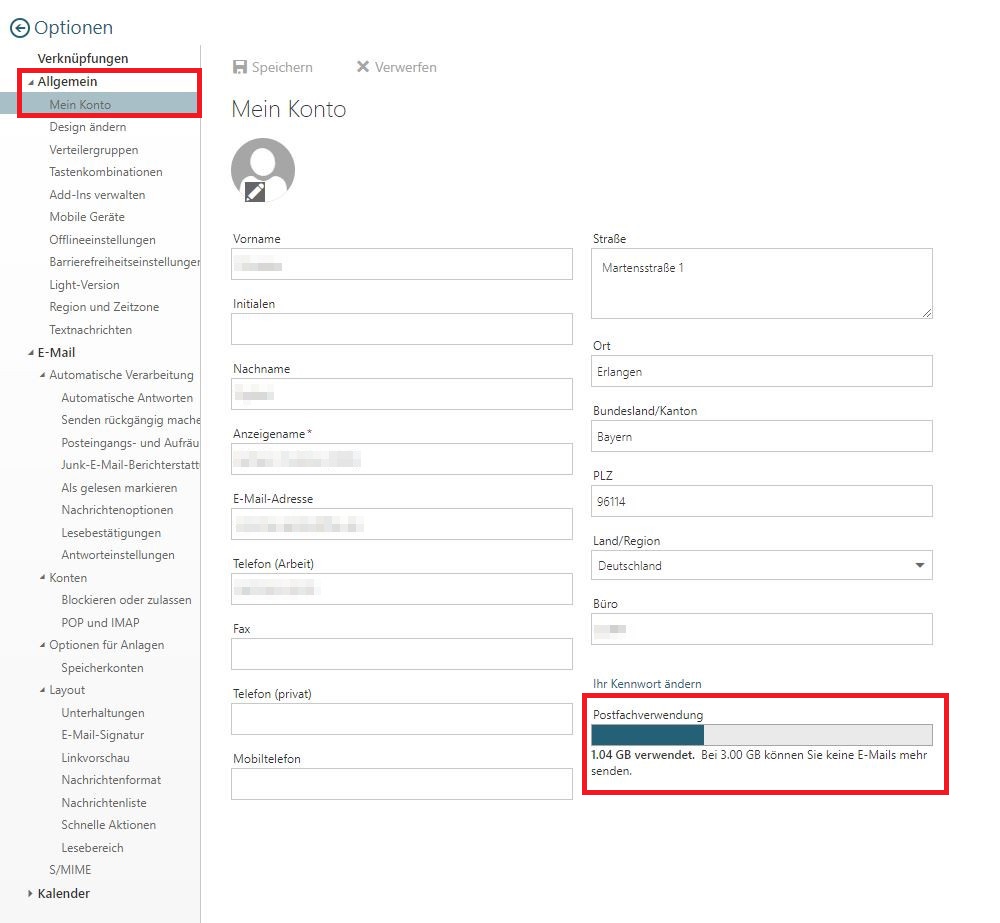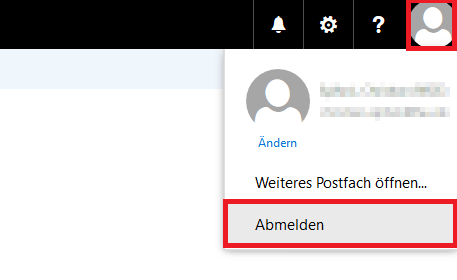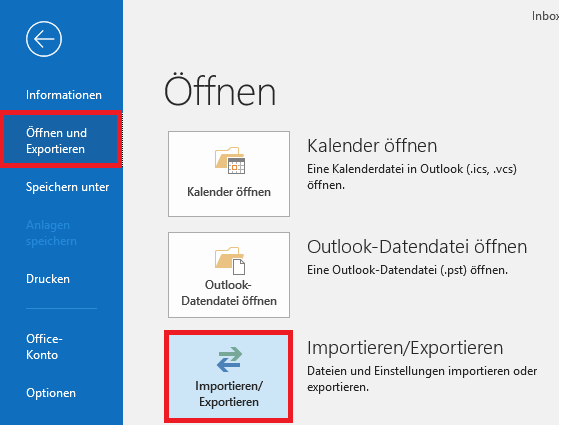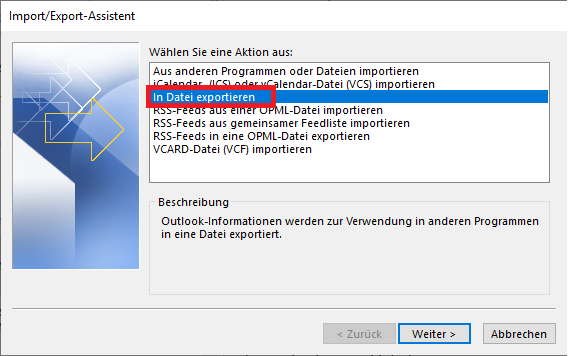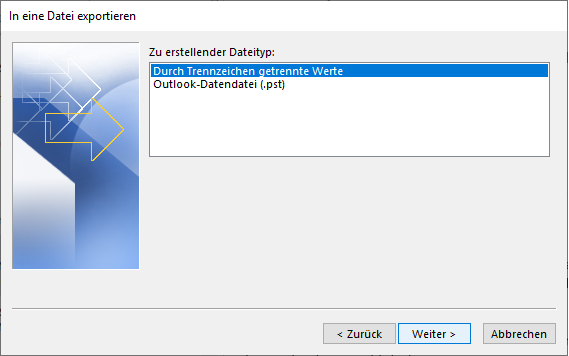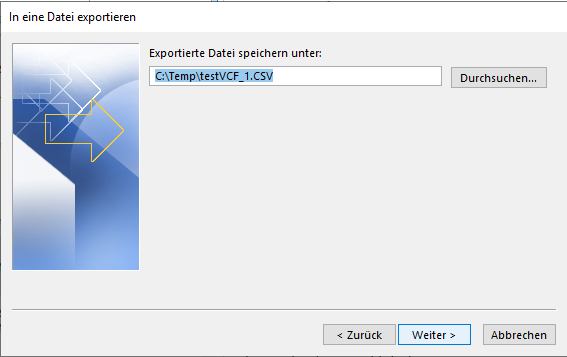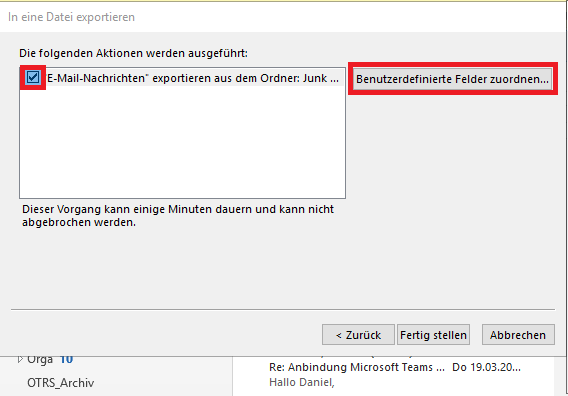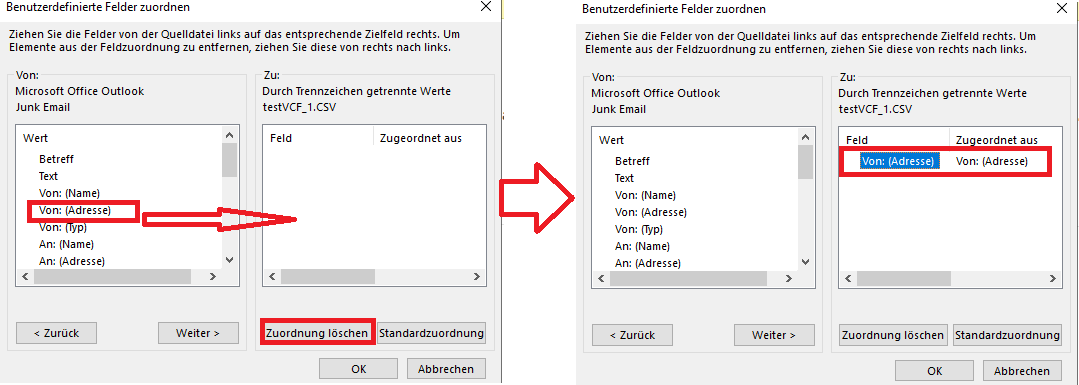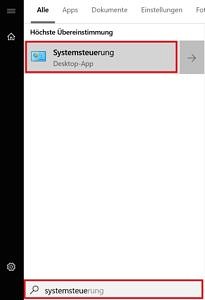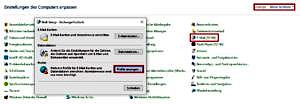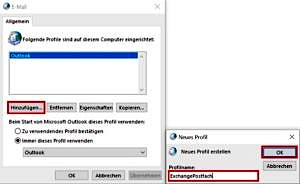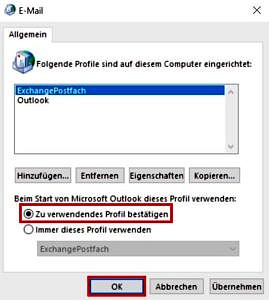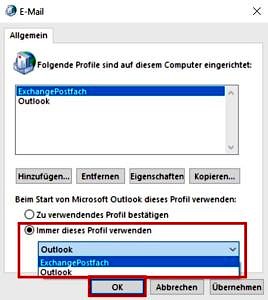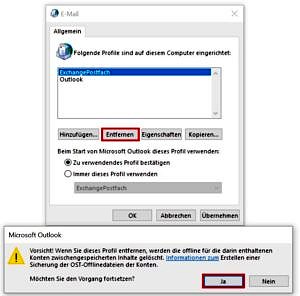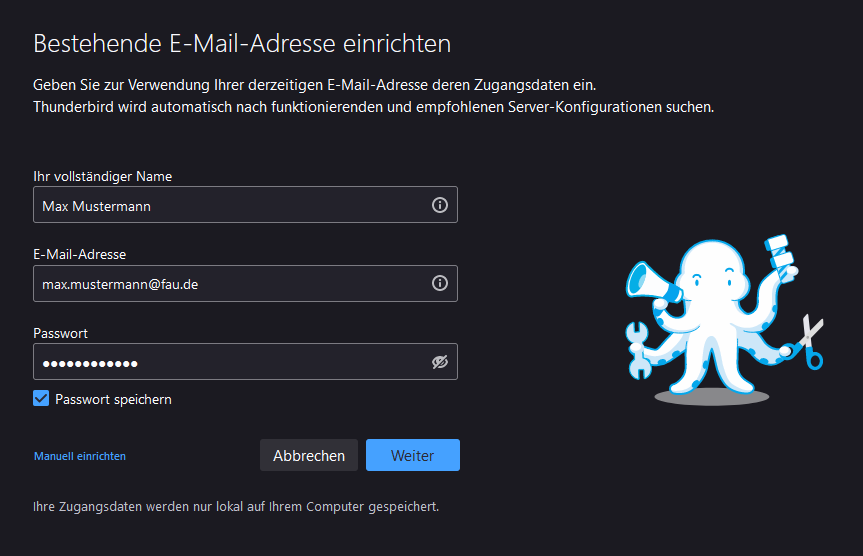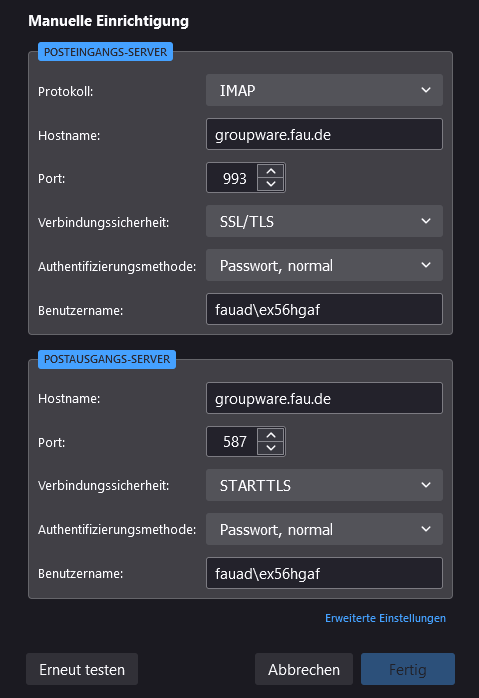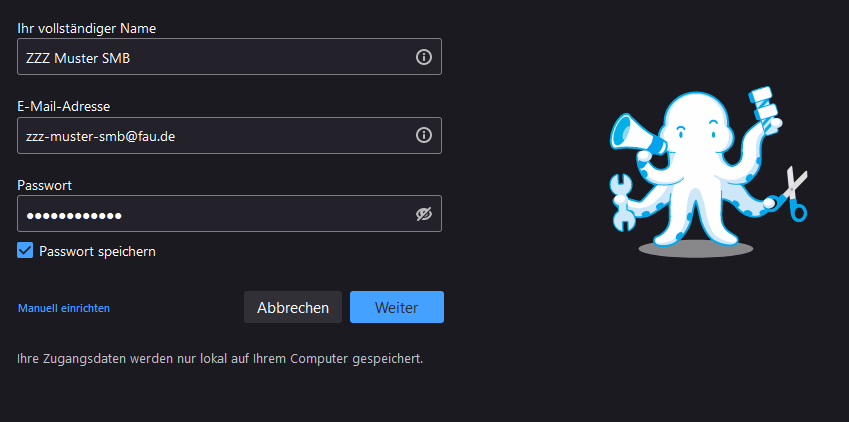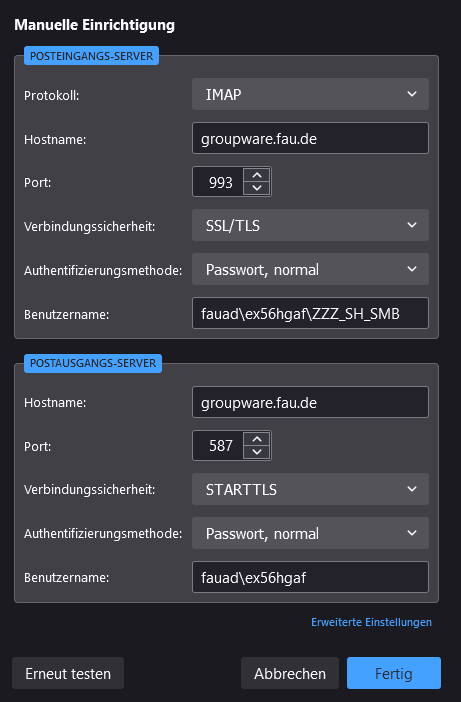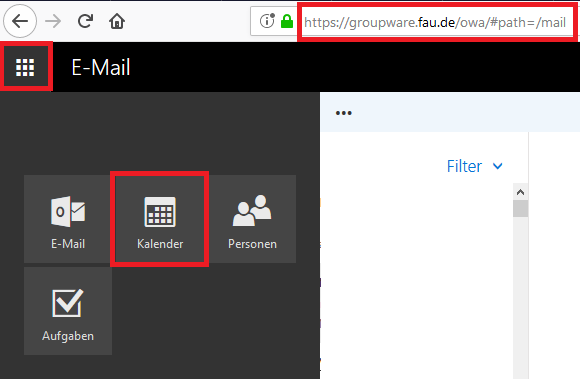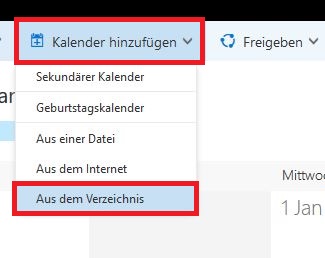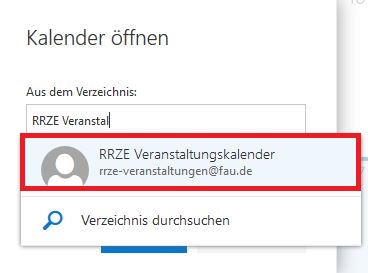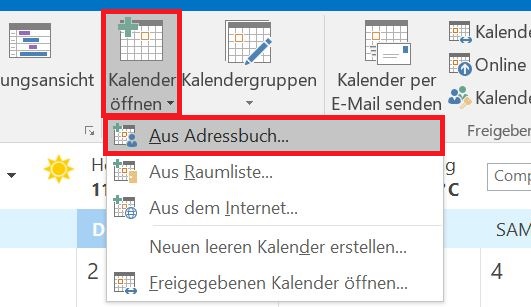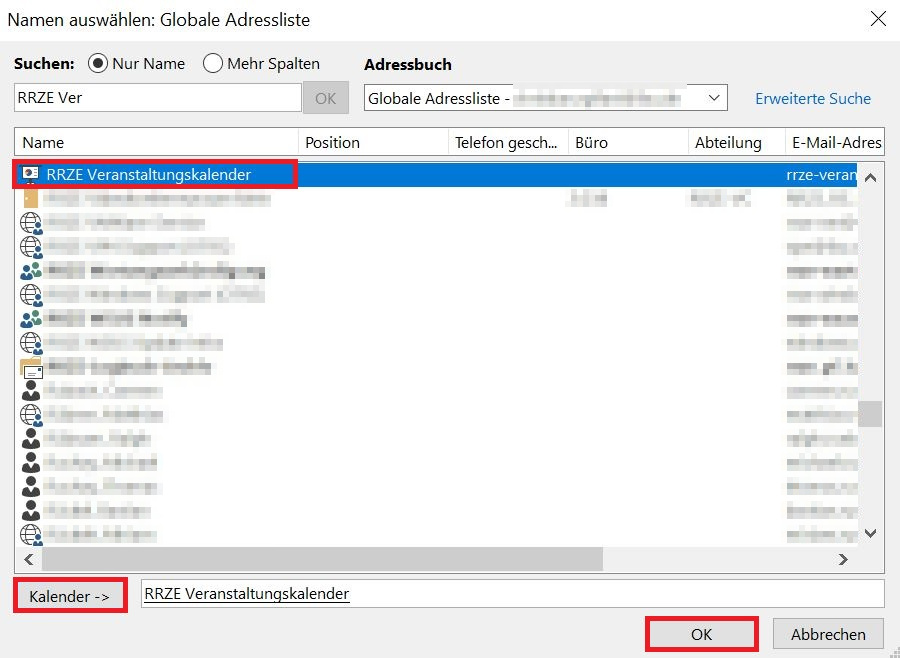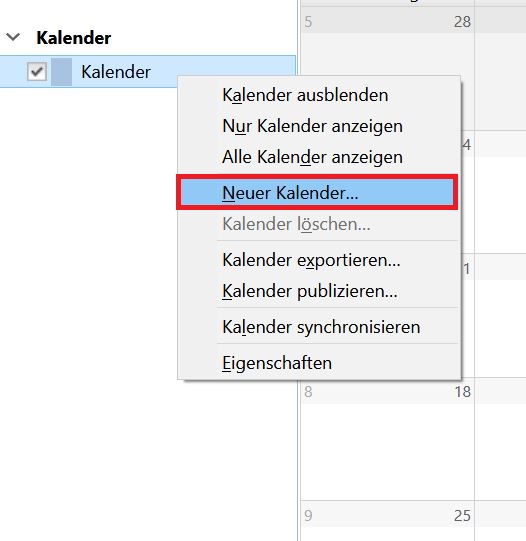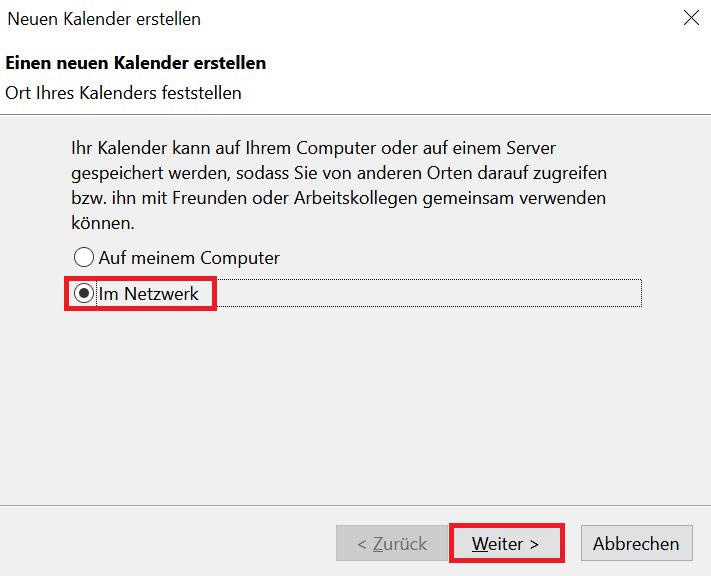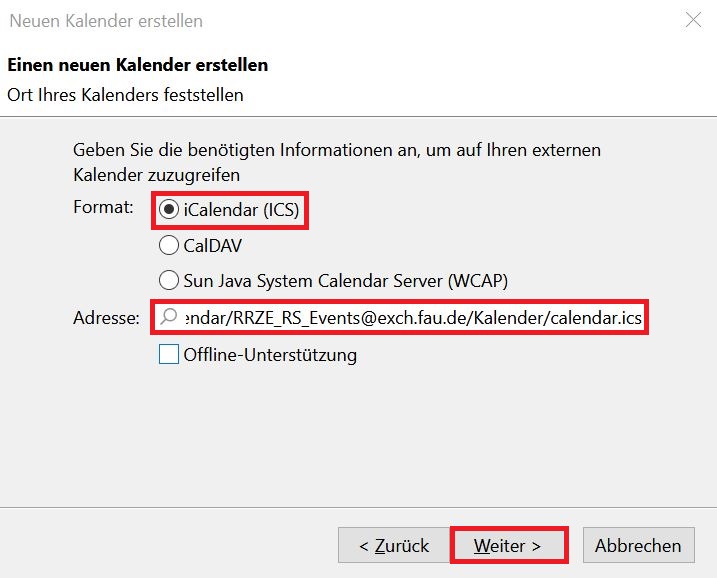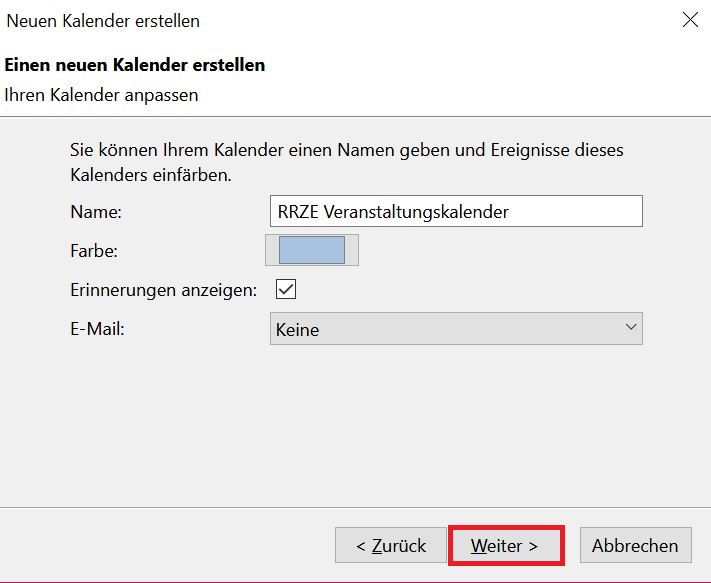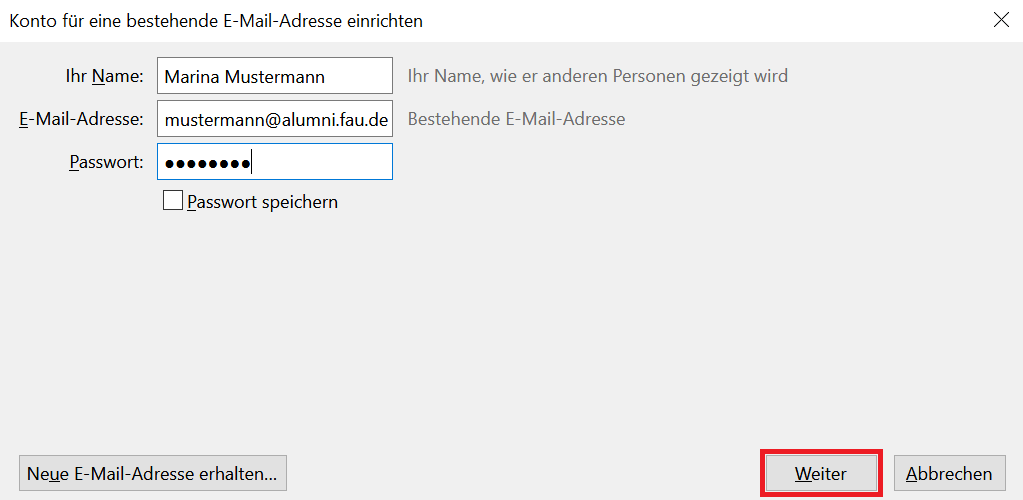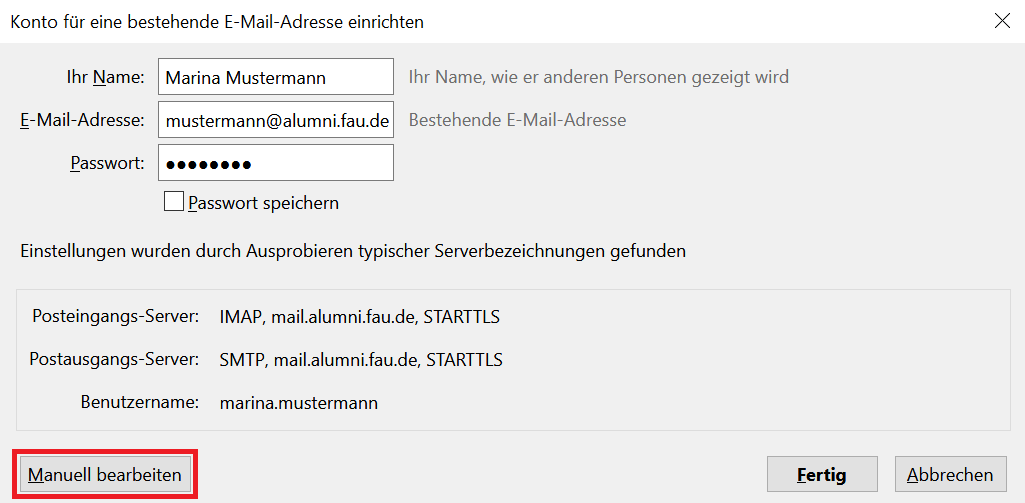Wie kann ich ein FAUMail-Postfach (Dovecot) in einem Microsoft Outlook Client einrichten?
Kurzanleitung zur Einrichtung eines IMAP-Kontos für ein FAUMail-Postfach (Dovecot) in Microsoft Outlook. Alternativ haben FAUMail-Benutzer auch die Möglichkeit, Ihre E-Mails über die FAUMail-Weboberfläche https://faumail.fau.de abzurufen. Als lokalen E-Mail-Client für FAUMail-Postfächer (Dovecot) unterstützt das RRZE aber ausschließlich Mozilla Thundbird.
Microsoft Outlook 2016
Beim Anlegen eines Outlook-Profil müssen Sie zuerst Manuelle Konfiguration oder zusätzliche Servertypen auswählen und mit Weiter voran schreiten.
Wählen Sie hier POP oder IMAP aus und gehen erneut auf Weiter.
Geben Sie nun folgende Server-Konfigurationen ein:
- Ihr Name: <Ihr Name>
- E-Mail-Adresse: <Ihre FAU-Adresse>
- Kontotyp: IMAP
- Posteingangsserver: faumail.fau.de
- Postausgangsserver: smtp-auth.fau.de
- Benutzername: <Ihre IdM-Kennung>
- Kennwort: <Ihr IdM-Kennwort>
Der der Einfachheit halber können Sie das Kennwort speichern. Sobald Sie alle Konfigurationen eingetragen haben gehen Sie weiter auf Weitere Einstellungen.
Es öffnet sich ein neues Fenster. Wechseln Sie den Reiter zu Posteingangsserver und setzen Sie den Haken bei Der Postausgangserver (SMTP) erfordert Authentifizierung. Geben Sie bei Anmelden mit Ihren Benutzernamen (IdM-Kennung) und das entsprechende Kennwort an.
Wechseln Sie anschließend erneut den Reiter zu Erweitert und geben dort als Port für den Posteingangsserver (IMAP) bevorzugt 993 mit dem verschlüsselten Verbindungstyp SSL und, anders als im Screenshot dargestellt, für den Postausgangsserver (SMTP) den Port 465 an, sowie als verschlüsselten Verbindungstyp TLS. Um die Auswahl zu bestätigen gehen Sie auf OK.
Schließen Sie den Vorgang ab, indem Sie auf Weiter und zum Schluss auf Fertig stellen gehen.
Somit ist Ihr FAUMail-Postfach (Dovecot) in Ihrem Microsoft Outlook 2016 Client eingerichtet.
Microsoft Outlook 2019
Beim Anlegen eines Outlook-Profil müssen Sie zuerst Ihre FAU-Mail-Adresse angeben und anschließend auf Verbinden gehen.
Wählen Sie daraufhin als Kontotyp IMAP aus.
Als nächstes müssen Sie bevorzugt folgende IMAP-Kontoeinstellungen eintragen:
- Eingehende E-Mail
- Server: faumail.fau.de
- Port 993
- Verschlüsselungsmethode: SSL/TLS
- Ausgehende E-Mail
- Server: smtp-auth.fau.de
- Port: 465
- Verschlüsselungsmethode: SSL/TTLS
Abschließend müssen Sie noch Ihre Konfigurationen mit Weiter bestätigen.
Somit ist Ihr FAUMail-Postfach (Dovecot) in Microsoft Outlook 2019 eingerichtet.