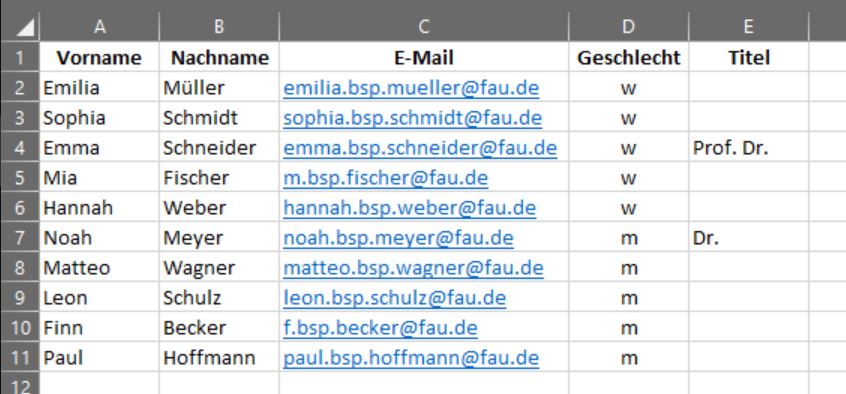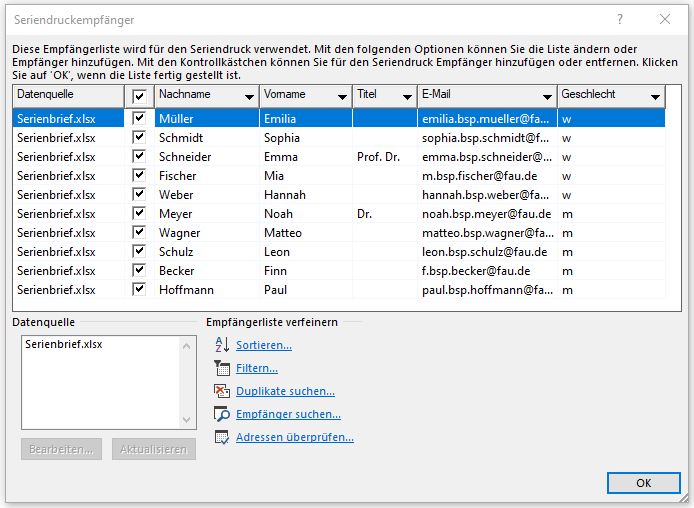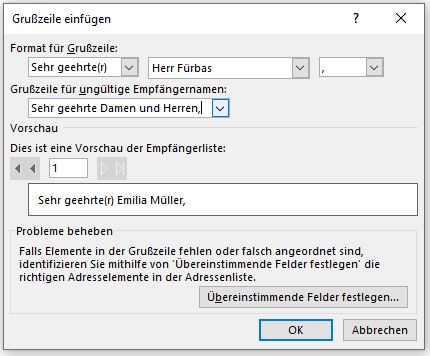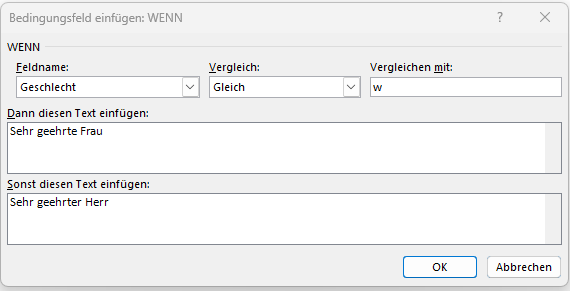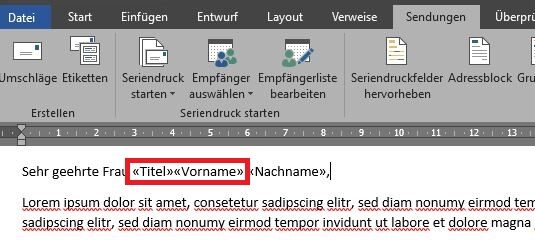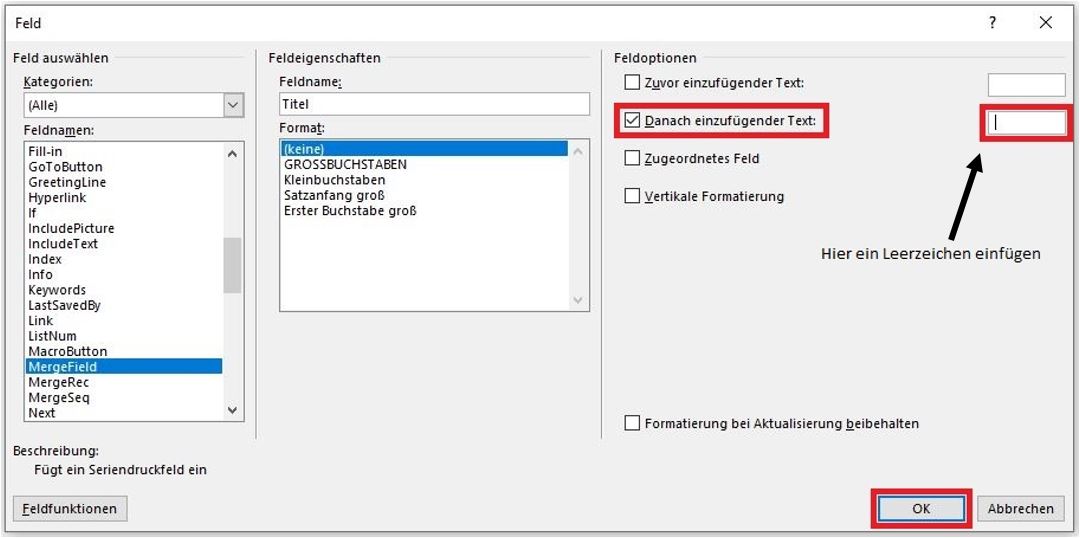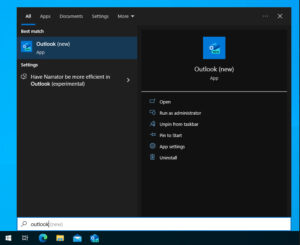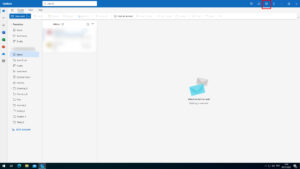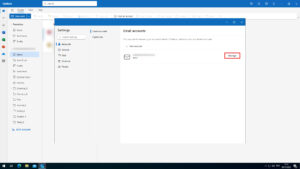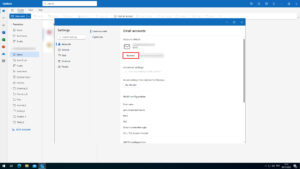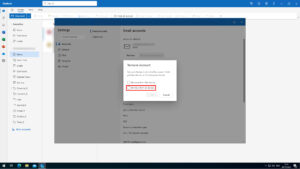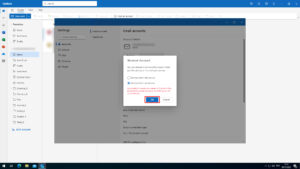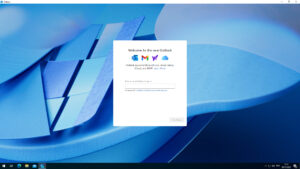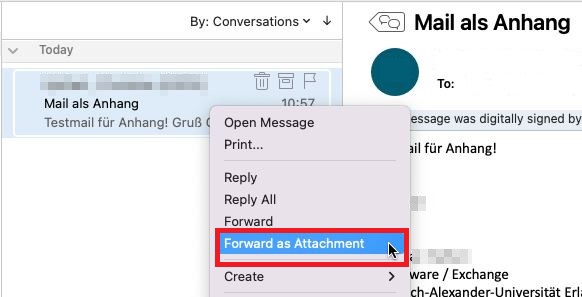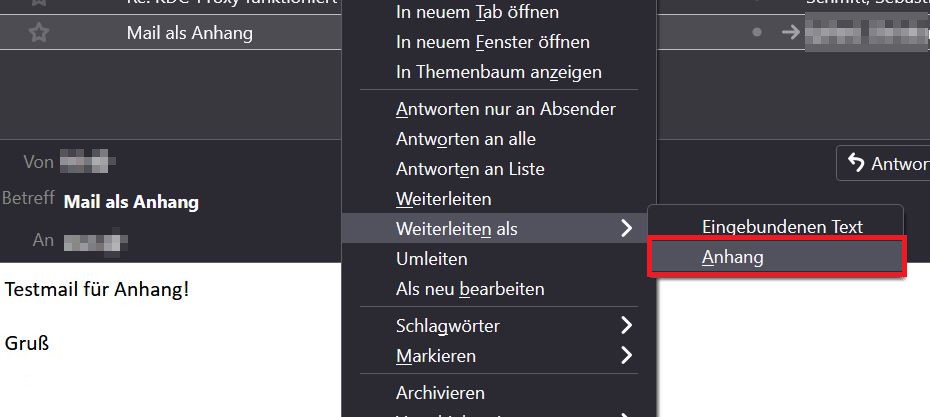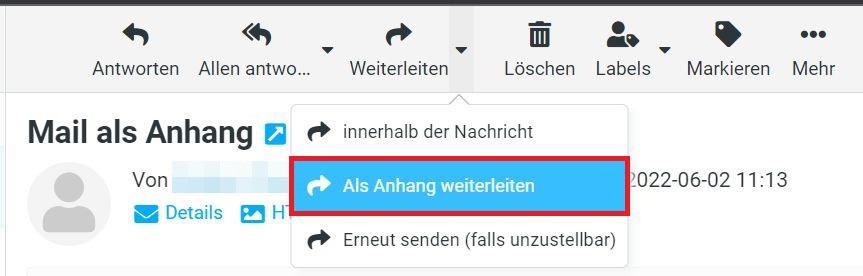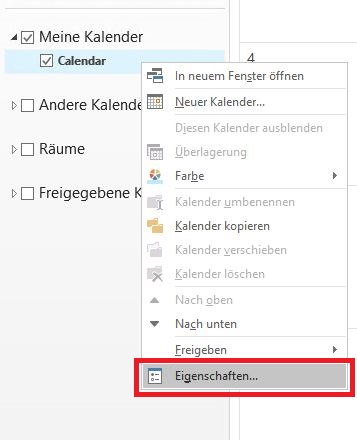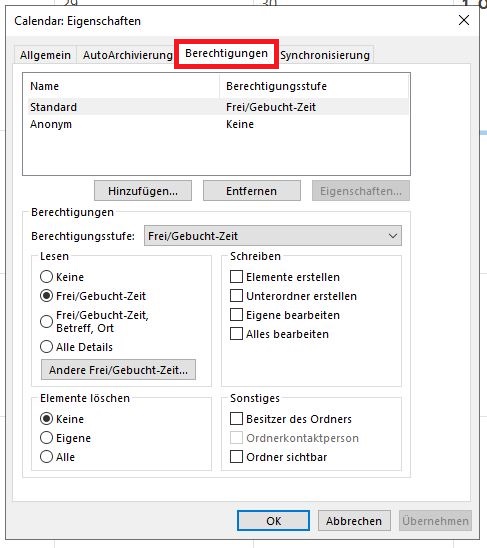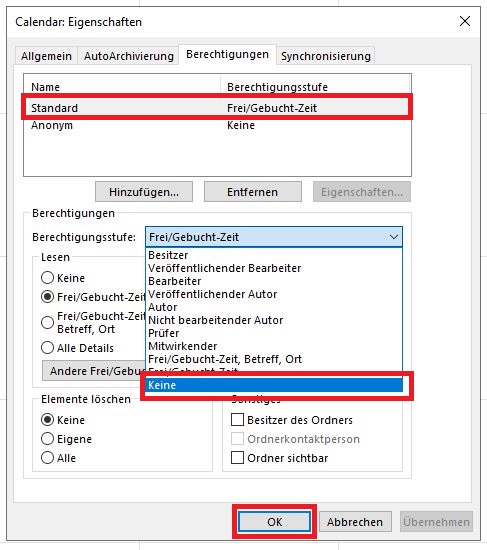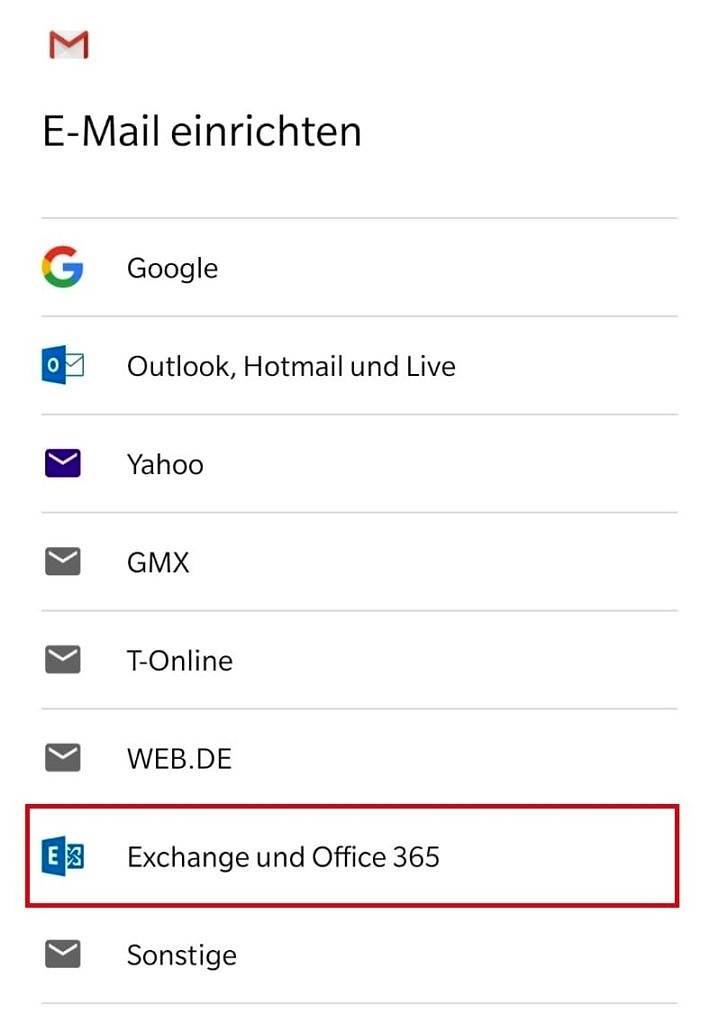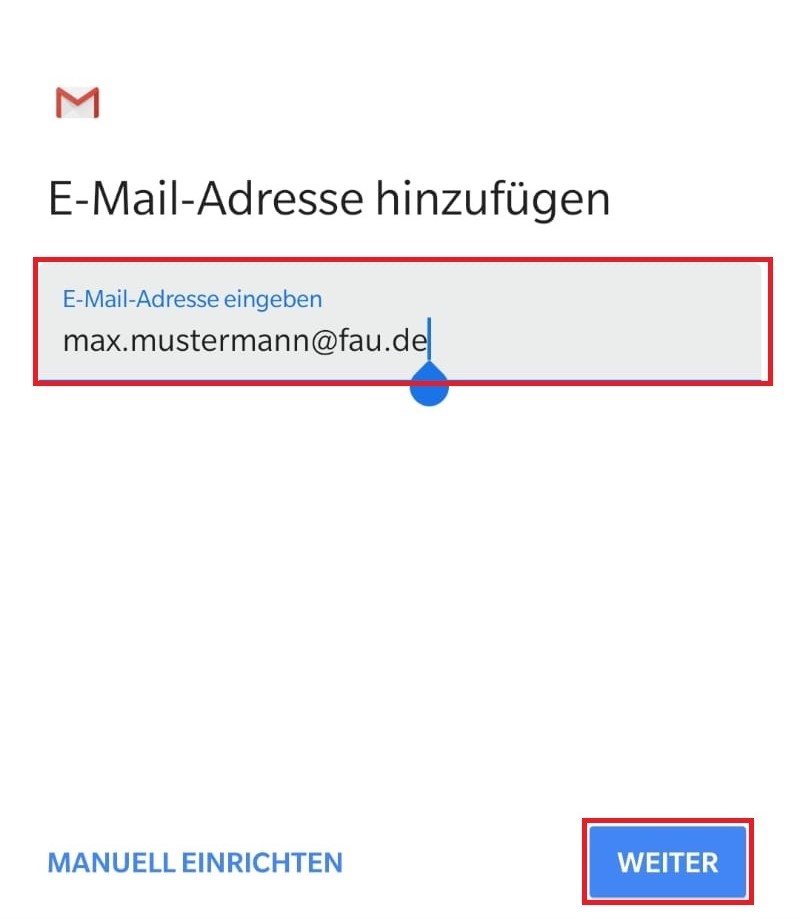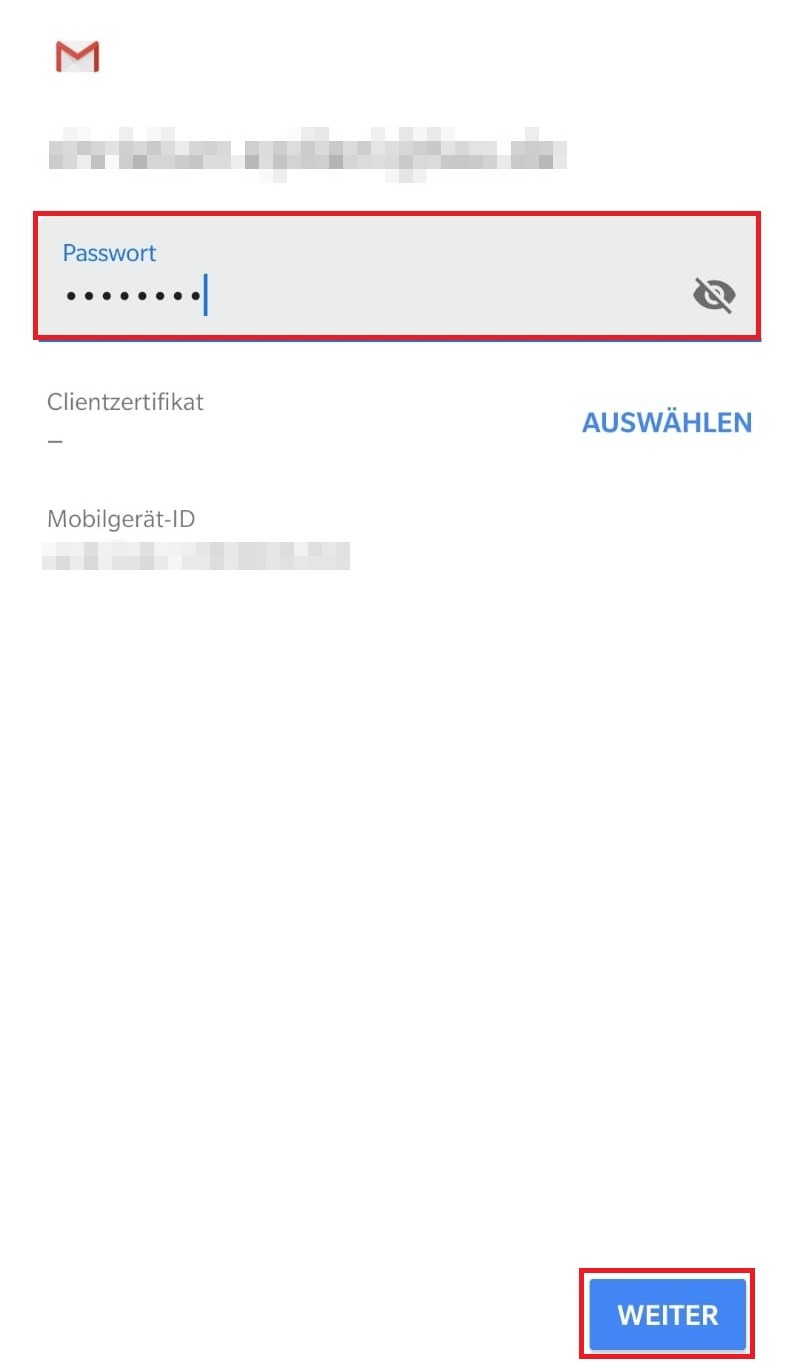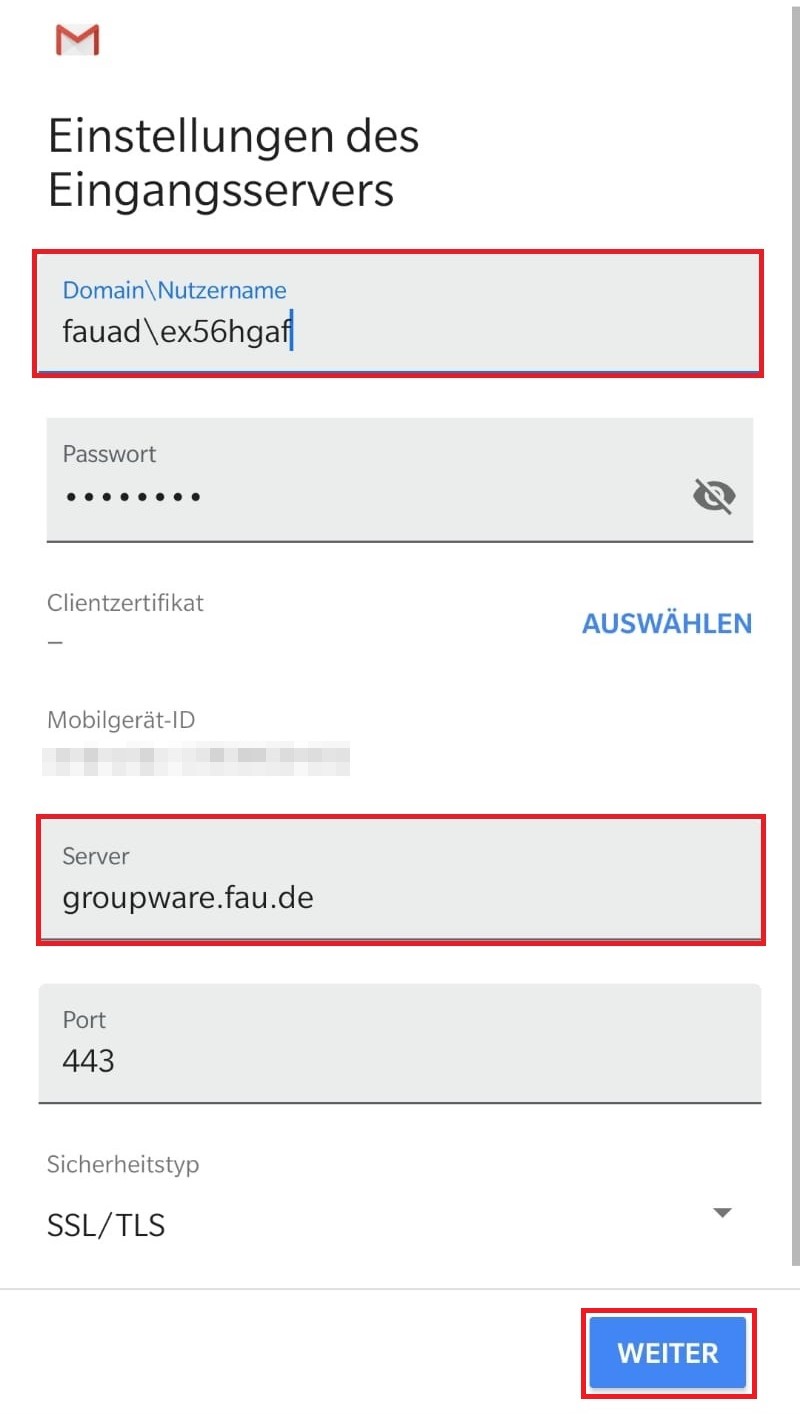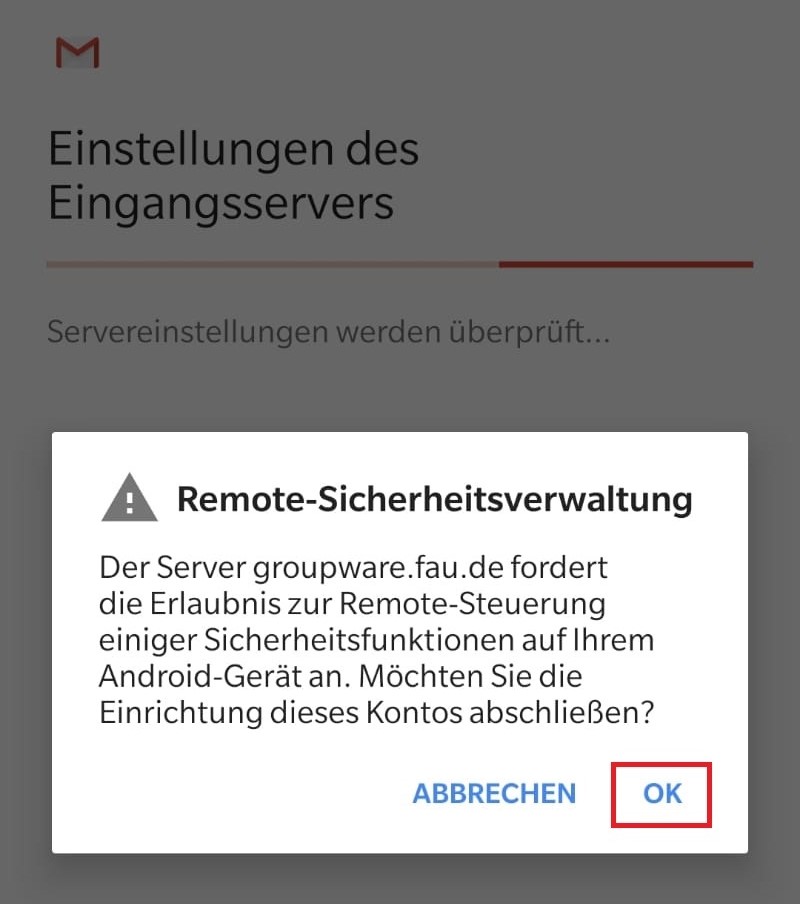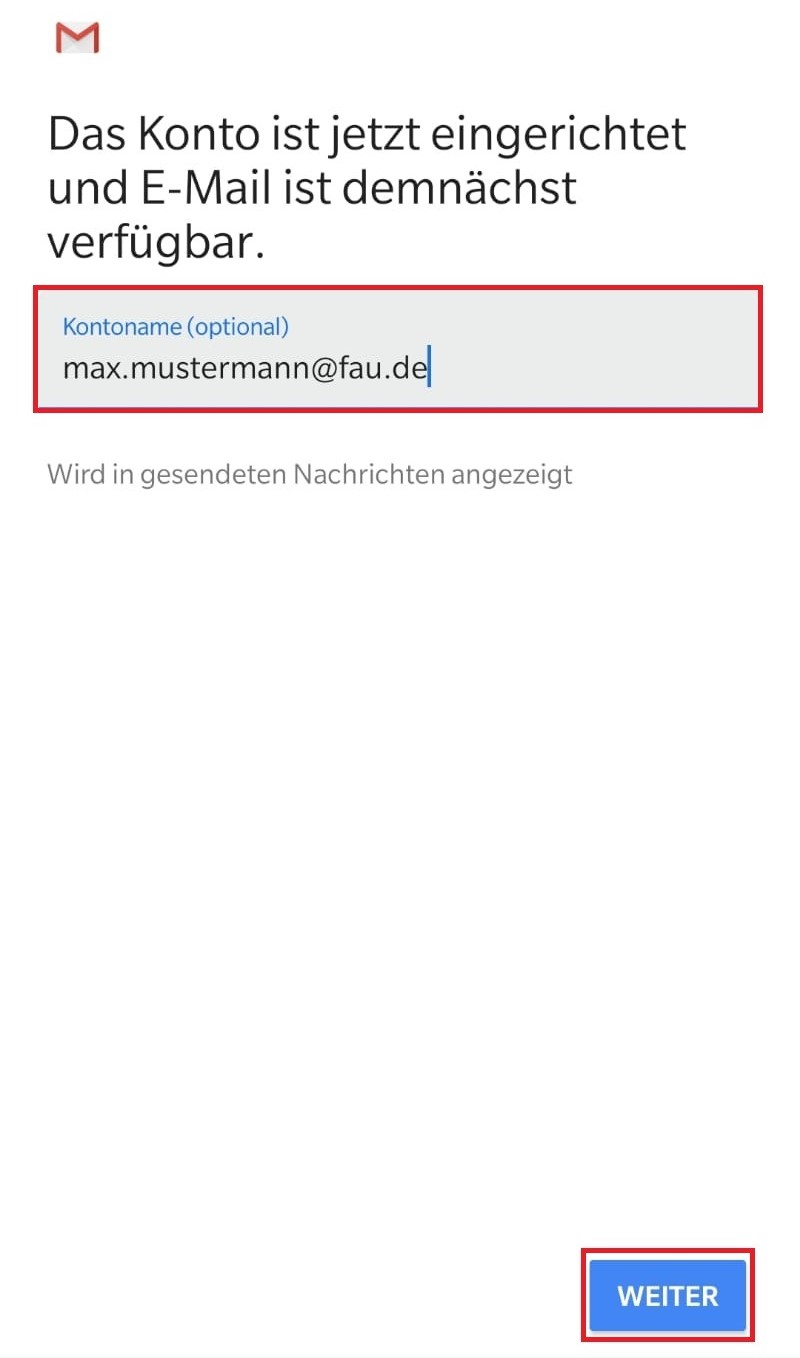Wie versende ich einen Serienbrief?
In diesem FAQ zeigen wir Ihnen, wie Sie einen Serienbrief mithilfe von Excel und Word versenden können.
Sollten Sie den Serienbrief nicht von Ihrem persönlichen Postfach aus versenden, sondern stattdessen ein Funktionspostfach dafür nutzen wollen, ist es erforderlich, ein Outlook-Profil zu haben, bei dem dieses Funktionspostfach als primäres Konto konfiguriert ist. Eine Anleitung, um das Funktionspostfach als Hauptkonto einzurichten, finden Sie unter Shared Mailbox als primäre Absendeadresse konfigurieren.
Alle unten abgebildeten Namen sind zufällig und basieren nicht auf realen Personen. Dabei handelt es sich um eine zufällige Zusammenstellung der beliebtesten Vornamen und der häufigsten Nachnamen in Deutschland. Die E-Mail-Adressen sind ebenfalls fiktiv.
1. Erstellen Sie zuerst eine Excel-Tabelle mit den Spalten und Informationen, die Sie benötigen, und speichern die Datei anschließend ab. Wir empfehlen folgende Spalten zu verwenden: Vorname, Nachname, E-Mail, Geschlecht, Titel
2. Öffnen Sie Word und verfassen Sie Ihre gewünschte E-Mail. Gehen Sie danach über den Reiter Sendungen und den Punkt Seriendruck starten auf E-Mail-Nachrichten. Im Anschluss können Sie mit Empfänger auswählen und Vorhandene Liste verwenden die Excel-Datei und daraufhin die richtige Tabelle auswählen.
3. Überprüfen Sie mithilfe von Empfängerliste bearbeiten, ob die Spalten korrekt übertragen worden sind.
4a. Wählen Sie als nächstes Grußzeile aus, um die Anrede einzufügen. Optional können Sie die Anrede anpassen, um bspw. statt „Sehr geehrte(r)“ ein „Guten Tag“ einzufügen.
Wenn Sie keine geschlechterbezogene Ansprache möchten, können Sie zu Punkt 7 springen.
4b. Falls Sie eine geschlechterbezogene Ansprache bevorzugen, können Sie eine Wenn-Dann-Sonst-Regel bauen. Hierfür müssen Sie über Regeln auf Wenn… Dann… Sonst… gehen. Wählen Sie aus der Dropdown-Liste vom Feldname Geschlecht aus und Vergleichen mit dem entsprechenden Wert. Geben Sie im oberen Textfeld „Sehr geehrte Frau“ und im unteren Textfeld „Sehr geehrter Herr“ ein.
5. Fügen Sie nun über die Option Seriendruckfeld einfügen die gewünschten Anrede-Bausteine wie z.B. Titel, Vorname und Nachname ein. Vergessen Sie nicht, ein Komma am Ende der Anrede zu setzen!
Wenn Sie den Titel in der Anrede verwenden, dann verwenden Sie kein Leerzeichen zwischen Titel und nächstem Wert, da ansonsten bei Personen ohne akademischem Grad zwei Leerzeichen vorhanden sind. Dieses Problem beheben wir im nächsten Schritt.
6. Damit bei Personen mit einem akademischen Grad der Titel nicht am nächsten Wert „klebt“, benötigen wir dort ein Leerzeichen. Dieses können Sie hinzufügen, indem Sie mit Rechtsklick auf Titel (bzw. Ihrer Datenquelle) gehen und dann auf Feld bearbeiten. Im neuen Fenster setzen Sie den Haken rechts bei Danach einzufügender Text und fügen im Textfeld rechts daneben ein Leerzeichen ein. Bestätigen Sie die Einstellung mit OK.
7. Überprüfen Sie nun mit Vorschau Ergebnisse, ob Anrede und Serienbrief korrekt sind.
8. Zuletzt können Sie mit Fertig stellen und zusammenführen und E-Mail-Nachrichten versenden den Serienbrief für den Versand vorbereiten. Im Zu-Feld sollte bereits die Spalte E-Mail ausgewählt sein. Geben Sie noch einen Betreff in die Betreffzeile ein und bestätigen Sie den Versand an alle Empfänger mit OK.
Outlook sollte nun die E-Mails einzeln an alle Empfänger versenden.
Bitte beachten Sie, dass die Anzahl adressierter Empfänger pro Zeiteinheit (max. 450 pro 15 min) sowie die Anzahl der adressierten Empfänger pro einzelner E-Mail (max. 100) begrenzt sind. Überschreitung dieser Limits führt zu temporären Ablehnungen der Einlieferungen.