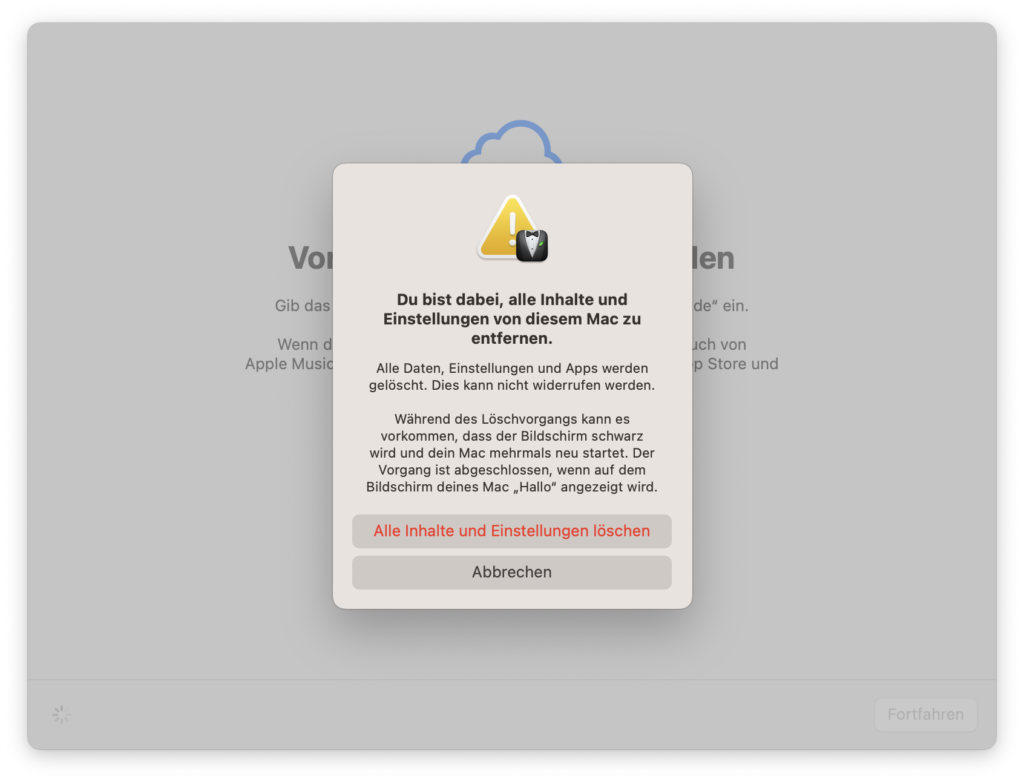Einen Mac für die Weitergabe vorbereiten (macOS zurücksetzten)
Mit dem Zurücksetzten werden alle Inhalte und Einstellungen deines Macs gelöscht
macOS über den Löschassistenten (ab macOS 12 Monterey) zurücksetzten
Mit macOS 12 hat Apple einen Löschassistenten eingeführt, der das Zurücksetzen deines Macs – T2 oder Apple Silicon Chip vorausgesetzt – erleichtert. Damit ist das Zurücksetzen des Macs in ähnlich einfacher Form wie auf einem iPhone oder iPad möglich:
- Öffne die macOS Einstellungen und wähle „Einstellungen und Inhalte löschen“ aus
- Ab macOS 13 Ventura: Einstellungen > Allgemein > Übertragen und zurücksetzten > „Einstellungen und Inhalte löschen …“
- macOS 12 Monterey: Systemeinstellungen > Menüleiste „Systemeinstellungen“ > „Einstellungen und Inhalte löschen“
- Folge den Anweisungen des Löschassistenten. Während des Prozesses wirst Du unter anderem von iCloud abgemeldet und mehrmals darauf hingewiesen, dass deine gesamten Daten gelöscht werden.
macOS über die Wiederherstellung zurücksetzten
Hast du keinen Zugriff mehr auf das System musst du den Mac mittels der Wiederherstellung zurücksetzten. Der Weg unterscheidet sich je nach Prozessor Typ des Macs.
- Stelle zu Beginn sicher, dass dein Mac mit dem Internet verbunden ist und prüfe, ob du einen Mac mit Apple-Chip hast.
- Führe nun den Prozess je nach Mac Modell durch:
Apple-Chip (z.B. M1, M1 Pro oder M2) Intel-Prozessor - Schalte den Mac ein und halte den Ein-/Ausschalter gedrückt, bis das Fenster mit den Startoptionen angezeigt wird.
- Klicke auf das Zahnradsymbol mit der Bezeichnung „Optionen“ und dann auf „Weiter“.
Schalte den Mac ein, und halte sofort Befehlstaste (⌘)-R gedrückt, bis du ein Apple-Logo oder ein anderes Bild siehst. Alternativ kannst du Wahltaste-Befehlstaste (⌘)-R während des Startvorgangs drücken, um die neuste kompatible macOS Version zu installieren.
- Wenn du aufgefordert wirst, einen Benutzer mit einem dir bekannten Passwort auszuwählen, wähle diese Person aus, klicke auf „Weiter“, und gib das zugehörige Adminpasswort ein. Andernfalls wähle in der Menüleiste „Mac zurücksetzten aus“
- Damit nun die Daten von deinem Mac entfernt werden, wähle das „Festplattendienstprogramm“ aus. Wenn du direkt „macOS erneut installieren“ wählst, bleiben deine Daten bestehen.
- Wähle im Festplattendienstprogramm die „Macintosh HD“ aus und löse die „Volume-Gruppe“ mittels Rechtsklick auf.
- Nach der Auflösung kannst du das Festplattendienstprogramm über die Menüleiste beenden
- Wähle nun „macOS erneut installieren“ aus und befolge den aufgeführten Anweisungen.
Beachte bitte, dass die Registrierung für das Automate Device Enrollment (ADE, ehemals DEP) nach einem Zurücksetzten weiterhin aktiv ist.
Apple selbst hat zudem ein Hilfevideo veröffentlicht, das Dich Schritt für Schritt durch den Prozess leitet: https://www.youtube.com/watch?v=TlFZPcAduRE (extern)
Wenn du noch Zugriff auf das System hast, melde dich bitte vor dem Zurücksetzten von deinem iCloud-Konto ab, um die Aktivierungssperre zu deaktivieren
Beachte, dass die Registrierung für das Automated Device Enrollment (ADE, ehemals DEP) nach einem Zurücksetzten, egal in welcher Form, aktiv bleibt. Der Mac wird sich beim erneuten Einrichten also wieder in das Mobile Device Management der FAU registrieren.