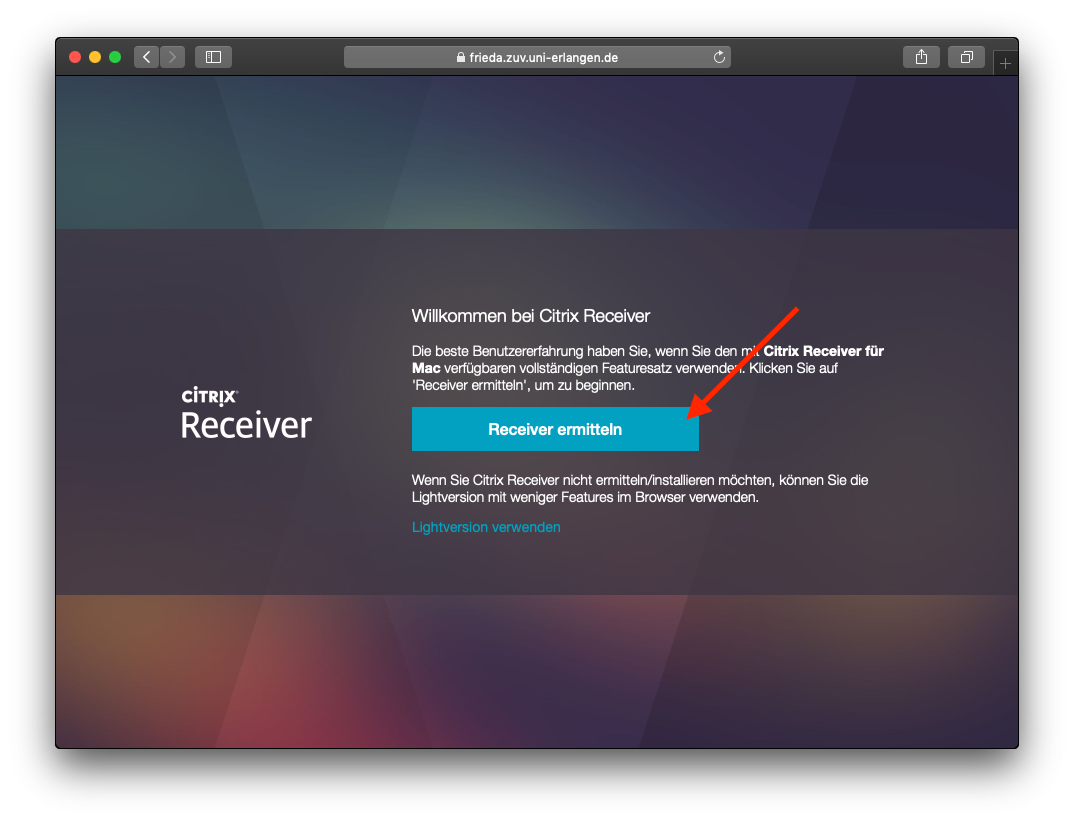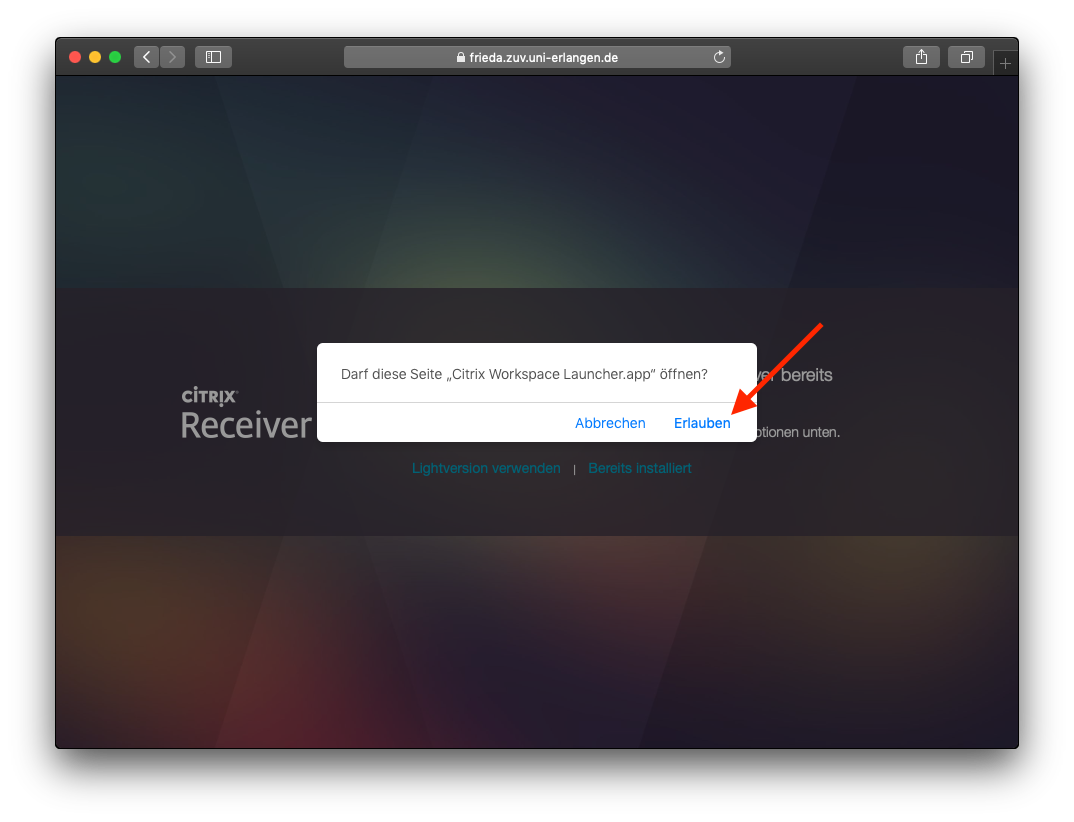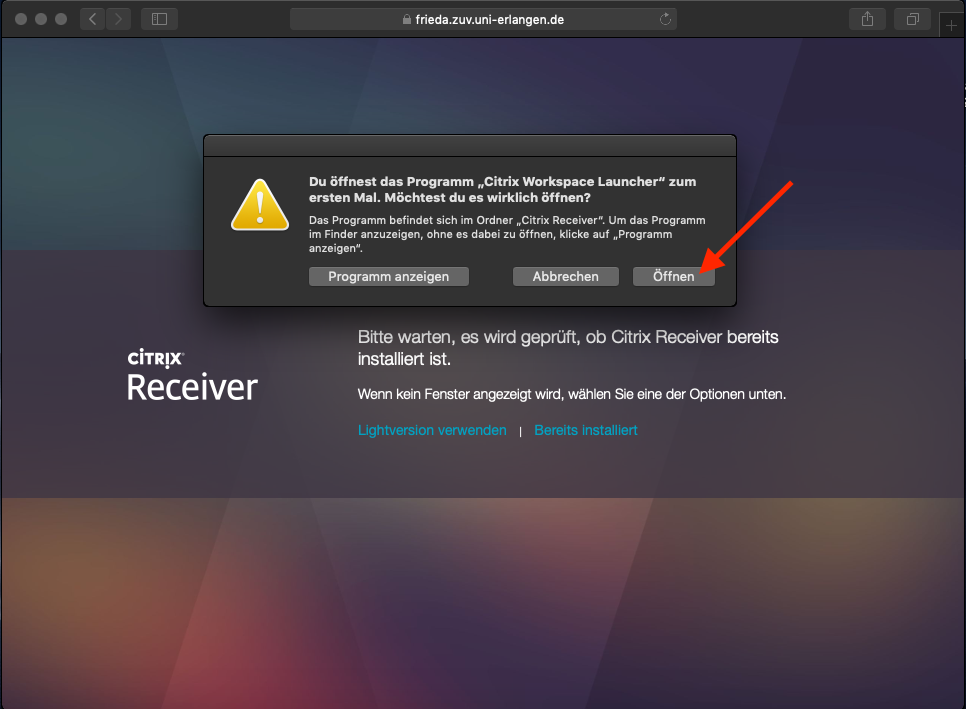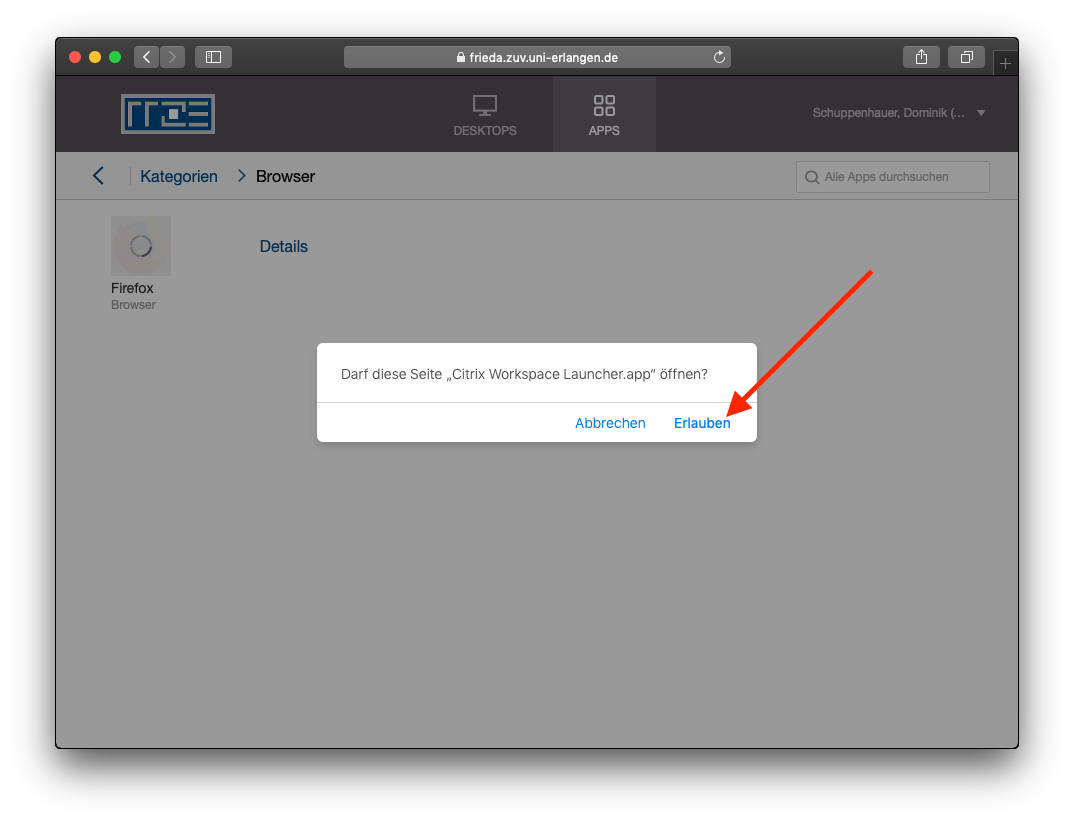Kategorien: FAUmac, macOS Schlagwörter: Citrix, FAU, FSV, HIS, macOS, RV
HIS-FSV/Citrix mit einem Mac nutzen
Die Nutzung von FSV über Citrix wird von unserem FSV-Team offiziell nicht unterstützt. Dennoch ist die Verwendung über einen Mac auch ohne Einschränkungen möglich – Drucken, Nutzung, Buchung,… . Was du hierfür tun oder beachten musst, möchten wir dir hiermit kurz erläutern. Einen Support darüber hinaus können wir derzeit leider nicht anbieten.
Voraussetzungen
- Die Grundvoraussetzungen gelten für den Mac genauso wie für Windows. Zuerst benötigst du einen Zugang. Je nach Anforderungen ist hierfür deine IP-Adresse des Macs erforderlich. Weiter Infos findest du hier: https://www.rrze.fau.de/serverdienste/anwendungen/fsv/#collapse_0
- Installiere den aktuellsten Citrix Workspace Client (https://www.citrix.com/de-de/downloads/workspace-app/mac) um von allen Vorteilen profitieren zu können. Du findest ihn auch im FAUmac Self Service.
- Halte dein System und alle darauf installierten Applikationen immer aktuell.
Einrichtung
Nachdem dein Zugang eingerichtet wurde, erhält du eine Web-Adresse. Diese gibst du in deinem favorisierten Browser ein – nicht im Citrix Client selbst. Am seltensten treten Probleme mit Apples Safari oder Firefox auf.
Nach der Anmeldung mit deinen Zugangsdaten wird dir vorgeschlagen den Citrix Receiver zu ermitteln, führe dies nun durch. Sollte die Ermittlung nicht erfolgreich sein oder dir die „Light“-Version angeboten werden, installiere bitte den Citrix Workspace Client (siehe oben) und wiederhole die vergangenen Schritte noch einmal. Anschließend kannst du Applikationen starten und nutzen.
Schritt für Schritt Einrichtungsanleitung
Fehlersuche/Fehlerbehebungen
Verwendung eines Inhaltsblocker
Solltest du einen Inhaltsblocker nutzen (z.B. AdBlock oder den in Safari integrieren), nimm die Webadresse des Workspace aus. Im Safari hierfür mit einem Rechtsklick auf die Adressleiste, und anschließend auf „Einstellungen für diese Website…“ klicken. Dort entfernst du den Haken „Inhaltsblocker aktivieren“.
Beim starten von FSV wird nur eine Datei heruntergeladen aber keine Sitzung gestartet
Dieses Problem kann auftreten, wenn du den Citrix Workspace Client nicht installiert hast, und nicht die Light-Version nutzt. Zur Behebung des Problems installiere bitte den Citrix Workspace Client. Sollte dieser bereits installiert sein, ist die Zuweisung der Datei zum Client nicht korrekt. Um dies zu reparieren gehe wie folgt vor:
- Öffne die Dateiinformationen in dem du mit einem Rechtsklick auf die soeben heruntergeladene .ica Datei auf „Informationen“ klickst.
- Wähle unter „Öffnen mit:“ den Citrix Client aus und drücke daraufhin auf „Alle ändern“.
„Meine lokal eingerichteten Drucker werden nicht angezeigt/Ich kann nicht drucken
Stelle sicher, dass du nicht die Light-Version nutzt und den Citrix Workspace Client installiert hast. Wenn da der Fall ist, wähle nach der Anmeldung unter deinem Benutzernamen, „Citrix Receiver ermitteln“.
Sollte Wiedererwarten das Drucken weiterhin nicht funktionierten kann das Zurücksetzten des macOS Drucksystems Abhilfe schaffen. Anschließend müssen jedoch alle Drucker neu eingerichtet werden.
Zusätzlich musst du sicherstellen, dass du einen Standarddrucker definiert hast, denn nur dieser wird übergeben. Ob du einen Standarddrucker gesetzt hast, erkennst du in den Druckereinstellungen. Dort steht unterhalb des Druckernamens „Zuletzt benutzt“ oder „Standard“ klein dabei. Sollte der Drucker also nicht übergeben werden, setzt du den Standarddrucker am besten manuell: „Einstellungen“ > „Drucker & Scanner“ > „Standarddrucker“ > gewünschten Drucker auswählen.
Es treten „seltsame“ Symptome bei der Nutzung auf
Bei unspezifischen Probleme kann es helfen die Cookies und den Cache der Website zu löschen.
FSV App wird nach erfolgreicher Anmeldung nicht angezeigt
Bitte stelle sicher, dass du dich mit deiner RV-Kennung angemeldet hast.
Trotz Erfüllung aller oben genannten Einstellungen/Vorraussetzung ist ein drucken nicht möglich?
Im Zweifel kann es helfen die Light-Version des Citrix-Clients zu verwenden. Hierüber kann ein PDF generiert werden, welches im Anschluss über das macOS System gedruckt werden kann.
FAQ des FSV-Supports: https://www.helpdesk.rrze.fau.de/otrs/public.pl?Action=PublicFAQExplorer;CategoryID=61