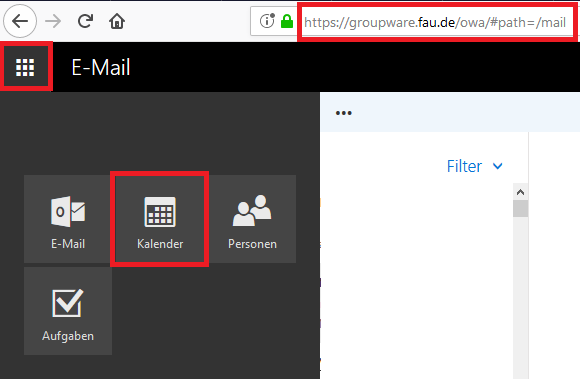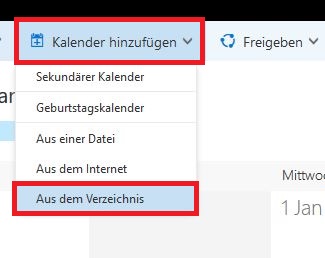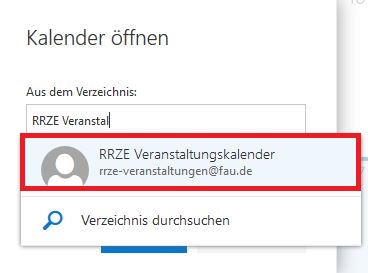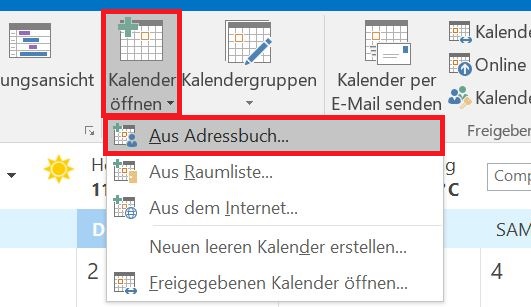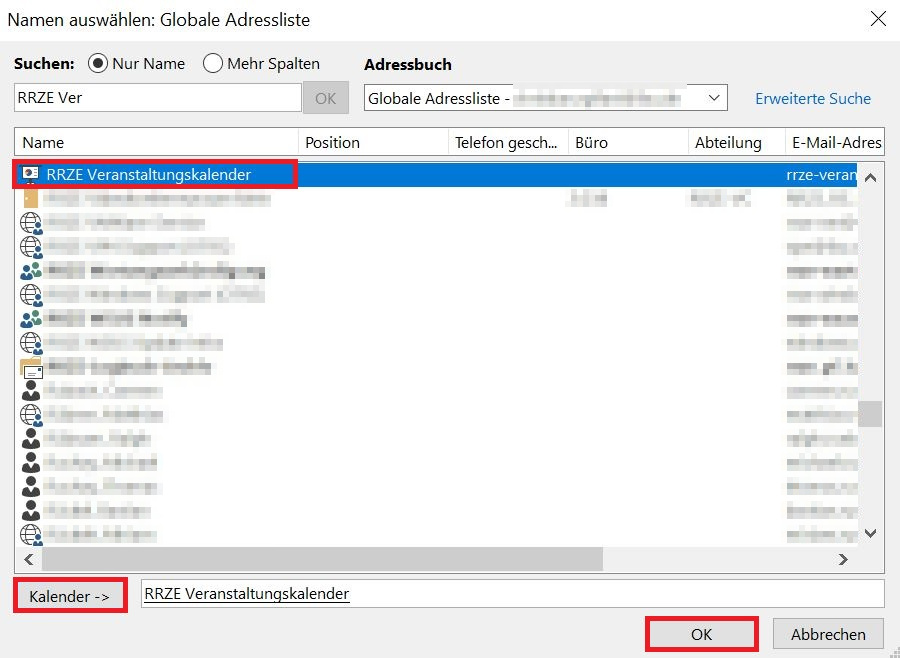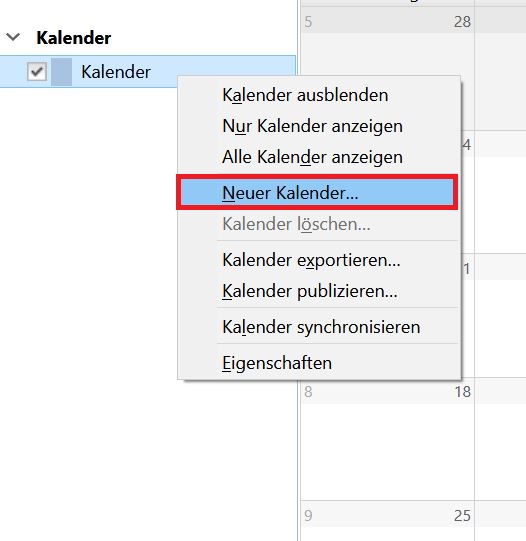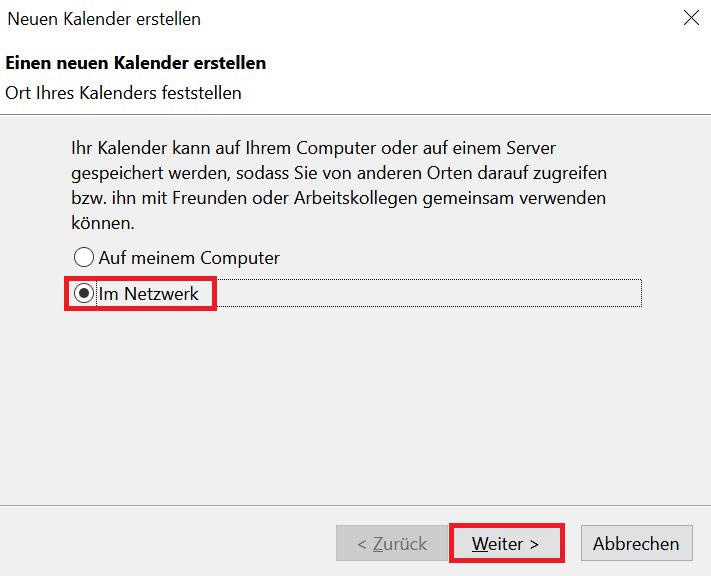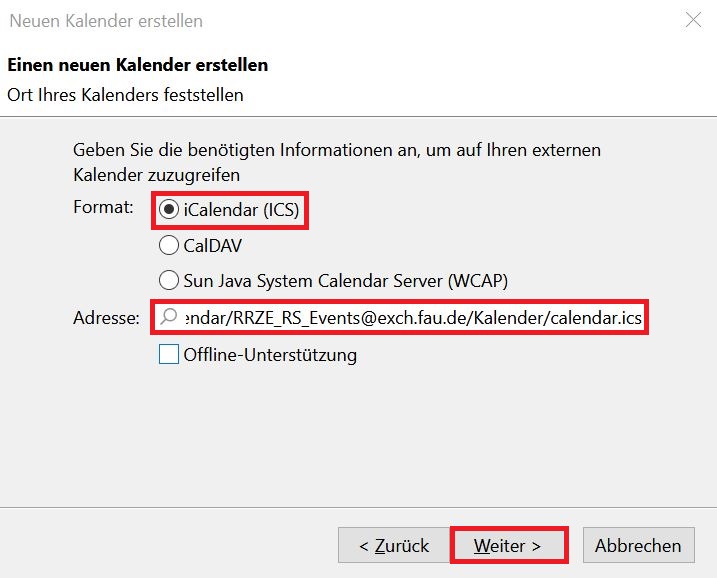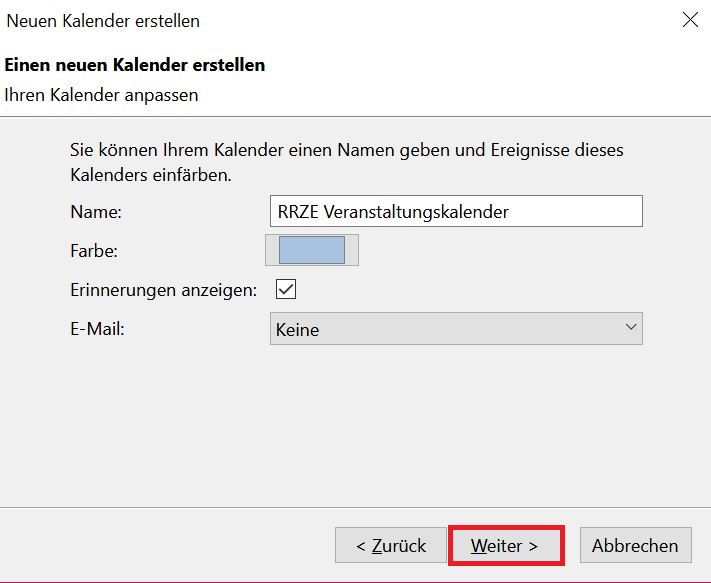Kategorien: E-Mail Schlagwörter: Exchange, Kalender, Outlook
Outlook: Wie kann ich den Kalender eines anderen Postfachs öffnen?
Diese Anleitung erklärt Ihnen, wie Sie einen Kalender eines bestimmten Postfachs in der Outlook Web App (OWA) und in Microsoft Outlook öffnen können.
Im unserem Beispiel öffnen wir den RRZE Veranstaltungskalender.
Outlook Web App (OWA)
Nachdem Sie sich an Ihrem Exchange-Postfach über die Outlook Web App (OWA) angemeldet haben, wechseln Sie in der OWA in die Kalenderansicht, indem Sie oben links die Kacheln und im Anschluss Kalender auswählen.
Über Kalender hinzufügen können Sie Aus dem Verzeichnis wählen und dann nach dem entsprechenden Postfach suchen und den Kalender öffnen. Sollte das Postfach bei der Suche nicht zur Auswahl erscheinen, müssen Sie Verzeichnis durchsuchen auswählen.
Microsoft Outlook
Im Outlook müssen Sie ebenfalls in die Kalenderansicht wechseln und im Reiter Start den Punkt Kalender öffnen wählen. Im Klappmenü können Sie dann Aus Adressbuch auswählen.
Anschließend öffnet sich die Globale Adressliste. Wählen Sie hier den entsprechenden Kalender aus und bestätigen die Auswahl mit OK.
Daraufhin öffnet sich der Kalender und ist mit Ihrem Outlook-Konto verknüpft. Der Kalender kann ab sofort in der linken Spalte an- bzw. abgewählt werden.
Anderer Client
Sollten Sie einen anderen Client verwenden, müssen Sie den Kalender über einen ICS-Link einfügen. Den ICS-Link erhalten Sie vom Inhaber des Postfachs.
In diesem Beispiel fügen wir den ICS-Link im E-Mail-Client Mozilla Thunderbird ein.
Als Erstes müssen Sie bei Thunderbird in die Kalenderansicht wechseln. Mit Rechtsklick in der linken Spalte können Sie einen neuen Kalender erstellen.
Wählen Sie im nächsten Fenster Im Netzwerk aus.
Nun können Sie den ICS-Link einfach im Feld Adresse einfügen. Achten Sie bitte darauf, dass als Format iCalender (ICS) ausgewählt ist.
Im letzten Schritt können Sie dem Kalender einen passenden Namen und eine Farbe vergeben. Dieser Schritt ist jedoch optional.
Wenn Sie alles korrekt eingegeben haben, können Sie mit Weiter und anschließend Fertig stellen den Kalender einbinden.