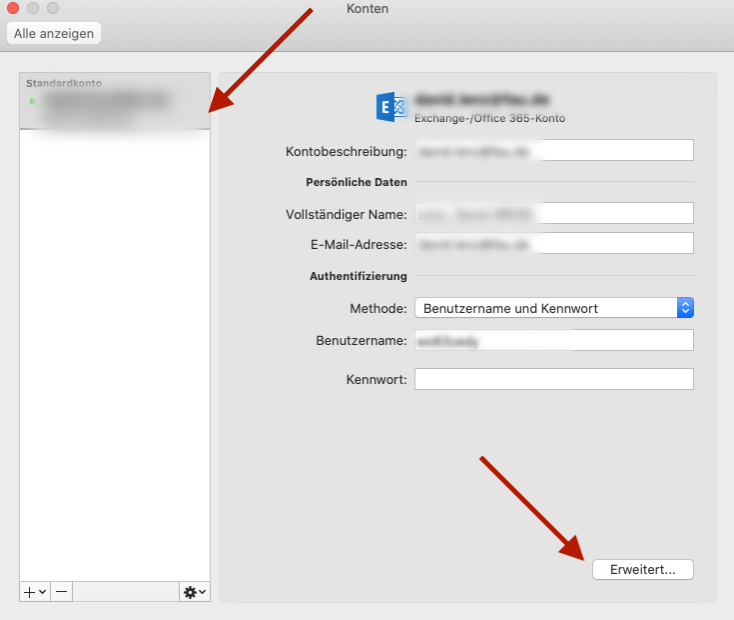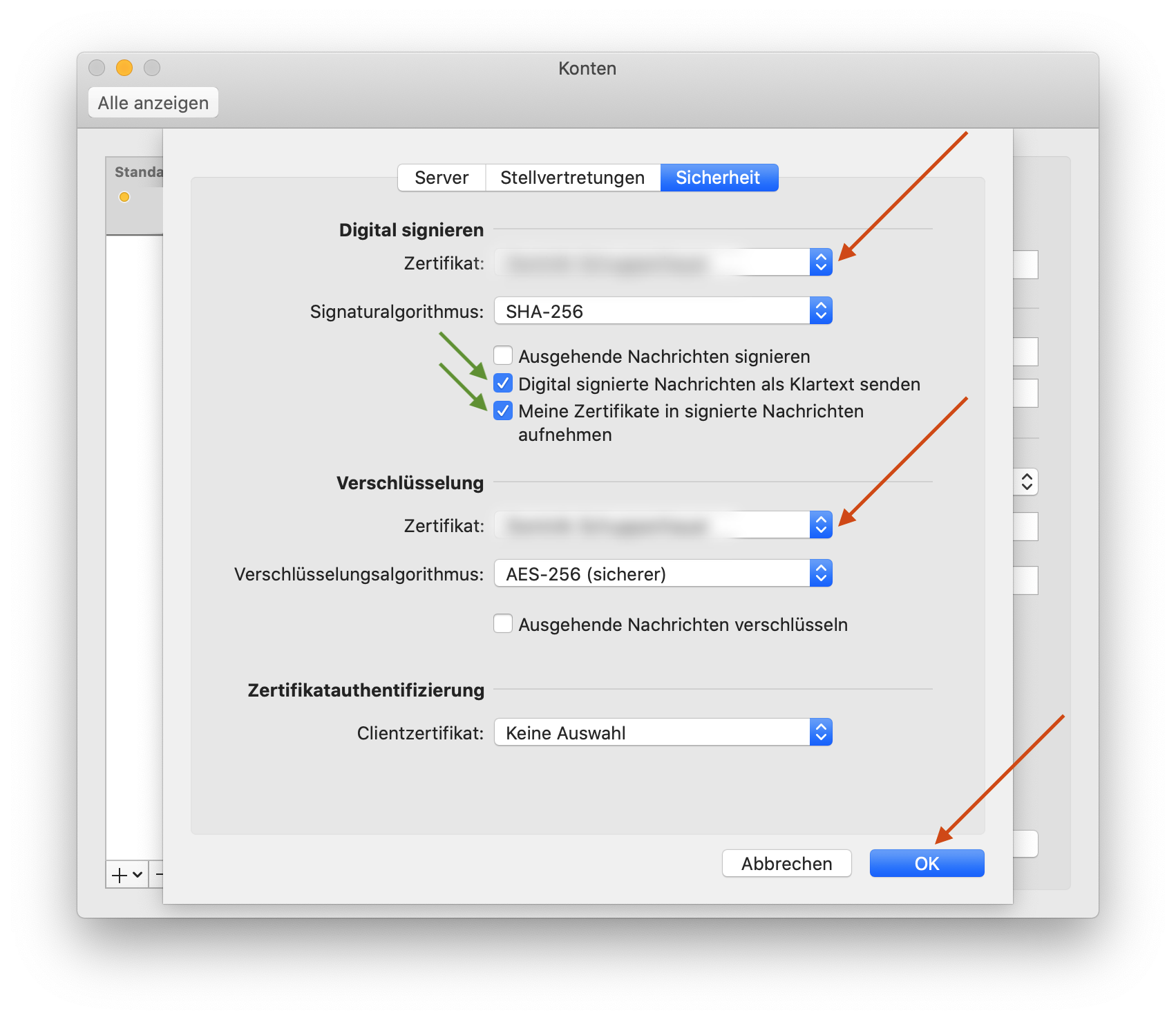Kategorien: FAUmac, macOS Schlagwörter: E-Mail, Exchange, macOS, Microsoft, Outlook, Zertifikate
S/MIME-Zertifikat in Outlook for Mac einrichten
Um ein S/MIME-Zertifikat zur Signierung und Verschlüsselung in Outlook nutzen zu können, muss dies zunächst bei einer Zertifizierungsstelle beantragt werden. Dies kann im Falle des RRZE unter https://www.rrze.fau.de/internet-e-mail/zertifikate/ erfolgen.
Zertifikat installieren
Nachdem das Zertifikat beantragt und heruntergeladen wurde, ist es nötig, dies zu installieren:
- Doppelklick auf das Zertifikat
- Es öffnet sich das Fenster „Zertifikate hinzufügen“ > auf Hinzufügen klicken.
- Nun wird man aufgefordert, das Passwort, welches bei der Beantragung des Zertifikats festgelegt wurde, einzugeben.
Nun ist das Zertifikat erfolgreich installiert. Solltest du auch Apple Mail nutzen, ist eine weitere Konfiguration hierfür nicht nötigt. Die relevanten Buttons findest du in einer neuen E-Mail.
Zertifikat in Outlook konfigurieren
Um das soeben installierte Zertifikat in Outlook nutzen zu können, muss dies in Outlook eingerichtet werden:
- Outlook öffnen
- Unter dem Reiter „Extras“ > „Konten“ auswählen
- Erweitert anklicken und zu „Sicherheit navigieren“
- Unter „Digital signieren“ sowie unter „Verschlüsselung“ das entsprechende Zertifikat auswählen
- Sicherstellen, dass der Haken bei „Meine Zertifikate in signierte Nachrichten aufnehmen“ gesetzt ist.
- Empfehlung (optional): Wir empfehlen, ausgehende Nachrichten dauerhaft zu signieren.
Es ist außerdem Sinnvoll, den Haken bei „Ausgehende Nachrichten signieren“ zu setzen, um alle Nachrichten, die Sie senden, automatisch zu signieren. Dabei entfällt der Schritt „Eine E-Mail“ manuell verschlüsseln.
Neue E-Mail manuell verschlüsseln
Neue E-Mail > Optionen > Dropdown Menü „Verschlüsseln“ > mit S/MIME verschlüsseln