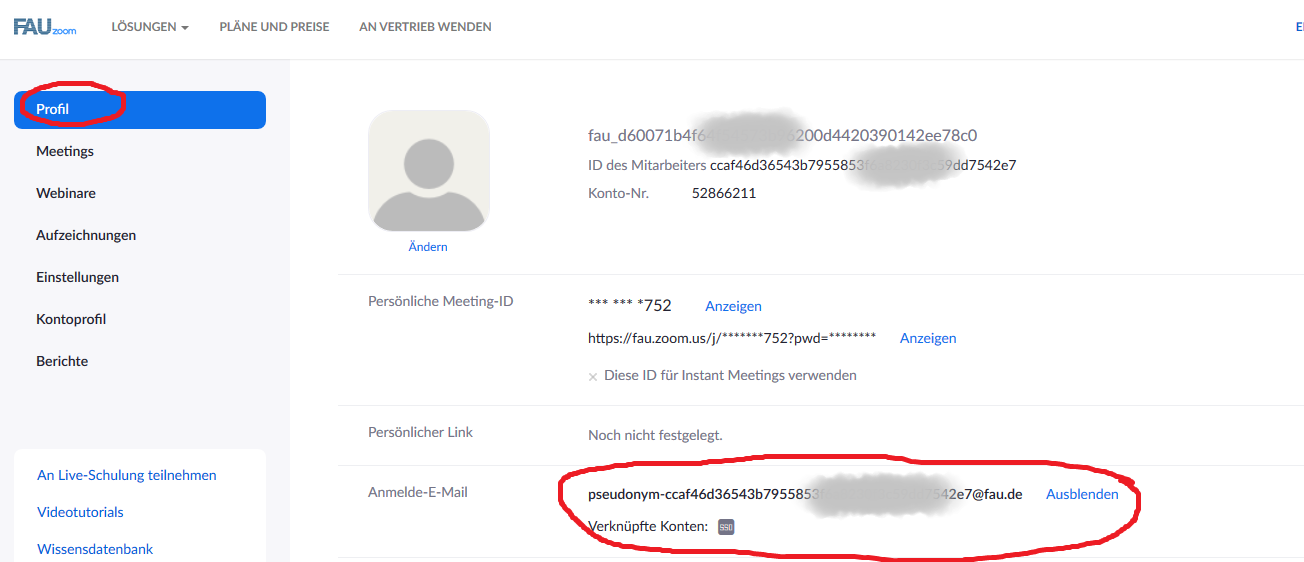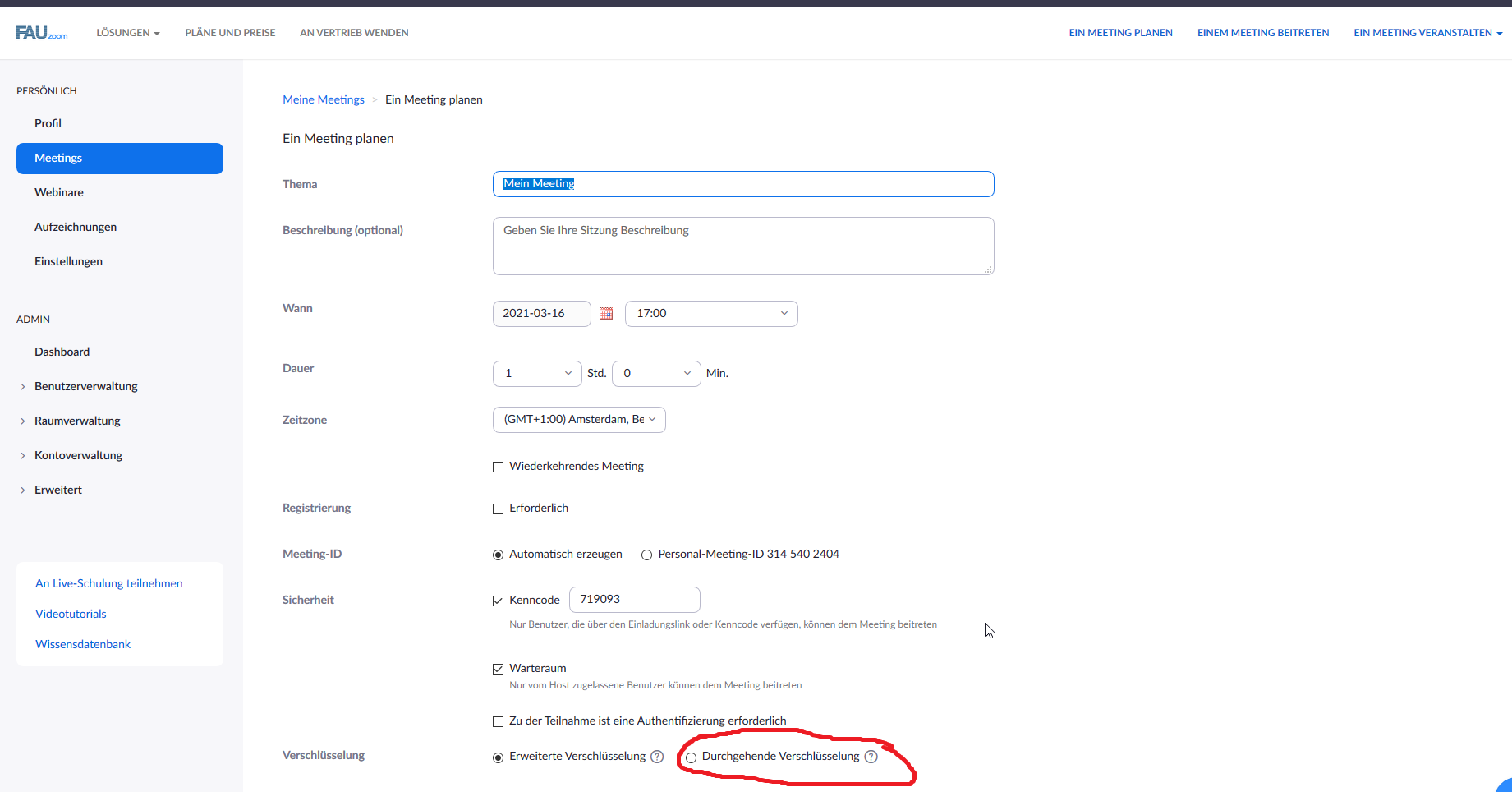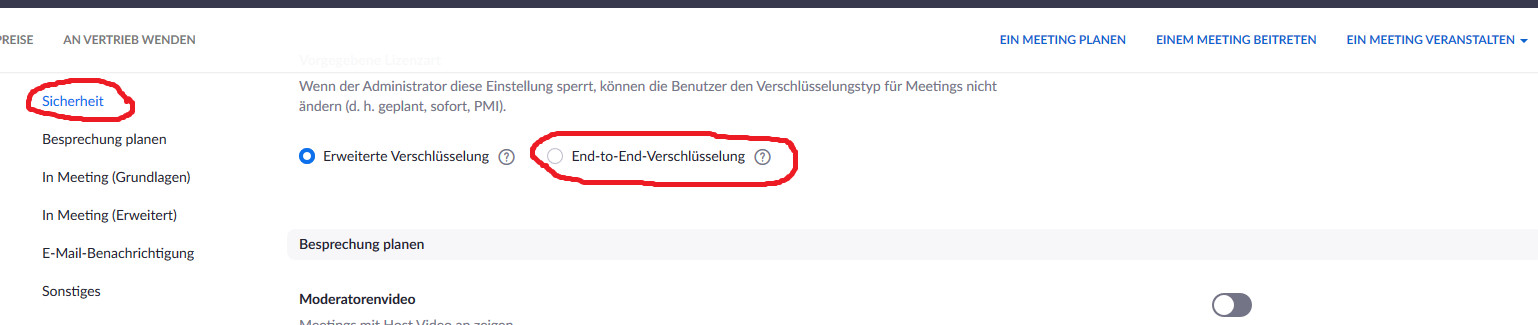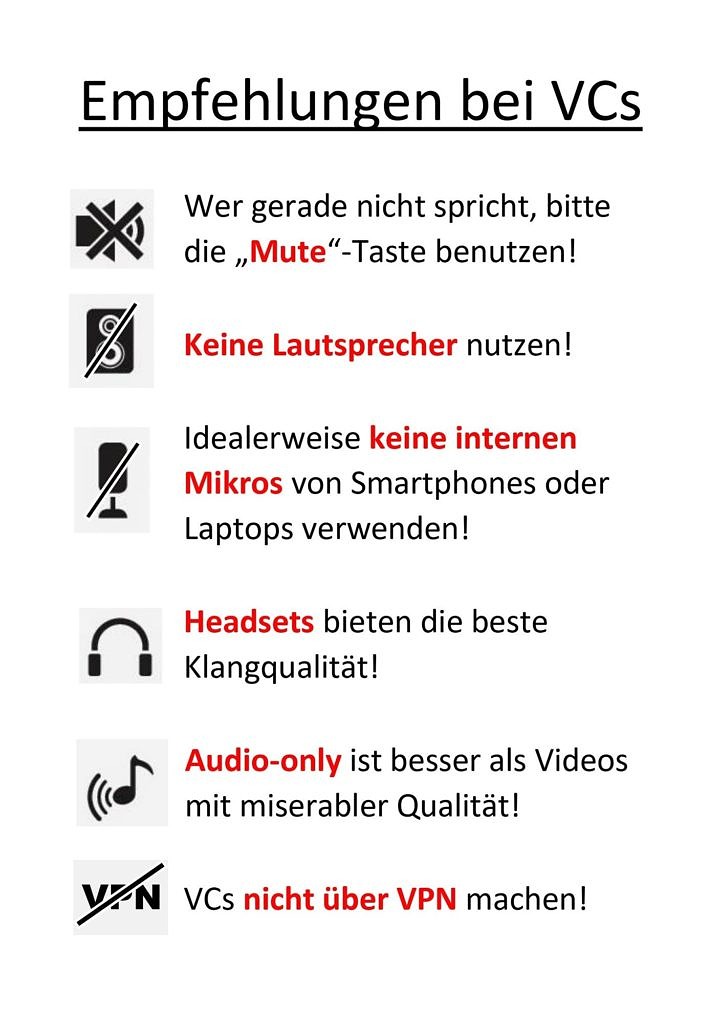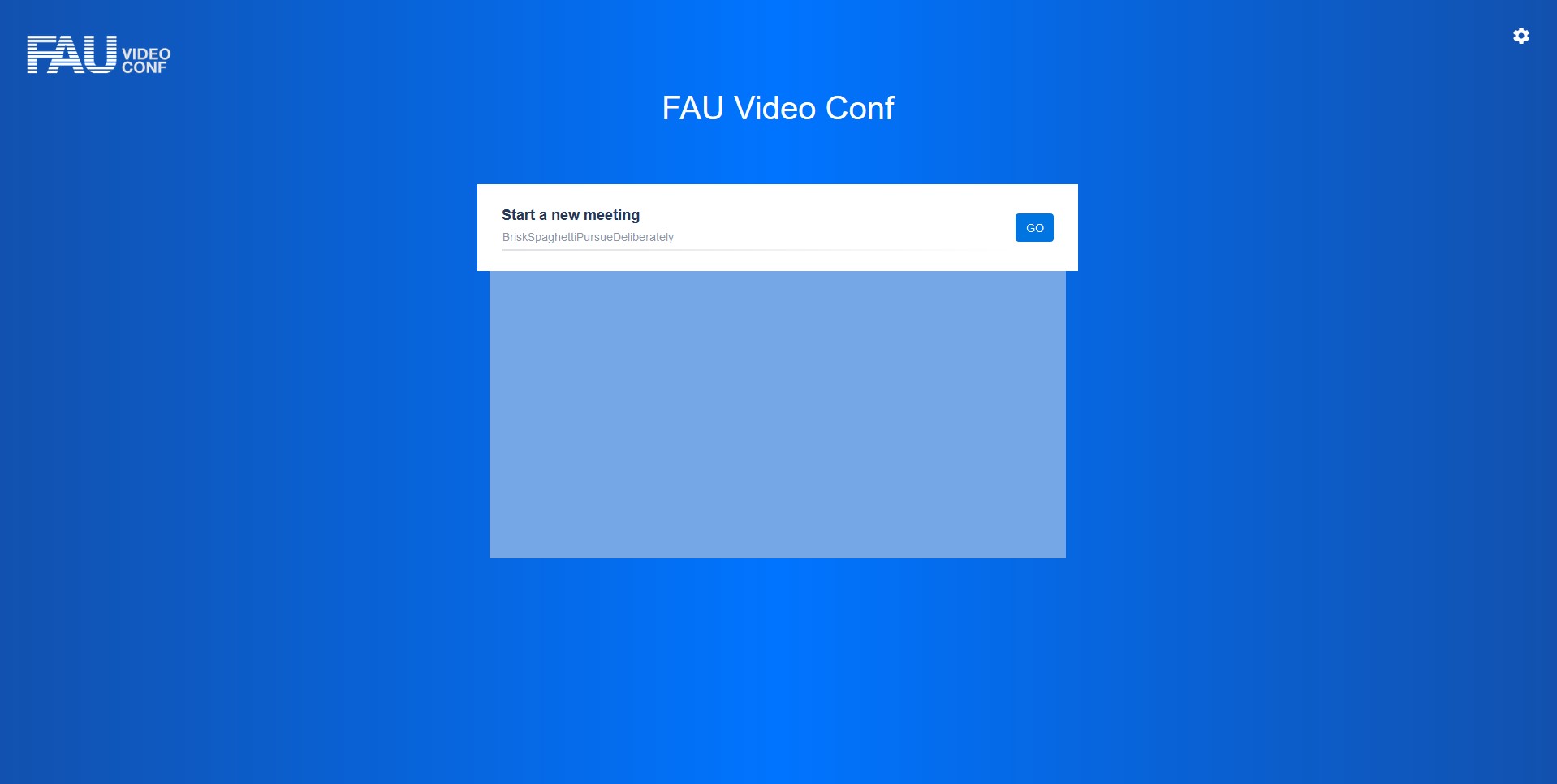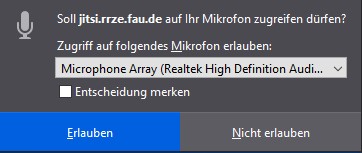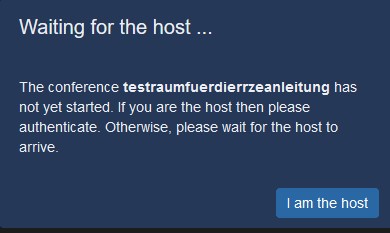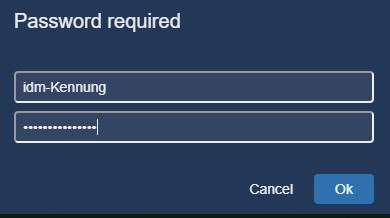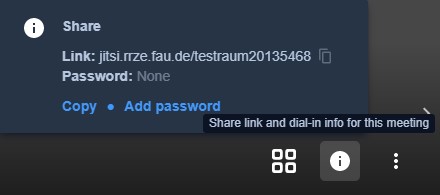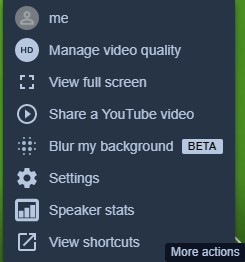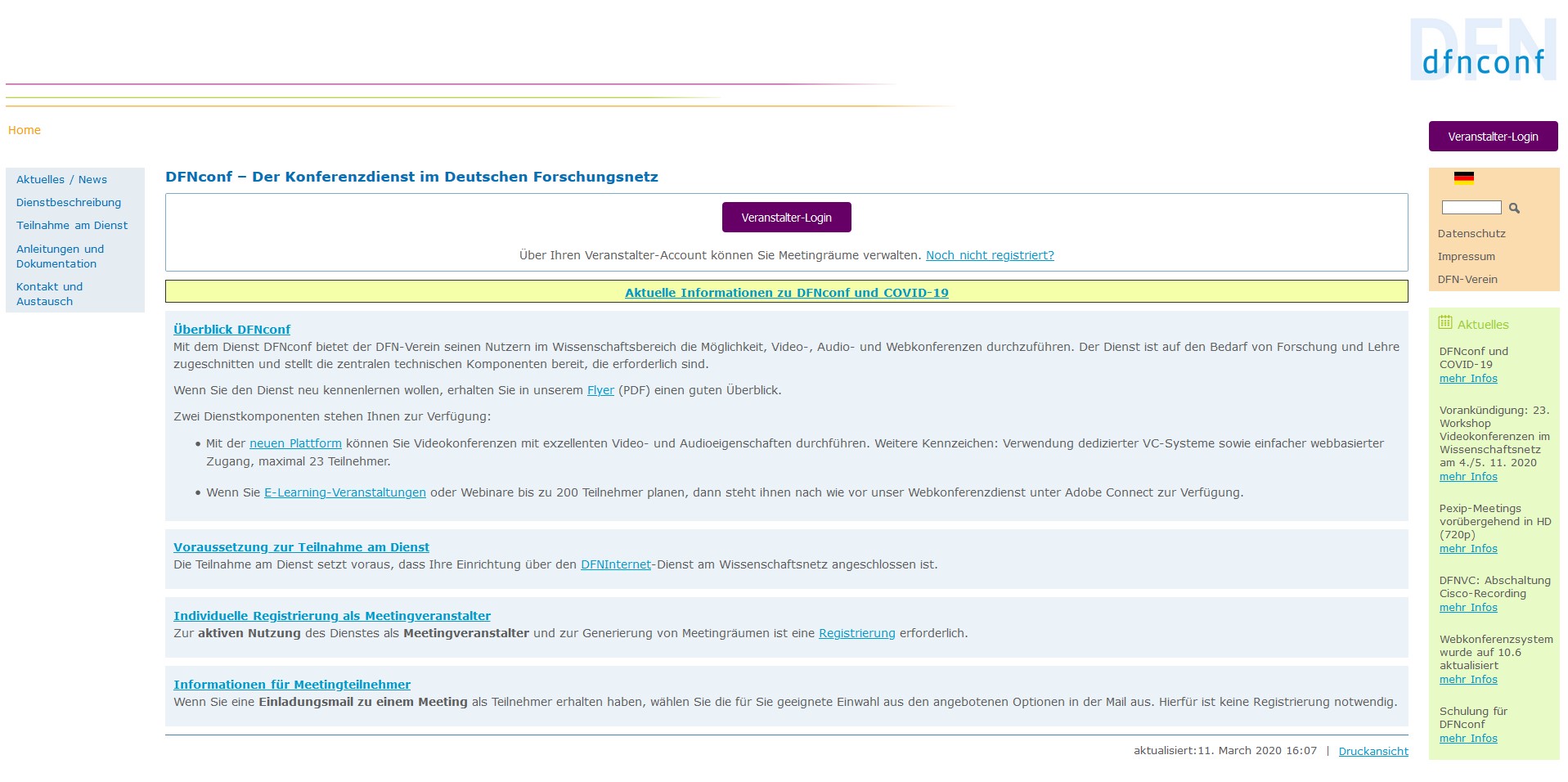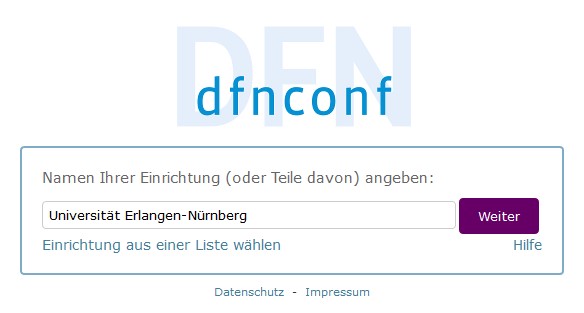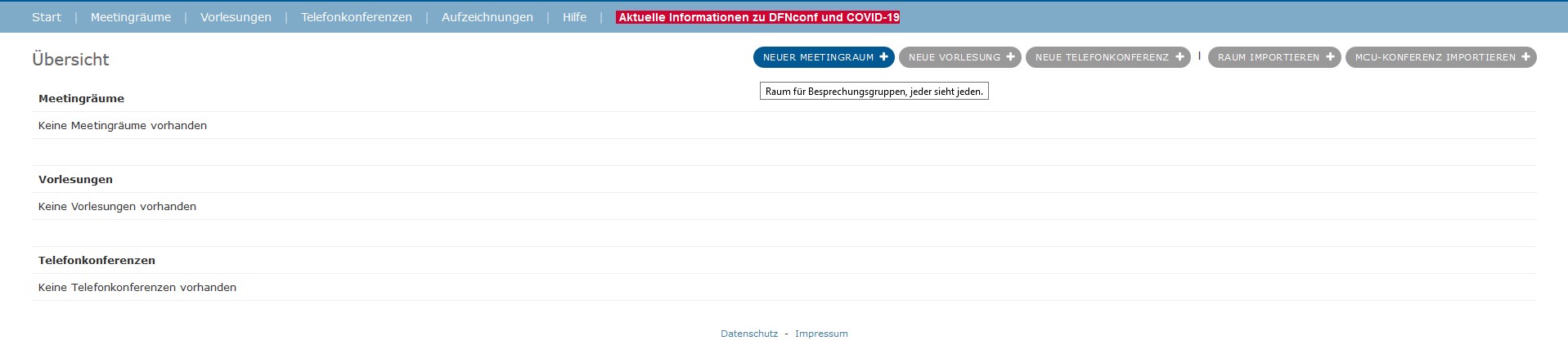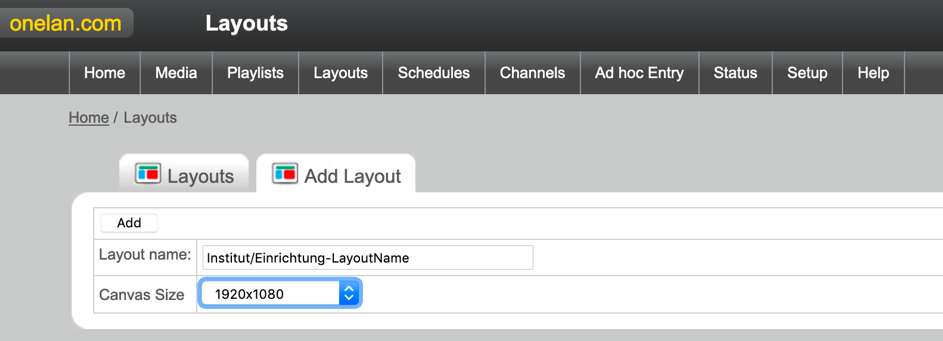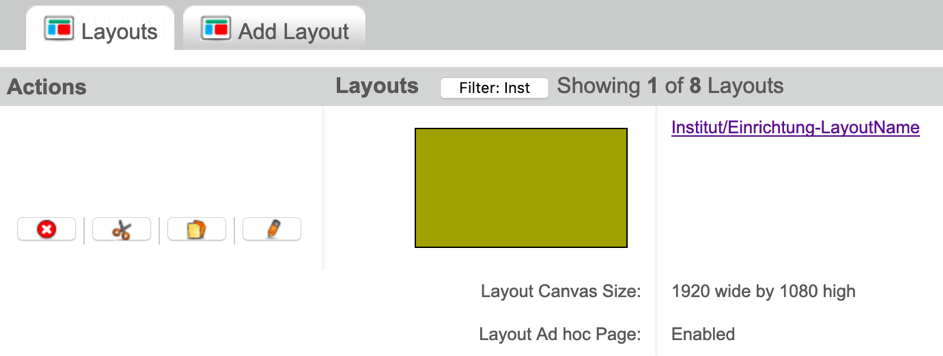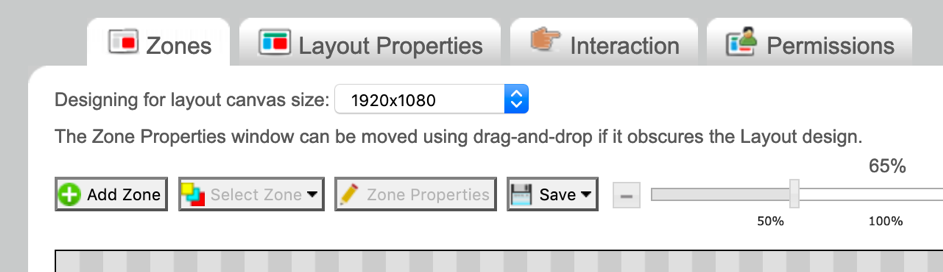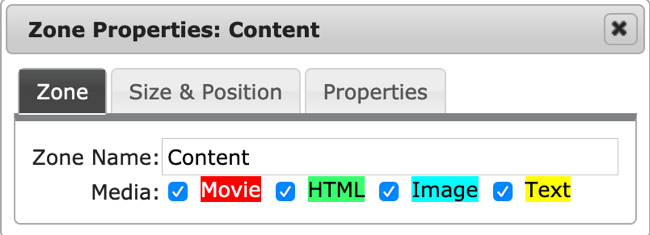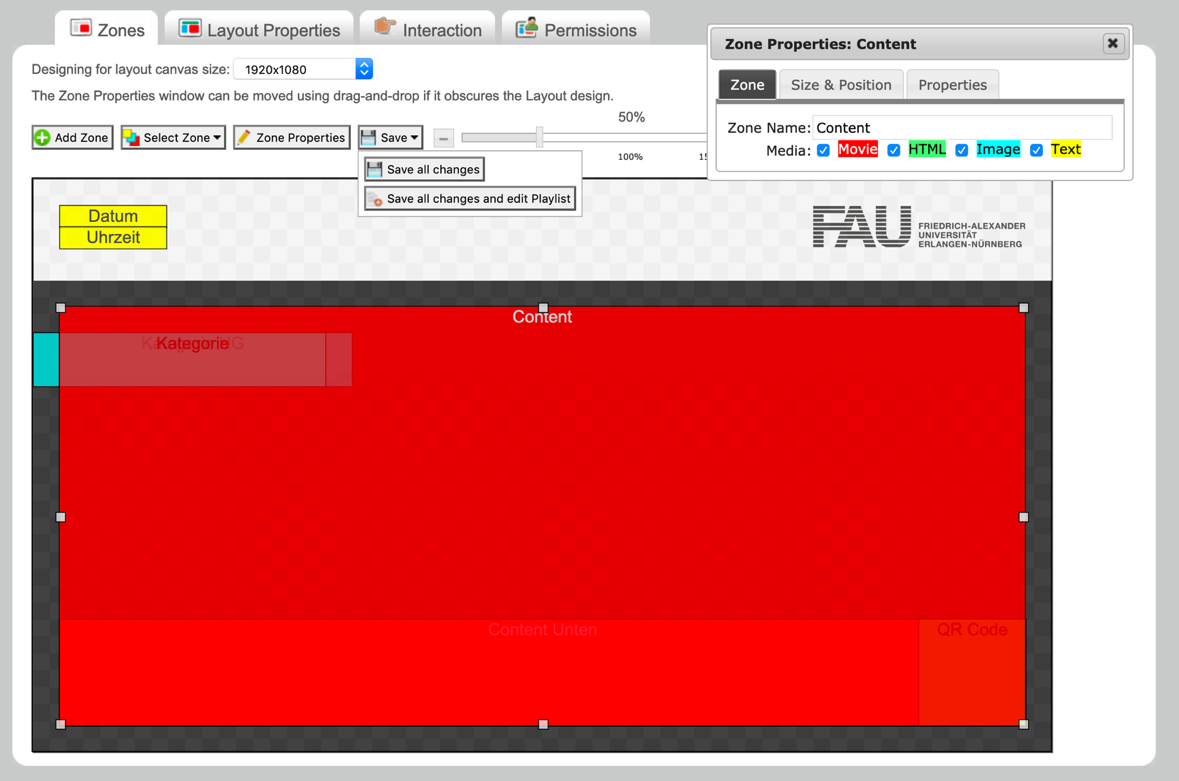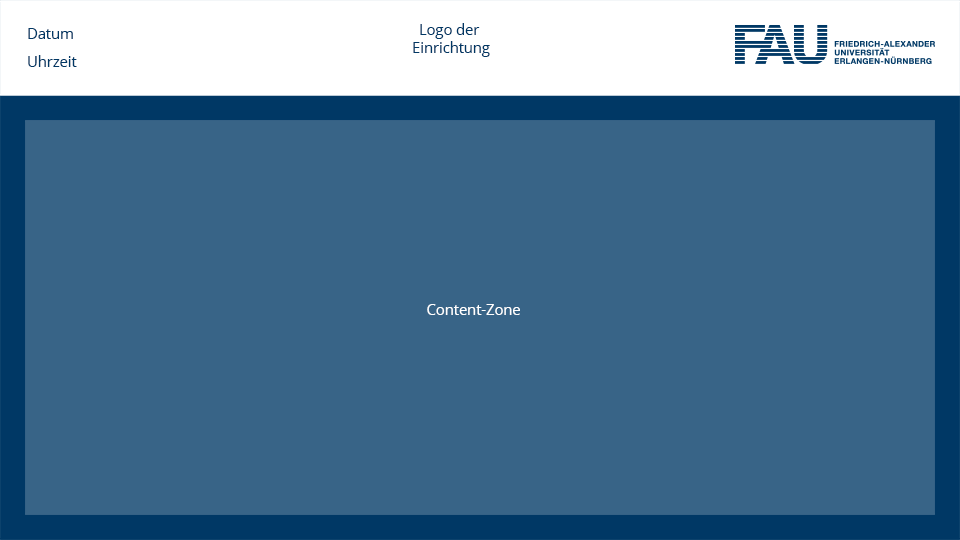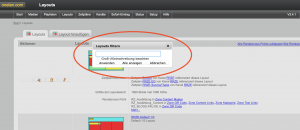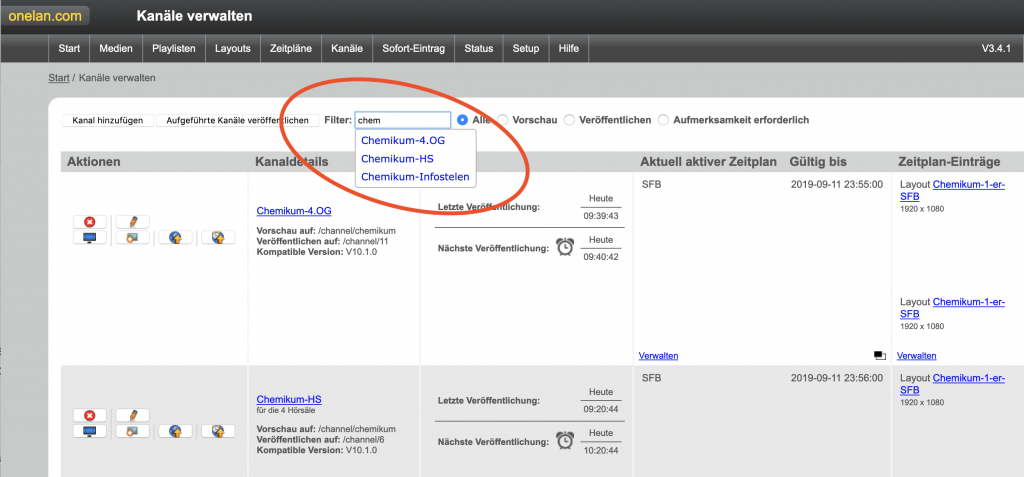This documentation is also available in English: Zoom (english)
Als Alternative zu DFNconf wird von der FAU der Dienst Zoom zur Verfügung gestellt. Sie können mit diesem Tool Videokonferenzen durchführen, Online-Seminare veranstalten sowie Online-Vorlesungen live abhalten.
Am 7. April 2021 hat die Universitätsleitung eine Richtlinie für die Bereitstellung und Nutzung des Video-Konferenzsystems Zoom an der FAU beschlossen.
Wichtigste FAQ zur Videokonferenzsoftware Zoom
Was kann ich tun, wenn Zoom die Verbindung zu einem Meeting nicht aufbaut?
- Möglichkeit
- Möglichkeit
– Rufen Sie in einem Browser (z. B. Firefox) die Adresse https://fau.zoom.us/join auf.
– Geben Sie Ihre Meeting ID ein
– Klicken Sie auf „Beitreten“
– Ignorieren Sie den Start des Zoom-Meeting-Clients und klicken Sie stattdessen auf „Haben Sie Probleme mit Zoom Client? Mit Ihrem Browser anmelden“.
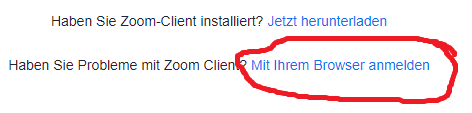
Was muss ich installieren, um Zoom nutzen zu können und wer installiert das für mich?
Sie können Zoom grundsätzlich in eingeschränktem Umfang mit einem aktuellen Browser durch Aufruf der Seite https://fau.zoom.us/ nutzen.
Zoom-Clients sind verfügbar für Mac, Windows oder Linux sowie iOS und Android. Die jeweils aktuelle Software für Ihr Betriebssystem finden Sie unter:
https://fau.zoom.us/download
- Als Mitarbeiter der FAU mit einem vom RRZE betreuten Gerät: Sie können sich den Zoom-Client direkt über das Softwarecenter ohne Administrator-Rechte installieren.
- Bei einem Windows-Rechner: Installieren Sie sich „Zoom“ über den Warenkorb. Eine Anleitung zum Warenkorb finden Sie unter https://www.anleitungen.rrze.fau.de/software/warenkorb/
- Bei einem Mac: Wählen Sie über den FAUmac Self Service „Zoom“ aus und klicken Sie auf „Installieren“.
- Als Mitarbeiter der FAU mit einem nicht vom RRZE betreuten Gerät: Wenden Sie sich bitte für die Installation der Software an Ihren lokalen IT-Administrator.
- Als Beschäftigter der FAU mit ihrem privaten Endgerät oder als Studierender der FAU:
Bitte installieren Sie sich die Software für Ihr Gerät nach folgender Anleitungoder nutzen Sie Zoom über die Adresse https://fau.zoom.us/.
Informationen zur Unterstützung von Betriebssystemen und Browsern erhalten Sie auf der Supportseite von Zoom.
Welche E-Mail-Adresse haben pseudonymisierte Nutzer in Zoom?
Das Ziel einer Pseudonymisierung ist ja das Verschleiern von Nutzerdaten gegenüber Zoom. Daher wird bei einem pseudonymisierten Nutzer nicht der richtige Name angezeigt, sondern ein zufällig generierter Name. Seit Februar 2021 wird zusätzlich auch noch eine pseudonymisierte E-Mail-Adresse erzeugt. Sie hat ungefähr folgendes Format:
pseudonym-ccaf46d36543b79558530000003c59dd00000@fau.de
Um als pseudonymisierter Nutzer herauszufinden, welche E-Mail-Adresse Sie in Zoom haben, loggen Sie sich über SSO unter fau.zoom.us ein und klicken Sie auf „Profil“. Dort wird Ihnen Ihre E-Mail-Adresse angezeigt:
Wichtig: Diese E-Mail-Adresse ist nicht zustellbar. Sie können weder unter dieser Adresse E-Mails versenden, noch E-Mails empfangen. Sie dient einzig und allein für die Funktionen in Zoom, die eine E-Mail-Adresse voraussetzen (z. B. Eintragen als Alternativer Moderator).
Welche IdM-Nutzertypen können die Zoom-Lizenzen der FAU nutzen?
Die folgenden Nutzterypen im Identity-Management-System der FAU können die Zoom-Lizenzen der FAU nutzen:
- Abgeordnete/r Lehrer/in
- Beauftragte Personen
- Beschäftigte/r
- Beschäftigte/r (vorab)
- Ehrenamtlich Tätige/r
- Entsandte Personen
- Frühstudierende/r
- Gastdozent/in
- Gaststudierende/r
- Gastwissenschaftler/in
- Habilitand/in
- Honorarprofessor/in
- Kooperationsstudierende/r
- Lehrbeauftragte/r
- Nicht-Wissenschaftler/in (UK)
- Praktikant/in
- Privatdozent/in
- Promovierende/r
- Stipendiat/in
- Studentische Hilfskraft
- Studierende/r
- Wissenschaftler/in (UK)
- Wissenschaftliche Hilfskraft
Nutzertypen, die nicht in dieser Liste auftauchen können keine Zoom-Lizenzen der FAU nutzen.
Wie erhalte ich eine Zoom-Lizenz für Webinare und für Meetings mit mehr als 300 Teilnehmern?
Für die Veranstaltung von Meetings mit bis zu 300 Personen ist keine separate Lizenz notwendig.
Nur für die Veranstaltung von großen Meetings (>300 Teilnehmer) oder Webinaren mit mehr als 300 Teilnehmern, sowie generell für Webinare (hier finden Sie weitere Informationen zum Unterschied zwischen einem Webinar und einem Meeting) sind entsprechende Lizenzen notwendig. Die FAU hat davon eine begrenzte Anzahl beschafft und teilt Lizenzen nach Bedarf zu.
Wenn eine der o. g. Sonderfunktionen benötigt wird, rufen Sie bitte das IdM-Portal auf und wählen Sie unter „Anfragen/Aufgaben“ in der Sektion „Dienstleistungen“ den Punkt „Beantragung von FAU Zoom-Optionen“ .
Wie kann ich ein Zoom Meeting Ende-zu-Ende (E2EE) verschlüsseln und welche Einschränkungen bedeutet das?
Eine Ende-zu-Ende-Verschlüsselung (engl. End-to-End-Encryption, E2EE) bedeutet, dass die Inhalte (Töne, Bildschirminhalte, Video) des Zoom-Meetings nur von den Teilnehmern des Meetings gesehen und gehört werden können. Die Zoom-Server können diese Datenströme dagegen nicht entschlüsseln. Bitte beachten Sie: Auch bei einem E2EE-Meeting fallen sog. „Metadaten“ (Zeitpunkt, Teilnehmer, Dauer, Name des Meetings etc.) an, die in der Zoom-Cloud bekannt sind.
Um E2EE für ein geplantes Meeting zu aktivieren, legen Sie wie gewohnt unter „Meeting planen“ ein Meeting an und aktivieren Sie „Durchgehende Verschlüsselung“:
Um E2EE für von Ihnen gehostete Meetings zum Standard zu machen, legen Sie in Ihren Profileinstellungen unter „Sicherheit“ die Option „Ende-zu-Ende-Verschlüsselung“ fest:
Ab dem Zoom Client in Version 5.5 (herausgegeben am 2.2.2021) sind die üblichen Features auch mit aktivierter E2EE verfügbar. Nicht möglich ist jedoch weiterhin:
- Telefon/SIP/H.323-Einwahl und
- Teilnahme über den Web-Client
Weitere Details dazu hat Zoom unter dem folgenden Link bereitgestellt:
Wie kann ich Zoom ohne meinen Klarnamen nutzen (Möglichkeit zur pseudonymisierten Nutzung)
Für eine pseudonymisierte Nutzung kann über das IdM-Portal der FAU eine Anmeldung ohne Übermittlung von Name und E-Mail-Adresse an Zoom festgelegt werden.
Loggen Sie sich dazu bitte unter https://www.idm.fau.de/ mit Ihrer IdM-Kennung ein und wählen Sie unter „Self-Service“ den Menüpunkt „Einstellungen und Anträge“ und dort den Punkt „Allgemeine Einstellungen“ aus. Dort können Sie die Pseudonymisierung aktivieren. Bitte beachten Sie, dass die Umstellung eine gewisse Zeit in Anspruch nimmt und bei der Aktivierung der Pseudonymisierung alle ggf. bei Zoom gespeicherten Benutzerdaten unwiderruflich gelöscht werden.
Falls Sie sich zu einem späteren Zeitpunkt entscheiden, die Pseudonymisierung wieder rückgängig zu machen, können Sie das an gleicher Stelle (s. o.) tun.
Bitte beachten Sie, dass manche Funktionen von Zoom mit einer pseudonymisierten Kennung nicht oder nur eingeschränkt funktionieren. Dazu zählt u. a.:
-
- Wenn bei einem Zoom-Meeting oder Webinar vom Host die Option „Nur berechtigte Benutzer können teilnehmen“ gesetzt ist, sollte die Unteroption „FAU Zoom Konten“ gesetzt werden. So können auch pseudonymisierte Nutzer und Gäste der FAU ohne fau.de-Mailadresse teilnehmen.
- Pseudonymisierte Nutzer können keine E-Mails von Zoom empfangen, da ihre pseudonymisierte E-Mail-Adresse nicht zustellbar ist.
Wie melde ich mich am Zoom Client an?
Um sich am Zoom Client anzumelden, lesen Sie bitte folgende Anleitung.
Bitte beachten Sie auch unsere FAQ-Webseite mit weiteren häufigen Fragen und Antworten zur Videokonferenzsoftware Zoom.
Weitere Informationen zu Zoom finden Sie auf der RRZE-Webseite zur Videokonferenzsoftware Zoom. Wenn Sie außerdem Unterstützung bei der didaktischen Aufbereitung Ihres Lehrmaterials benötigen oder sich für eines der Zoom-Coachings interessieren, empfehlen wir Ihnen einen Blick auf die Seite Schnell digital des Instituts für Lern-Innovation (ILI).
Zoom-Einstellungen
Empfohlene, sicherheitsrelevante Einstellungen
Rufen Sie über einen Webbrowser die Seite https://fau.zoom.us/ auf und wählen Sie den Button Login. Melden Sie sich mit Ihrer IdM-Kennung an und Sie befinden sich in den Einstellungen Ihres Zoom-Accounts.
Aus Sicherheitsgründen wird empfohlen, folgende Einstellungen vorzunehmen:
Verwenden Sie für all Ihre Meetings Warteräume.
Einstellungen → In Meeting (Erweitert) → Warteraum aktivieren – alle Teilnehmer
Verwenden Sie Kennwörter.
Einstellungen → Besprechung planen → Beim Anberaumen neuer Meetings: Kennwort verlangen aktivieren
Einstellungen → Besprechung planen → Kennwort für Sofort-Meetings verlangen aktivieren
Einstellungen → Besprechung planen → Kennwort für Telefonteilnehmer anfordern aktivieren
Verwenden Sie Stummschaltungskontrollen.
Einstellungen → Besprechung planen → Moderatorenvideo deaktivieren
Einstellungen → Besprechung planen → Teilnehmervideo deaktivieren
Einstellungen → Besprechung planen → Teilnehmer beim Beitritt stumm schalten aktivieren
Verwenden Sie Einschränkungen für Bildschirmfreigaben.
Einstellungen → In Meeting (Grundlagen) → Bildschirmübertragung aktivieren – nur Host
Verwenden Sie nur Standard-E-Mail anzeigen.
Einstellungen → In Meeting (Erweitert) → Nur Standard-E-Mail anzeigen, wenn E-Mail-Einladungen gesendet werden aktivieren
Teilnehmen an einem Zoom-Meeting
Um an einem Zoom-Meeting teilzunehmen, ist keine Nutzer-Registrierung erforderlich. Es reicht zur Teilnahme eine Einladung des Veranstalters per E-Mail mit der Meeting-URL aus.
Einem Zoom-Meeting beitreten
- Öffnen Sie die Meeting-URL, die Sie vom Veranstalter erhalten haben in einem aktuellen Webbrowser.
- Bei der Erstnutzung von Zoom auf Ihrem Endgerät werden Sie aufgefordert, die Zoom-Software zu installieren.
- Falls Sie die Software nicht installieren oder ausführen können, haben Sie die Möglichkeit, Zoom in Ihrem Browser auszuführen. Weitere Information zur Nutzung im Browser.
- Ist die Zoom-Software bereits installiert, wird der Zoom-Client geöffnet.
- Je nach Einstellung werden Sie aufgefordert, eine Audio-Option auszuwählen. Wählen Sie „Computer Audio“.
- Sie befinden sich anschließend in Ihrem Meeting. Sie können jetzt Kamera und Mikrofon freigeben.
- Während der Konferenz können Sie die wesentlichen Funktionen über die untere Bedienleiste steuern. Diese wird dann angezeigt, wenn sich die Maus innerhalb des Fensters befindet oder Sie das Fenster antippen.
Veranstalten eines Zoom-Meetings
Zum Erstellen eines Zoom-Meetings wird ein Moderator mit einem Zoom-Account benötigt. Der Moderator lädt Teilnehmer zu einer Sitzung ein, die Teilnehmer selbst benötigen keinen Zoom-Account.
Planen eines Meetings
Veranstalten Sie regelmäßig ein Meeting, richten Sie sich einmalig einen Meetingraum ein und verwenden Sie diesen Raum so oft Sie möchten:
- Legen Sie einen Meeting-Namen fest. Optional können Sie auch eine Beschreibung hinzufügen.
- Wählen Sie „Wiederkehrendes Meeting“ aus und bei Wiederkehr „keine bestimmte Zeit“. So können Sie den später erstellten Link immer wieder benutzen.
- Video: Setzen Sie Moderator und Teilnehmer auf „Aus“. Im Meeting können Sie das Video jederzeit freigeben.
- „Teilnehmer beim Beitritt stumm schalten“ auswählen.
- Sie können optional auch einstellen, ob Sie das Meeting aufzeichnen möchten. Aus Datenschutzgründen wird empfohlen, nur lokal aufzuzeichnen.
- Speichern Sie Ihre Einstellungen. Anschließend erhalten Sie Ihre Meeting-URL.
- Über „Die Einladung kopieren“ können Sie alle Einladungsdetails kopieren und sie dann Ihren Teilnehmern zur Verfügung stellen. Es ist auch möglich, das Meeting Ihrem Kalender hinzuzufügen.
Ein Zoom-Meeting starten
- Starten Sie ein Sofort-Meeting über den Browser und rufen Sie die Seite https://fau.zoom.us/ auf. Wählen Sie Host: Start a meeting. Sie befinden sich nun in einem Meeting mit zufällig generierter ID. Laden Sie aus dem Meeting heraus Teilnehmer ein.
- Starten Sie ein Sofort-Meeting über den Zoom-Client. Sie haben dabei auch die Möglichkeit, ein Meeting mit Ihrer persönlichen Meeting-ID (PMI) durchzuführen. Klicken Sie dazu auf den Pfeil neben dem Icon Neues Meeting.
Die PMI ist ihr persönlicher Meeting-Raum. Jeder, der Ihre PMI kennt, hat Zugang zu Ihrem Meeting-Raum. Weitere Informationen zur Verwendung der PMI. - Starten Sie ein geplantes Meeting von Ihrem Zoom-Account aus. Wählen Sie Meetings, erstellen Sie ein geplantes Meeting oder wählen Sie ein bereits erstelltes Meeting und wählen Sie „Starten“.
- Starten Sie ein geplantes Meeting über den Zoom-Client. Wählen Sie in der Fußleiste Meetings und dort ein bereits vorhandenes Meeting aus oder erstellen Sie durch Drücken des Plus-Icons oben rechts ein neues Meeting.
Weitere Startmöglichkeiten eines Meetings sind möglich, zum Beispiel aus Ihrem Kalender. Informationen dazu erhalten Sie hier.
Virtuelle Hintergründe für Zoom
- Die offiziellen Zoom Hintergrundbilder finden Sie auf der internen Seite der FAU.
- Starten Sie Zoom und klicken Sie auf das kleine Zahnrad-Symbol oben rechts.
- Gehen Sie auf der linken Seite auf „Virtueller Hintergrund“ und „Wählen Sie einen virtuellen Hintergrund“ aus. Sollten Sie keinen Hintergrund zur Auswahl haben, zeigen wir im nächsten Schritt, wie Sie einen hinzufügen können.
- Klicken Sie auf das Plus-Symbol und dann auf „Bild hinzufügen„.
- Suchen Sie die gespeicherte Bilddatei heraus, die Sie als Hintergrund einfügen möchten und klicken Sie abschließend auf „Öffnen„.
- Um den Hintergrund während eines Meetings zu ändern, gehen Sie auf den kleinen Pfeil neben „Video beenden“ und dann auf „Wählen Sie einen virtuellen Hintergrund„.
Haben Sie Probleme mit der Freigabe Ihres Mikrofons oder Ihrer Kamera? Dann prüfen Sie bitte Ihre Einstellungen unter:
- Windows 10: Einstellungen → Datenschutz → Kamera/Mikrofon → Allgemeiner Zugriff AN Zoom AN
- MAC OS: Systemeinstellungen → Sicherheit → Datenschutz → Kamera/Mikrofon → Zoom Häkchen setzen
Bei der Verwendung von Zoom mittels Browser kann es zusätzlich nötig sein, eine Freigabe des Mikrofons und/oder der Kamera zu erlauben.
Veranstalten eines Zoom-Webinars
Zum Erstellen eines Zoom-Webinars wird ein Moderator mit einem Zoom-Account mit Webinar-Lizenz benötigt. Der Moderator lädt Teilnehmer und Besucher zu einem Webinar ein. Die Teilnehmer können mit Video und Audio an einem Webinar teilnehmen und benötigen keinen Zoom-Account. Zusätzlich können Besucher entweder mit oder ohne Registrierung bei einem Webinar zusehen. Sie haben die Möglichkeit, sich per Chat am Webinar zu beteiligen.
Webinar-Einstellungen
Informationen zu Webinaren finden Sie vorerst hier.
Erstellen Sie Ihr Webinar mit oder ohne Registrierung für Teilnehmer und Besucher. Informationen finden Sie vorerst hier:
https://support.zoom.us/hc/de/articles/204619915-Ein-Webinar-mit-Registrierung-planen
https://support.zoom.us/hc/de/articles/204619235-Webinar-ohne-Registrierung-planen
Wenn Sie konkrete Hilfestellung bei der Einrichtung Ihres Webinars benötigen oder Detailfragen dazu haben, wenden Sie sich bitte unter schnell-digital@ili.fau.de an die Mitarbeiter des ILI.
Hinweise zur Nutzung von Meetings und Webinaren
Um Störgeräusche für alle Teilnehmer während des Meetings gering zu halten, empfiehlt es sich, das Mikrofon stumm zu schalten, wenn nicht gesprochen wird.
Eingebaute Laptop-Mikrofone sind nur bedingt geeignet für die Nutzung. Sie übertragen den Raum und Kontaktschall von Tastaturen, was zu einer schlechten Sprachverständlichkeit und unangenehmen Störgeräuschen führen kann. Bei vielfachem Veranstalten von Meetings und vor allem Webinaren empfiehlt sich die Verwendung eines externen USB-Mikrofons.
Die Nutzung von Lautsprechern sollte vermieden werden. Sie kann zu Rückkopplungen führen. Benutzen Sie aus diesem Grund ein Headset oder mindestens einen Kopfhörer; idealerweise eine Hör-Sprech-Kombination wie sie jedem handelsüblichen Smartphone beiliegt.
Verwenden sie keinen VPN-Zugang.