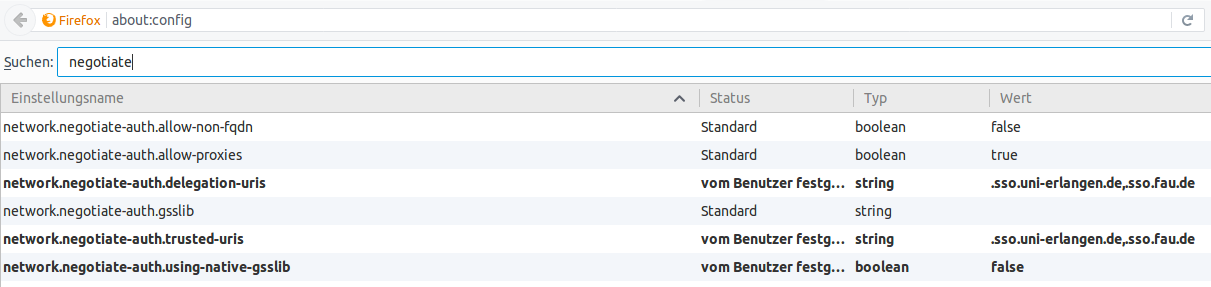IBM SPSS-Mietlizenzen aus dem bayerischen Landesvertrag
Das Leibniz-Rechenzentrum (LRZ) hat für das Programmsystem IBM SPSS Statistics und weitere Statistikprodukte einen Landesvertrag mit der IBM Deutschland GmbH für die bayerischen Hochschulen abgeschlossen. Die FAU ist diesem Rahmenvertrag beigetreten, so dass eine erweiterte Campuslizenz für Beschäftigte und Studierende zur Verfügung steht, über die auch RRZE-Regionalpartner-Hochschulen versorgt werden.
Studierende der beteiligten Hochschulen können IBM-SPSS-Software für nichtkommerzielle Zwecke im Rahmen ihres Studiums nutzen.
Aktueller Hinweis [alle berechtigten Hochschulen]:
- Studierende der FAU, die an SPSS-Lehrveranstaltungen teilnehmen, keine CIP-Pools nutzen können oder unabhängig arbeiten wollen, können die kostenlose IBM SPSS Netzwerklizenz nutzen. Informationen sind zu finden unter www.StudiSoft.de.
Produktinformationen und Systemvoraussetzungen
IBM SPSS Statistics Produkte
IBM SPSS Statistics (Linux + macOS + Windows, mehrsprachig) enthält folgende Module:
- Statistics Base
- Advanced Statistics
- Bootstrapping
- Categories
- Complex Samples
- Conjoint
- Custom Tables
- Data Preparation
- Decision Trees
- Direct Marketing
- Exact Tests (nur für Windows)
- Forecasting
- Missing Values
- Neural Networks
- Regression
Der Rahmenvertrag bietet die Vollversion und nicht die im Fachhandel oder direkt bei IBM erhältliche „abgespeckte“ Studentenlizenz (SPSS Grad Pack).
IBM SPSS-Software Produktinformationen
Allgemeine Informationen zu IBM SPSS-Software sind auf der Produktseite des Herstellers IBM zu finden.
IBM SPSS-Software Systemvoraussetzungen
Die technischen Systemvoraussetzungen für IBM SPSS und Amos sind auf den Produktseiten des Herstellers IBM nachzulesen.
IBM SPSS-Software Dokumentationen
- Alle Dokumente (Installationsanleitungen, Handbücher, Algorithmenbeschreibungen, White Papers etc.)
- Statistics: Handbücher
- Lehr- und Lernbücher zur Datenanalyse mit IBM SPSS Statistics
Historische Empfehlung: Lehr-/Lernbuch mit vielen Beispielen aus dem ALLBUS 2012-Datensatz, ISBN 9783825242251 (im Buchhandel nicht mehr käuflich zu erwerben)
Berechtigte Hochschulen und Nutzungsbedingungen
Lizenzbereich - berechtigte Hochschulen für IBM SPSS-Software
Vom Teilnehmervertrag der FAU sind die folgenden Hochschulen im Rahmen des RRZE-Regionalkonzepts erfasst:
- Evangelische Hochschule Nürnberg
- Friedrich-Alexander-Universität Erlangen-Nürnberg
- Hochschule Coburg
- Hochschule Hof
- Technische Hochschule Nürnberg Georg Simon Ohm
- Technische Universität Nürnberg
- Universität Bamberg
- Universität Bayreuth
Studierende - Nutzungsbedingungen von IBM SPSS-Software
- Die Software darf nur von Beschäftigten und Studierenden der berechtigten Hochschulen (siehe Lizenzbereich) eingesetzt werden.
- Die Software darf nur auf einem (1) Rechner installiert und genutzt werden.
- Die Software darf nur zum Zweck der Forschung und Lehre eingesetzt werden, die kommerzielle Nutzung ist für Beschäftigte und Studierende in jeder Form ausgeschlossen.
- Die Software darf nicht an Dritte weitergegeben werden.
- Der Nutzungsvertrag mit Studierenden erlischt mit der Exmatrikulation.
- Nach Beendigung des Nutzungsvertrags müssen Installationen auf Privatgeräten gelöscht werden und die Software darf nicht mehr eingesetzt werden.
Preise, Bestellung und Download
Studierende - Hinweise zum Bezug von IBM SPSS-Software (Netzwerk)
- IBM SPSS Statistics Premium Netzwerk (kostenlos), macOS, Linux, Windows; mehrsprachig
Bezugsberechtigt sind Studierende der berechtigten Hochschulen.
Das SPSS-Netzwerk wird Studierenden, die an Lehrveranstaltungen teilnehmen, – vorbehaltlich technischer Restriktionen – zur Nutzung im Hochschulnetz freigegeben. Das Angebot dient ausschließlich dem Lehrbetrieb und ist kostenlos.
Die berechtigten Hochschulen entscheiden über das Angebot der kostenlosen Netzwerklizenz selbst. Fragen sind an den IT-Service bzw. das eigene Rechenzentrum zu richten.
+++ Wichtiger Hinweis +++
Die Nutzung von SPSS-Netzwerk auf Privatrechnern von Studierenden ist nur bei aktiver Verbindung ins Hochschulnetz möglich, d.h. das Gerät muss sich im LAN oder WLAN der Hochschule befinden oder es muss per VPN mit dem Hochschulnetz verbunden sein.
Nur die kostenpflichtige IBM SPSS/Amos-Einzelplatzlizenz ist für den Offline-Betrieb geeignet (gesonderte StudiSoft-Artikel).
Die Anleitung zur Installation wird über die StudiSoft-Auftragsverfolgung bereitgestellt.
Studierende - Hinweise zum Bezug von IBM SPSS-Software (Einzelplatz) - Laufzeit und Kosten
- IBM SPSS Statistics Premium Einzelplatz (kostenpflichtig), macOS, Linux, Windows; mehrsprachig
- IBM SPSS Amos Einzelplatz (inklusive), Windows, Englisch
Alle Studierenden der nachfolgend genannten Hochschulen können zur Nutzung auf ihren privaten Geräten eine zeitlich befristete Einzelplatzlizenz via StudiSoft erwerben.
- Evangelische Hochschule Nürnberg
- Friedrich-Alexander-Universität Erlangen-Nürnberg
- Hochschule Coburg
- Hochschule Hof
- Technische Hochschule Nürnberg Georg Simon Ohm
- Technische Universität Nürnberg
- Universität Bamberg
- Universität Bayreuth
Laufzeit und Kosten
Die Lizenz ist gültig vom Tag der Bereitstellung des Autorisierungscodes bis einschließlich September des jeweiligen Jahres.
Jeder Key kann nur einmal vergeben werden, daher sind kürzere Laufzeiten nicht möglich.
Die Lizenzkosten werden für jedes Lizenzjahr neu festgelegt.
1 Lizenz = 5,00 EUR pro Monat.
| Kaufmonat | Sep
2023 |
Okt | Nov | Dez | Jan | Feb | Mrz | Apr | Mai | Jun | Jul | Aug
2024 |
|---|---|---|---|---|---|---|---|---|---|---|---|---|
| Restlaufzeit (Monate) | 12 | 11 | 10 | 9 | 8 | 7 | 6 | 5 | 4 | 3 | 2 | 1 |
| Lizenzkosten | 60 € | 55 € | 50 € | 45 € | 40 € | 35 € | 30 € | 25 € | 20 € | 15 € | 10 € | 5 € |
Studierende - Bestellung und Download von IBM SPSS-Software via StudiSoft
Ablauf:
- Bestellung von IBM SPSS via StudiSoft und Zahlung der Lizenzkosten je nach Laufzeit (siehe Laufzeit und Kosten)
- spätestens nach fünf (5) Arbeitstagen werden der Autorisierungscode und die Installationsdateien in der Auftragsverfolgung von StudiSoft angezeigt.
- Information über die Bereitstellung per E-Mail (Hochschuladresse).
Hilfe und Support
Beschäftigte und Studierende - Support für Download und Installation von IBM-SPSS-Software
- Beschäftigte der FAU: Für Fragen zum Download und zur Installation von IBM-SPSS-Software sowie technischen Support ist eine Anfrage an software@fau.de zu senden.
- Beschäftigte der berechtigten Hochschulen (außer FAU) wenden sich an ihren IT-Service bzw. das eigene Rechenzentrum.
- Studierende der berechtigten Hochschulen: Für Fragen zum Download und zur Installation von IBM-SPSS-Software sowie technischen Support ist eine Anfrage unter Verwendung der Hochschul-E-Mail-Adresse mit detaillierter Fehlerbeschreibung an software@fau.de zu senden.
Für fachlichen Support und Anwendungsfragen zu IBM-SPSS-Software sind die reichhaltigen Ressourcen des Herstellers IBM empfehlenswert. IBM SPSS Produkt-Support mit zahlreichen Dokumentationen und Ressourcen zur jeweils aktuellen Version ist ebenfalls verfügbar.
Zur statistischen Datenanalyse mit IBM SPSS finden regelmäßige IBM SPSS-Schulungen und Kurse für Anfänger und Fortgeschrittene im IT-Schulungszentrum des RRZE (Online, Präsenz) statt.
Häufig gestellte Fragen
Download: Was muss ich tun, wenn ich IBM SPSS über StudiSoft gekauft habe und die Software nicht downloaden kann? (Studierende)
Ablauf von Bestellung und Download der Software IBM SPSS Statistics durch Studierende:
- Bestellung von IBM SPSS via StudiSoft und Zahlung der Lizenzkosten je nach Laufzeit (siehe Laufzeit und Kosten)
- spätestens nach fünf (5) Arbeitstagen werden der Autorisierungscode und die Installationsdateien in der Auftragsverfolgung von StudiSoft angezeigt.
- Information über die Bereitstellung per E-Mail (Hochschuladresse).
IBM SPSS (Netzwerk): Der Lizenzserver ist nicht erreichbar (Studierende)
- VPN-Verbindung per Cisco AnyConnect aktiv?
- Falls Sie eine lokale Firewall haben stellen Sie sicher, dass der Lizenzserver license2 (IP 131.188.3.32) auf dem UDP-Port 5093 freigeschaltet ist.
+++ Wichtiger Hinweis +++
Die Nutzung von SPSS-Netzwerk auf Privatrechnern von Studierenden ist nur bei aktiver Verbindung ins Hochschulnetz möglich, d.h. das Gerät muss sich im LAN oder WLAN der Hochschule befinden oder es muss per VPN mit dem Hochschulnetz verbunden sein.
IBM SPSS (Netzwerk): Probleme mit der Lizenzautorisierung (Studierende)
Wenn Sie SPSS öffnen, kommt nur die normale Anmeldung und Sie sollen ein IBM-Benutzerkonto erstellen?
- ALLE vorhandenen SPSS (Demo)-Versionen über die Windows-Systemsteuerung deinstallieren, sonst können Sie SPSS später nicht über den Lizenzserver nutzen.
- Anschließend das SPSS-Setup von StudiSoft erneut installieren.
Installation: An wen wende ich mich, wenn ich ein Problem bei der Installation von IBM SPSS habe? (Studierende)
Für fachlichen Support und Anwendungsfragen zu IBM-SPSS-Software sind die reichhaltigen Ressourcen des Herstellers IBM empfehlenswert. IBM SPSS Produkt-Support mit zahlreichen Dokumentationen und Ressourcen zur jeweils aktuellen Version ist ebenfalls verfügbar.
Für Fragen, die nicht mit den Herstellerseiten gelöst werden können und den Download bzw. die Installation von IBM-SPSS-Software sowie technischen Support betreffen, ist eine Anfrage unter Verwendung der Hochschul-E-Mail-Adresse mit detaillierter Fehlerbeschreibung an den Support des Hochschulrechenzentrums zu senden.
Kosten: Was kostet eine IBM SPSS-Lizenz für Studierende?
Kostenpflichtige Lizenzen
- IBM SPSS Statistics Premium Einzelplatz (kostenpflichtig), macOS, Linux, Windows; mehrsprachig
- IBM SPSS Amos Einzelplatz (kostenpflichtig), Windows, Englisch
Die Lizenzkosten werden für jedes Lizenzjahr neu festgelegt. Der Preis für das aktuelle Lizenzjahr wird in der Anleitung zur Bestellung und zum Download veröffentlicht.
Die Lizenz ist gültig vom Tag der Bereitstellung des Autorisierungscodes bis einschließlich September des jeweiligen Jahres bzw. Folgejahres. Die Kosten werden anteilig auf die Restlaufzeit berechnet.
Kostenlose Lizenzen
- IBM SPSS Statistics Premium Netzwerk (kostenlos), macOS, Linux, Windows; mehrsprachig
Bezugsberechtigt sind Studierende der FAU.
Das SPSS-Netzwerk wird Studierenden, die an Lehrveranstaltungen teilnehmen, – vorbehaltlich technischer Restriktionen – befristet zur Nutzung im Hochschulnetz freigegeben. Das Angebot dient ausschließlich dem Lehrbetrieb und ist kostenlos.
+++ Wichtiger Hinweis +++
Die Nutzung von SPSS-Netzwerk auf Privatrechnern von Studierenden ist nur bei aktiver Verbindung ins Hochschulnetz möglich, d.h. das Gerät muss sich im LAN oder WLAN der Hochschule befinden oder es muss per VPN mit dem Hochschulnetz verbunden sein.
Nur die kostenpflichtige IBM SPSS/Amos-Einzelplatzlizenz ist für den Offline-Betrieb geeignet.
Versionen: Welche IBM SPSS-Versionen stehen zur Verfügung?
Dem RRZE liegen i.d.R. Lizenzkeys für die aktuelle Version, sowie max. zwei Vorgängerversionen vor. Ältere SPSS-Versionen werden vom Hersteller nicht (oder nur zeitlich befristet) unterstützt und werden deshalb vom RRZE nicht zum Download bereit gestellt.
In CIP-Pools und auf Dienstgeräten der Hochschule können bei Bedarf ältere Versionen zur Verfügung gestellt werden. Kontakt: software@fau.de
Studierende erhalten die Software nur in der aktuellen Version zum Download.
Auf aktuellen macOS-Versionen funktioniert SPSS erst ab Version 27.
Die verfügbaren (unterstützten) Versionen von IBM SPSS sind auf der RRZE-Webseite veröffentlicht.
Stand: 04.10.2023