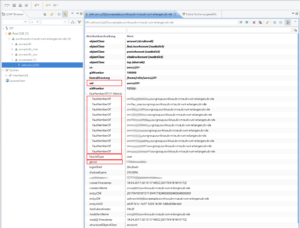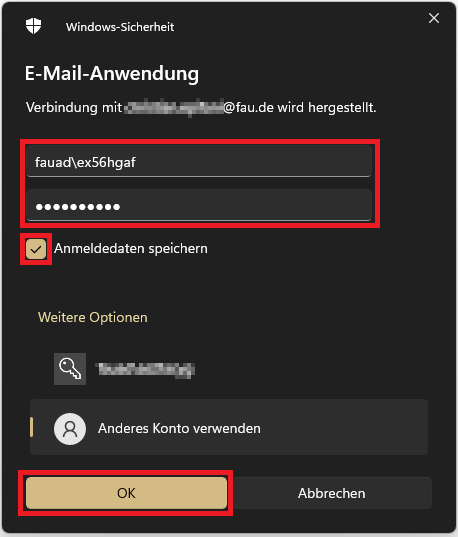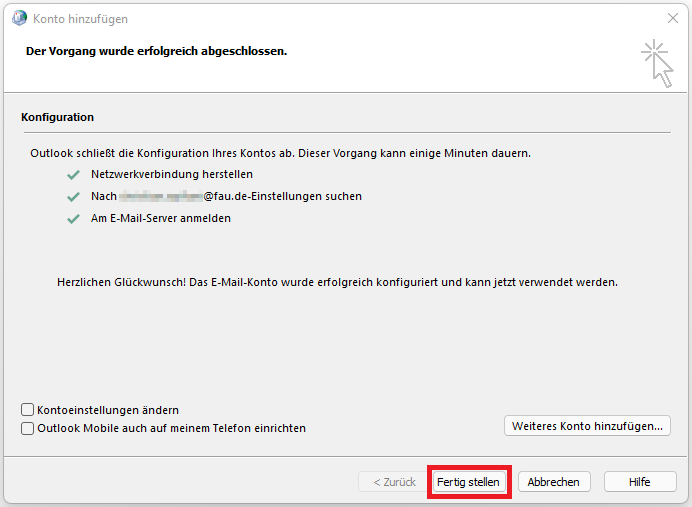Bei der Verwendung von Windows-Netzlaufwerken (Shares) unter Linux ist einiges zu beachten, um eine reibungslose Funktion sicherzustellen.
Neben den verschiedenen Methoden einen Mount unter Linux generell zu realisieren, sind auch einige Eigenheiten von Windows/Linux zu beachten.
Diese Anleitung beschreibt einige gängige Varianten, um Windows-Netzlaufwerke unter Ubuntu einzubinden und liefert unter Anderem auch Beispiele für die Nutzung mit der FAUAD.
Vorbereitung
Bitte prüfen Sie die vorbereitenden Schritte bevor Sie versuchen einzelne Teile der Anleitung durchzuführen.
In der Regel müssen diese Voraussetzungen für ein sinnvolles Umsetzen der Anleitung erfüllt sein.
Voraussetzungen
Es werden root-Zugriff auf den Rechner und allgemeine Kenntnisse im Umgang mit der Linux-Konsole vorausgesetzt.
Für Varianten mit Kerberos Authentifizierung ist die Einrichtung Kerberos erforderlich.
Entsprechende Hinweise zur Konfiguration von Kerbero finden Sie unter „Kerberos Grundkonfiguration„.
Pakete
Die folgenden Pakete müssen installiert werden.
CIFS unter Ubuntu 20.04 und höher
Für das Common Internet File System (CIFS) werden folgende Pakete benötigt.
bash$ sudo apt-get install cifs-utils
GVFS unter Ubuntu 20.04 und höher
Für Gnome Virtual Filesystem (GVFS) werden folgende Pakete benötigt.
Bei einer Standard Ubuntu-Desktop Installation sind diese Pakete in der Regel schon als Teil von ubuntu-desktop vorinstalliert.
bash$ sudo apt-get install gvfs gvfs-bin gvfs-backends gvfs-fuse
FUSE unter Ubuntu 20.04 und höher
Für Nutzung des Filesystem in USErspace (FUSE) werden folgende Pakete benötigt.
Bei einer Standard Ubuntu-Desktop Installation sind diese Pakete in der Regel schon als Teil von ubuntu-desktop vorinstalliert.
bash$ sudo apt-get install fuse
Besonderheiten zu Windows Distributed File Services (DFS) und der FAUAD
Windows (und damit auch die FAUAD) nutzen ein Feature namens Distributed File Services (DFS), um die von diversen Shares genutzten Pfade auf konkrete Dateiserver zu Mappen, die dann letztendlich den Dienst stellen. DFS-Pfade erkennt man an der Nutzung von fauad.fau.de als Servernamen.
Leider ist die Unterstützung dieses Features in den Linux-Implementierungen des CIFS-Protokolls nicht komplett integriert. Der empfohlene Workaround ist die direkte Nutzung der entsprechenden Dateiserver anstatt des DFS-Pfades (inkl. der genannten Nachteile bei Umstellungen).
Sollten Sie Windows-Dateidienste des RRZE nutzen und sich nicht sicher sein, wie der Name das entsprechenden Dateiservers lautet, so wenden Sie sich bitte an die Windows-Gruppe unter rrze-windows@fau.de.
Detaillierte Erklärung
Der Vorteil dieses Systems liegt daran, das bei Umzug eines Dateidienstes auf einen neuen Server lediglich das Mapping des bestehenden DFS-Pfades angepasst werden muss. Alle angebundenen Clients bleiben von der Änderung verschont, da diese weiterhin den ungeänderten DFS-Pfad nutzen und über das angepasste Mapping automatisch auf den neuen, aktualisierten Dateiserver geleitet werden.
Speziell wird in der FAUAD eine Aufteilung der Rechner auf mehrere Sites vorgenommen, die von der aktuellen CIFS Implementierung nicht beachtet wird. Daher kommt es bei Nutzung von DFS-Pfaden in CIFS-Mounts zu dem geht/geht-nicht Phänomen – je nachdem, ob man zufällig auf einem Domänenkontroller in der richtigen Site landet, oder eben nicht.
Einrichtung
Mountvorgänge für das Common Internet File System (CIFS) mittels mount.cifs können in der Regel nur mit root-Rechten durchgeführt werden.
Der Zugriff kann dann – je nach Dateirechten – als normaler Benutzer erfolgen.
Um auch als unprivilegierter Benutzer Netzlaufwerke einhängen zu können stehen ebenfalls verschiedene Möglichkeiten zur Verfügung. Zum Beispiel ermöglicht das Gnome Virtual Filesystem (GVFS) schon seit längerem das Einbinden von diversen Netzlaufwerkstypen über die graphische Oberfläche ohne besondere Rechte. Als Grundlage des gvfs-fuse Moduls soll auch das Filesystem in USErspace (FUSE) nicht unerwähnt bleiben.
Die Folgenden Abschnitte zeigen wie man die häufigsten Anwendungsfälle mit den verschiedenen Tools bewältigen kann und geht auf Vor- und Nachteile, sowie die Besonderheiten der Lösungen ein.
Zunächst kann man zwischen zwei großen Hauptkategorien unterscheiden: systemweites oder benutzerbezogenes Einrichten eines Netzlaufwerkes
Systemweite Einrichtung
Das systemweite Einhängen von Netzlaufwerken ermöglicht den Zugriff durch alle Benutzer des Systems (passende Benutzer-/Dateirechte vorausgesetzt), kann aber nur als Administrator mit root-Rechten vorgenommen werden.
Manuelles Einhängen mit dediziertem Benutzer
Ein einfaches Beispiel ist das Einhängen mittels des mount Befehls auf der Konsole.
Ersetzen Sie ggf. die fett hervorgehobenen Daten durch passende Werte. Der angegebene Befehl stellt lediglich zum Testen sinnvolle Standardeinstellungen her.
# mount
bash$ sudo mount -t cifs -o user=$USER,uid=$UID,gid=0,file_mode=0660,dir_mode=0770,domain=FAUAD,noserverino,nodfs,vers=2.1 //projekte.rrze.uni-erlangen.de/rrze_projekte/RRZE-Share /mnt/projekte
Password for $USER@//projekte.rrze.uni-erlangen.de/rrze_projekte/RRZE-Share: ********
# check rights (uid/gid are mapped as access rights for the mountpoint)
bash$ ls -aldn /mnt/projekte
drwxr-xr-x 2 $UID 0 0 Mai 15 14:08 /mnt/projekte/
# umount
bash$ sudo umount /mnt/projekte
Der Einhängepunkt ist so zwar generell durch den Benutzer uid=$USER und alle Mitglieder der Gruppe gid=0 nutzbar, allerdings gelten auf dem Dateiserver lediglich die Rechte des Benutzers user=$USER mit dem der Mount aufgebaut wurde, egal welcher Benutzer auf Client-Seite den Zugriff durchführt.
Zudem ist der Mount nicht persistent, wird also nach Verlust des Mounts nicht wiederhergestellt.
Manuelles Einhängen mit Kerberos-Authentifizierung
Im Prinzip funktioniert dieser Mount ähnlich dem vorhergehenden, mit dem Unterschied, das die Authentifizierung gegen den Dateiserver diesmal nicht mit manuell einzugebenden Daten und nur einem Benutzer erfolgt.
Stattdessen kann jeder per Kerberos authentifizierte Benutzer des System mit den Rechten seines eigenen Prinzipals auf den Dateiserver zugreifen.
Siehe hierzu auch Kerberos Grundkonfiguration zur Einrichtung von Kerberos auf Ihrem System.
Die Option cruid bestimmt den zu nutzenden Kerberos credentials cache. Sofern der sudo-Befehl von einem per Kerberos authentifizierten Benutzer ausgeführt wird, muss hier keine Anpassung vorgenommen werden.
bash$ sudo mount -t cifs -o domain=FAUAD,sec=krb5,cruid=$UID,multiuser,noserverino,nodfs,vers=2.1 //projekte.rrze.uni-erlangen.de/rrze_projekte/RRZE-Share /mnt/projekte
Möglich wird dies durch die Option multiuser:
multiuser
Map user accesses to individual credentials when accessing the server. By default, CIFS mounts only use a
single set of user credentials (the mount credentials) when accessing a share. With this option, the client
instead creates a new session with the server using the user’s credentials whenever a new user accesses the
mount. Further accesses by that user will also use those credentials. Because the kernel cannot prompt
for passwords, multiuser mounts are limited to mounts using sec= options that don’t require passwords.
Nach erfolgreichem Mount können nun alle per Kerberos authentifizierten Benutzer des Systems auf das Netzlaufwerk mit ihren eigenen Benutzerrechten zugreifen.
Allerdings ist der Mount noch immer nicht persistent und wird bei einem Verbindungsabbruch nicht wiederhergestellt.
Automatisches Einhängen mit autofs
AutoFS ermöglicht die das automatische Ein- und Aushängen von Netzlaufwerken bei Bedarf und ermöglicht es auch Mounts nach Verbindungsabbrüchen wiederherzustellen.
Beachten Sie bitte hierzu bitte zunächst die Hinweise zum Betrieb von AutoFS am RRZE.
Ein zu den bisherigen Beispielen passender Eintrag in der Datei /etc/auto.proj könnte zum Beispiel wie folgt aussehen:
bash$ sudo vi /etc/auto.proj
projekte -fstype=cifs,domain=FAUAD,sec=krb5,multiuser,cruid=$UID,noserverino,nodfs,vers=2.1 ://projekte.rrze.uni-erlangen.de/rrze_projekte/RRZE-Share
Vergessen Sie nicht nach Änderungen der Konfiguration den autofs Dienst neu zu starten.
Die Verwendung von AutoFS ist vom RRZE für die meisten Fälle empfohlen.
Benutzerbezogene Einrichtung
Das benutzerbezogene Einhängen von Netzlaufwerken ermöglicht lediglich den Zugriff durch den aktuellen Benutzer und kann ohne Administratorrechte durchgeführt werden.
Halbautomatisches Einhängen mittels GVS
Siehe Gnome Samba Client.