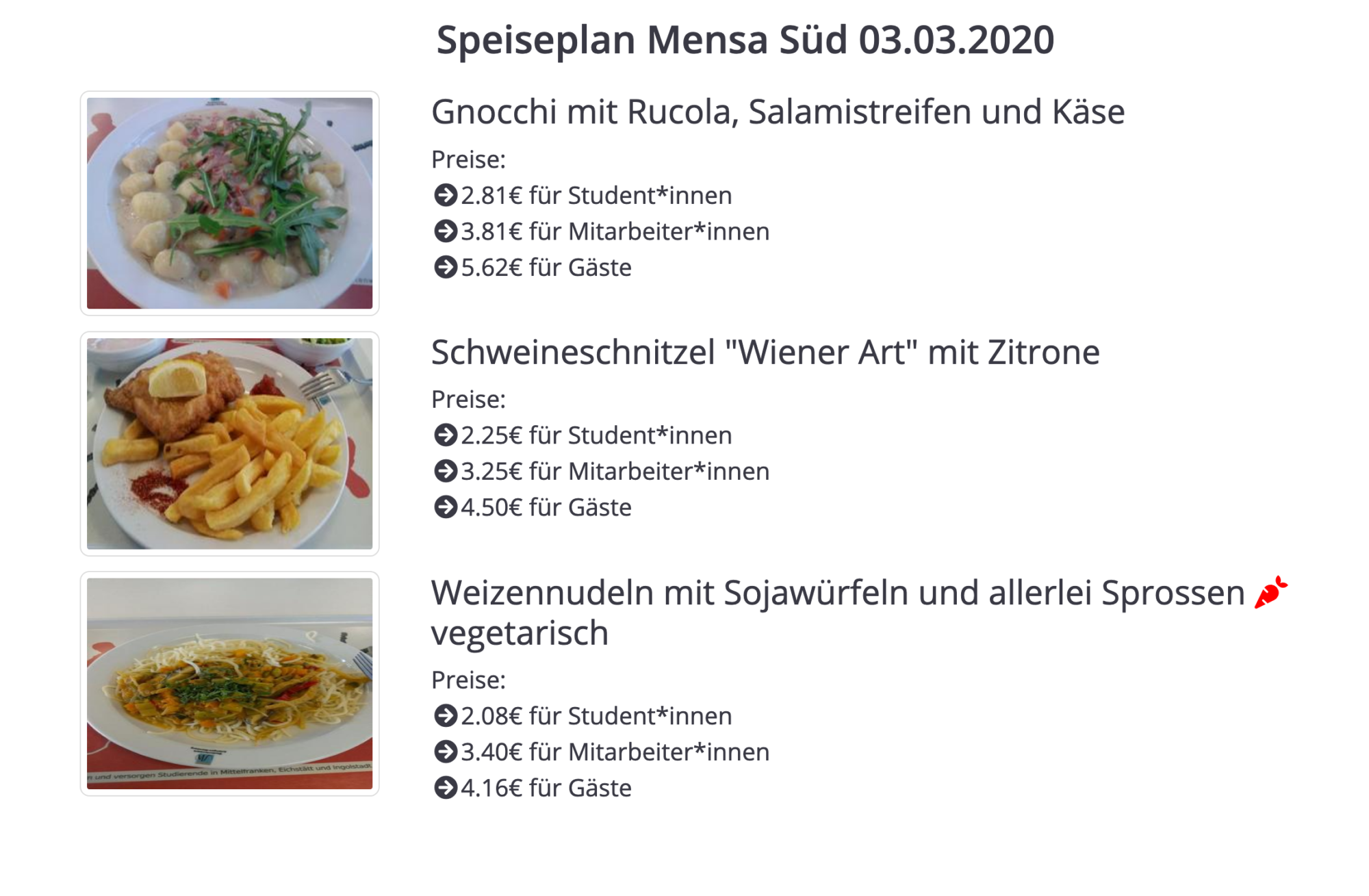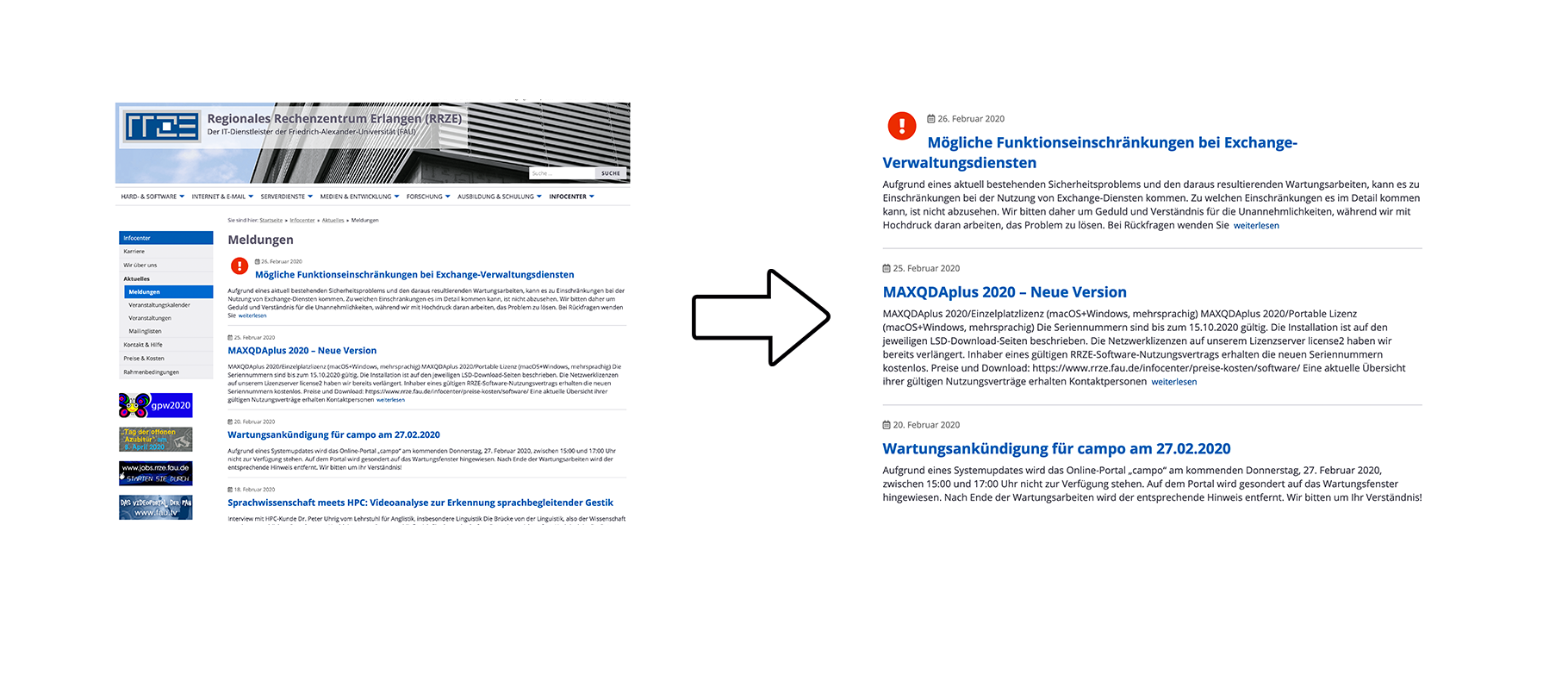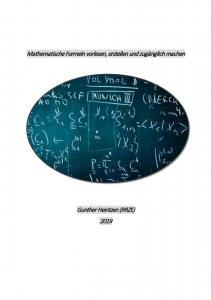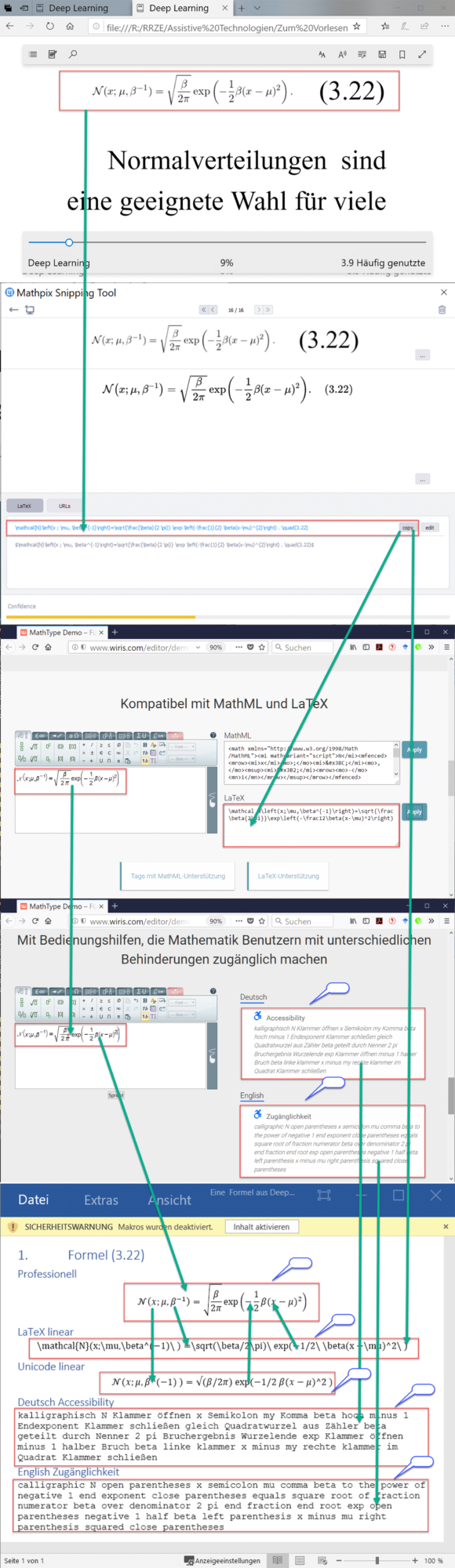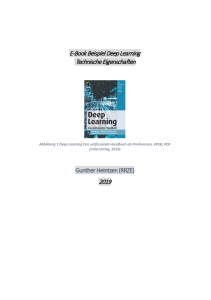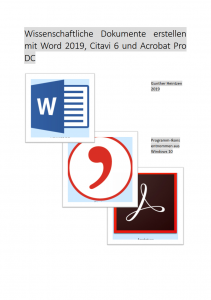Empfehlungen für das Erstellen eines PDF
Das Druckzentrum des RRZE bevorzugt Ihre Druck-Vorlage im PDF-Format (Portable Document Format), da es sich hierbei um das ideale Format für Poster handelt. Der große Vorteil an der Nutzung einer PDF-Vorlage ist, dass Sie die spätere Druckausgabe mithilfe eines PDF-Viewers, z.B. Adobe Reader, quasi simulieren können. Vergrößern Sie den Zoom, um sich die Details genau anzusehen, denn so erkennen Sie die Qualität von Bildern oder die Genauigkeit von Grafiken besser. Das letztlich so entstandene PDF kann übermittelt und von anderen Programmen verarbeitet werden, ohne dass sich das Aussehen Ihres Druckes noch ändert. Überprüfen Sie Ihr Dokument also bereits im Vorfeld, indem Sie es als PDF speichern, um Probleme oder Fehler ggf. zu erkennen und zu beseitigen.
Das Druckzentrum verwendet im Großformat-Bereich mit Onyx RIP 18.5 eine RIP-Software, die das Adobe PDF-Druckmodul 5.1 (APPE) einsetzt. Die Version 5 unterstützt neue druckrelevante Features der ISO PDF 2.0 Spezifikation von 2017. Somit können wir gut vorbereitete PDF-Dateien einfach direkt in Warteschlange laden, ohne dass bewusst getätigte Einstellungen aus dem Quellprogramm ignoriert werden, die den Druck betreffen. Auch die für den Premium-Farbdruck bis DIN A3 eingesetzte Software von Fiery kann mit solchen ISO-PDF-Dateien sehr gut umgehen und diese direkt interpretieren, ohne dass das PDF zuvor mit einem anderen Programm geöffnet und über einen lokal installierten Drucker verarbeitet werden müsste.
Im Prinzip erfüllen die meisten PDFs den ISO-Standard, egal mit welcher Software sie erzeugt wurden. Wir empfehlen dennoch, auf einige Punkte speziell zu achten.
Überprüfen Sie die von der Software zur Verfügung gestellten Optionen für den Export oder für das Speichern eines PDF bitte darauf hin, dass
- ausnahmslos alle Schriften eingebettet sind,
- Bilder nicht komprimiert werden,
- die Auflösung von Bildern nicht zu stark reduziert wird,
- möglichst keine transparenten Hintergründe vorhanden sind (oder diese beim Export Transparenzen reduziert werden)
- die Datei möglichst maßstabsgetreu, am besten direkt in der Druckgröße, angelegt ist
- je nach verwendeter Software das PDF mit dem PDF-X Standard konform ist oder, falls in den Optionen nicht vorhanden, wenigstens dem PDF-A Standard entspricht.
Weitere Tipps
- Legen Sie die Seitengröße Ihrer Datei gleich in der gewünschten Druckgröße (Druckformat) an und arbeiten Sie maßstabsgetreu. Denn das Poster wird ohne Druckrand genau in der von Ihnen angegebenen Größe geplottet und anschließend zugeschnitten.
- Legen Sie die Seite zumindest maßstabsgetreu an, so dass Länge und Breite mit einem festen Skalierungsfaktor auf das gewünschte Druckformat gebracht werden kann.
- DIN A2 (420mm*594mm) kann zum Beispiel mit dem Vergrößerungsfaktor 1,4141 exakt auf DIN A1 (594mm*841mm) vergrößert werden: 420mm *1,4141= 594mm, 594mm * 1,414 = 841mm.
- Ein Bild in 40cm * 60cm dagegen aber nicht! 40cm * 1,485 = 59,4cm, was die Breite von DIN A1 wäre, aber 60cm * 1,485 = 89,1cm und das ist größer als die Höhe von DIN A1 (=84,1cm)
- Stimmt die Größe der Seite(n) in der Datei nicht exakt mit dem gewünschten Format überein, skaliert das Druckzentrum die Größe entsprechend. Sollten danach aber die Maße der Vorlage und des Druckformats nicht exakt übereinstimmen, müssen Sie das gewünschte Format im Auftrag anpassen. Achten Sie also immer auf eine exakte Angabe des Formats, sodass es zu den Abmessungen Ihrer Datei passt.
- Ihre Druckvorlage darf auch gerne mehrere Seiten enthalten, falls sie eine Serie von Postern benötigen. Wir erkennen mehrseitige Vorlagen bereits beim Upload und drucken immer sämtliche Seiten, die in der Datei enthalten sind in der gewünschten Menge.
Generelle Empfehlungen
PDF-Standards
Idealerweise sollte Ihr PDF in einer der Varianten des x-PDF-Standards (X1a, X3, X4) gespeichert werden, welche für die Druckausgabe optimiert sind. Dahinter versteckt sich der Ansatz, dass Transparenzen und Ebenen vor dem Druck reduziert werden sollten, Schriften eingebettet und Farbräume für die Bild-Quellen zugewiesen sowie für die Druck-Ausgabe („Ausgabe-Bedingung“) definiert werden. Diese Hinweise sind für Anwender von professionellen Desktop-Publishing-Programmen wie Coral Draw, LaTeX, Adobe Destiller oder Adobe InDesign gedacht.
Sollte die Speicherung als PDF-X von Ihrer Software nicht angeboten werden, wäre auch der PDF-A Standard eine gute Option, wie in PowerPoint aus MS Office 2010 und höheren Versionen angeboten. Dieser ist zwar nicht so druckspezifisch, aber man erreicht damit den Effekt, dass das PDF weniger oder gar keine Probleme in der Druckverarbeitung bereitet.
Für Nutzer anderer Office-Software sind diese Informationen nicht unbedingt relevant, da solche Programme diese Standards in der Regel nicht voll unterstützen. Nichtsdestotrotz können wir damit erzeugte PDF-Dateien meist problemlos drucken und hinreichend gute Ergebnisse erzielen. Insofern schicken Sie uns einfach Ihr auf welchem Weg auch immer erzeugtes PDF, damit wir es uns ansehen können. Falls es Probleme damit gäbe, würden wir uns ohnehin bei Ihnen melden.
Bildformate
Ansonsten können prinzipiell fast alle Bildformate ausgedruckt werden, die mit Standardsoftware exportiert wurden. Allerdings verfügen wir nicht über jedes beliebige Programm oder Betriebssystem.
Als gut geeignet haben sich bisher folgende Formate erwiesen:
- TIFF
- JPEG
- PDF (in anderen Standards)
Einige dieser Formate, insbesondere das komprimierte JPEG-Format, können verlustbehaftet sein.
Verwenden Sie dieses Format nur nach Überprüfung des Komprimierungsfaktors und komprimiert nur in Ausnahmefällen (z.B. bei Speicherplatzprobleme o.ä.). Die bessere Alternative ist auf jeden Fall immer ein unkomprimiertes Bitmap-Format wie TIFF und unkomprimierte PDFs.
Weiterführende Informationen
Hinweise zum Farbmanagement
Die Drucker und Plotter am Rechenzentrum werden regelmäßig kalibriert und ermöglichen somit hochwertige Ausdrucke mit gleichbleibenden Farben. Falls Sie Dokumente, die Sie mit professionellen Grafik-Programmen in einer kalibrierten Arbeitsumgebung erstellt haben, drucken wollen, empfiehlt es sich, zuvor die richtigen Farbprofile für das Ziel-Gerät („Ausgabe-Absicht“) einzustellen, ggf. Farbräume zu konvertieren oder einzubetten und sich die Farben des Ausdrucks auf dem Bildschirm simulieren zu lassen („Ausgabe-Vorschau“, Preflight).
Dafür muss aber auch die entsprechend professionelle Hard- und Software verwendet werden, vor allem ein sehr guter Bildschirm. Dieser sollte annähernd „sRGB“ unterstützen oder wenigstens über einen gleichnamigen Modus verfügen. Unsere Drucker verfügen über einen höchstmöglichen Farbraum, sodass Sie als Ziel-Farbräume bei RGB-Objekten eciRGB einstellen können, für CMYK entsprechend ISO Coated v2 (ECI). Sie können jedoch alternativ auch die Adobe-Standards Adobe RGB / ISO Coated FOGRA 39 (L) angeben, die in der Praxis beinahe identisch sind, aber bei Verwendung von Adobe-Produkten bereits installiert sind. Falls Sie Ihre Dokumente in einem Programm des Microsoft-Office-Pakets erstellen, spielen diese Angaben keine Rolle.
Tipps & Tricks
Posterformat
Bitte stellen Sie die Größe Ihres Posters im Programm ein und teilen uns diese nochmals zur Sicherheit mit. Falls das Programm die Postergröße nicht erlaubt, sollte es zumindest von den Proportionen her stimmig sein. Manche Vorlagen, die Ihnen von Ihrer Organisationseinheit an der FAU zu Verfügung gestellt werden, entsprechen nicht dem DIN-Format und passen auch vom Seitenverhältnis aus Länge und Breite nicht zu der DIN-Größen-Reihe.
Das spielt im Großformatdruck aber keinerlei Rolle, da wir Länge und Breite völlig frei für unser Rollenmaterial definieren können. Beim Farblaserdruck müssen Ihre Vorlagen jedoch immer der gewünschten Papiergröße (DIN A4/DIN A3) entsprechen. Kleinere Seiten werden durch maßstabsgerechten Druck einer entsprechenden DIN-Vorlage und anschließendem Zuschnitt auf das kleinere Format erzeugt.
Bitte teilen Sie uns zudem alle wichtigen Informationen (siehe „benötigte Angaben“) zu Ihrem Poster mit.
Schriftarten
Alle verwendeten Schriften sollten eingebunden oder in Kurven umgewandelt sein. Wir verwenden evtl. eine andere Version einer Schriftart, was oft zu fehlerhaften oder fehlenden Zeichen auf Ihrem Poster führen kann. Manchmal kann dies sogar im PDF passieren.
Grafikauflösungen
Bei der Frage, welche Auflösung sinnvoll ist, gilt:
Viel hilft nicht viel, weniger ist im Endeffekt mehr.
Wichtig ist, dass der Drucker, vor allem die Plotter, effektiv in ihrer eigenen Raster-Skala (720 ppi) arbeiten können. Am wenigsten Druck-Bildschärfe geht verloren, wenn das RIP-Programm die Auflösung mit einem ganzzahligen Faktor multiplizieren kann. Objekte mit glatten Kanten oder geraden Linien wie Schriften oder Grafiken benötigen eine höhere Auflösung als Hintergründe oder Fotos, Illustrationen und Bilder, welche selbst schon Übergänge, weiche Kanten und runde Formen enthalten.
Stellen Sie sich das Poster in seiner endgültigen Größe vor und rechnen Sie dort mit
- 180 dpi (max. 360) für Bilder,
- 360 dpi (max. 720) für Grafiken und Schriften und
- 90 dpi (max. 180) für Hintergrundbilder.
Bei Vektor-Objekten spielt die Auflösung keine Rolle.
Geeignete Software zum Erstellen von PDF-Dokumenten
CorelDraw
Mit diesem Programm haben wir die besten Erfahrungen gemacht und können es zur Erstellung von Postern uneingeschränkt empfehlen. Die Funktion „Als PDF freigeben“ liefert hervorragende Ergebnisse. Bitte senden Sie uns daher das aus der CorelDraw-Datei erstellte PDF. Die Freigabe als PDF ist einfach zu bedienen: Im sich öffnenden Dialog wählen Sie die Schaltfläche „Einstellungen“. Geben Sie unter „Kompatibilität“ PDF/X3 im Reiter „Allgemein“ an. Im Reiter „Objekte“ setzen Sie den Haken bei „allen Text in Kurven umwandeln“.
Wenn Sie kein eigenes CMYK-Profil verwenden, sollten Sie bei der PDF-Erstellung außerdem im Reiter „Erweitert“ den Haken bei „ICC-Profil zuweisen“ herausnehmen. Arbeiten Sie wenn möglich immer im CMYK Farbraum, damit die Druckfarben möglichst denen auf dem Monitor entsprechen. Eingefügte Objekte aus anderen Farbräumen (z.B. ein Foto mit reinen RGB-Werten) werden farblich möglicherweise völlig anders als erwünscht aussehen.
Microsoft PowerPoint
Dieses Programm ist ebenfalls gut geeignet, um schnell ein Poster zu erstellen. Allerdings unterstützt PowerPoint kein Farbmanagement, d.h. die Farben im Druck weichen unter Umständen von denen auf dem Bildschirm dargestellten ab. Wenn Sie Wert auf genaue Farbwiedergabe legen und die Wahl zwischen PowerPoint und CorelDraw haben, sollten Sie das Letztere bevorzugen.
Wenn Sie allerdings gewohnt sind mit PowerPoint zu arbeiten, dann lassen sich auch mit diesem Programm hochwertige Ergebnisse erzielen. Vor allem das Speichern als PDF ist zunehmend zuverlässiger geworden und mit Version 2007 direkt in die Speicheroptionen integriert. Wenn Sie die Kompatibilität Ihres Posters mit unseren Rechnern sicherstellen wollen, ist das Speichern als PDF eine sinnvolle und erfolgversprechende Methode.
Bekannte Probleme vor allem mit älteren Versionen:
- Ältere PowerPoint Formate unterstützen bis maximal 134 cm x 134 cm, neuere 142 cm x 142 cm, für größere Formate müssen Sie zwingend auf eine andere Software umsteigen, oder entsprechend skaliert arbeiten (z.B. in 90 % der Originalgröße). Bitte stellen Sie aber immer, wenn auch skaliert, eine entsprechende Endgröße für das Posters in PowerPoint ein – bitte nicht das Standard-Format von 19 cm x 25 cm verwenden!
- Posterdokumente, die mit zwei verschiedenen Versionen von PowerPoint (z.B. Office 2003 und Office 2010) bearbeitet wurden, machen fast immer Probleme beim Ausdruck; sei es, dass das Format falsch ist oder ganze Bilder plötzlich verschwinden. Vermeiden Sie deshalb bitte dieses Vorgehen.
- OLE-Objekte („Einfügen per Drag and Drop“) sollten nicht verwendet werden. Besser ist es, wenn Sie Grafiken/Tabellen aus den anderen Programmen exportieren und dann die zwischengespeicherte Datei einbinden. Ein anderer Weg ist es, die Funktion „Inhalte einfügen“ zu verwenden.
Adobe Photoshop
Adobe Photoshop wurde als Programm zum Bearbeiten von Fotos und Bildern konzipiert und genau da liegen die Stärken des Programms: in der Aufbereitung von Bildern für Plakate!
Zum Erstellen kompletter Plakate ist Photoshop weniger zu empfehlen, da das Programm zu wenig Möglichkeiten für vernünftigen Textsatz bietet. Für die Bildbearbeitung stellt Photoshop durch seine vielen Funktionen ein beinahe unersetzbares Werkzeug dar und genau dafür sollte das Programm auch verwendet werden.
Photoshop speichert alle Dateien als Pixelgrafik und, sofern Sie welche angelegt haben, auch in mehreren Ebenen. Um den Speicherplatzverbrauch möglichst gering zu halten und um weitere Komplikationen zu vermeiden, empfiehlt es sich jedoch, das Bild für den Druck auf eine Ebene zu reduzieren.
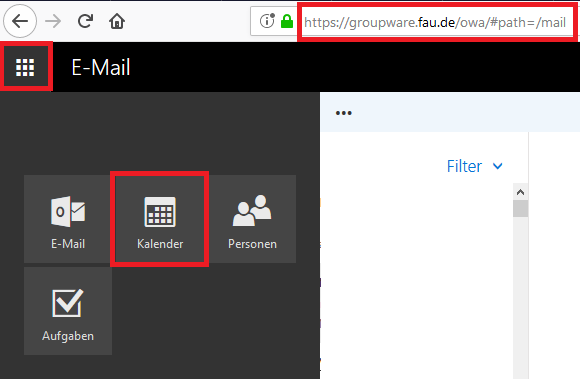
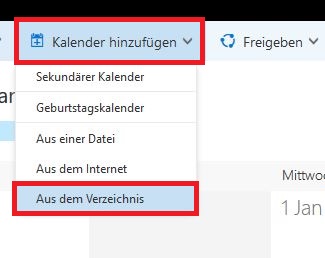
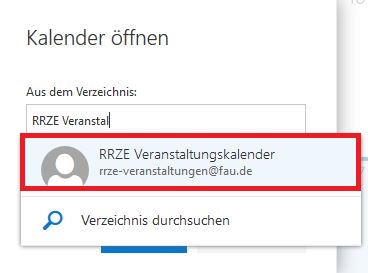
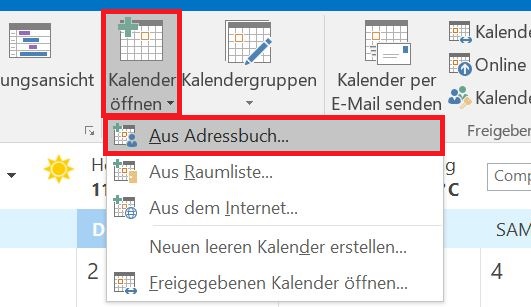
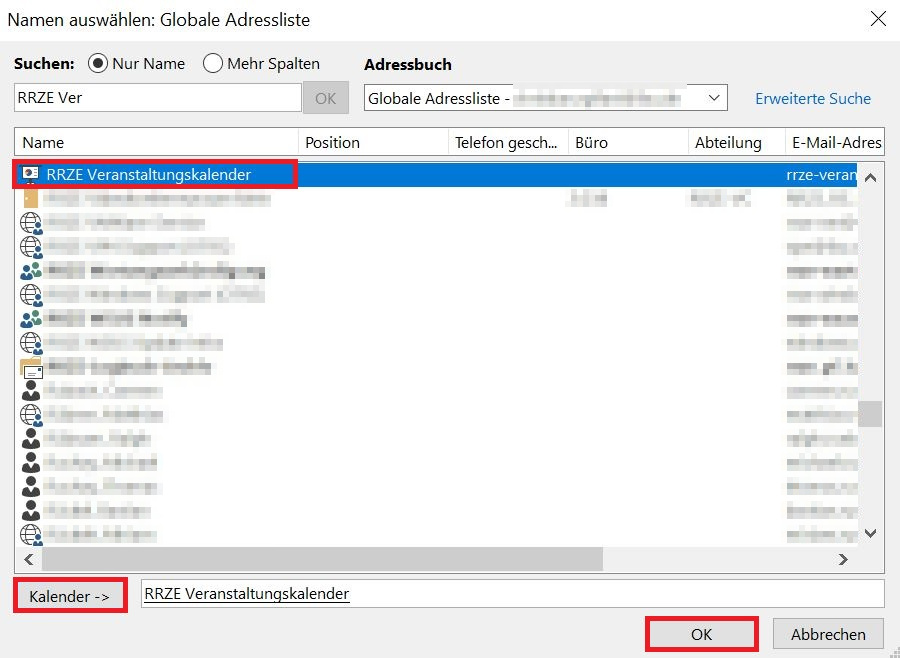
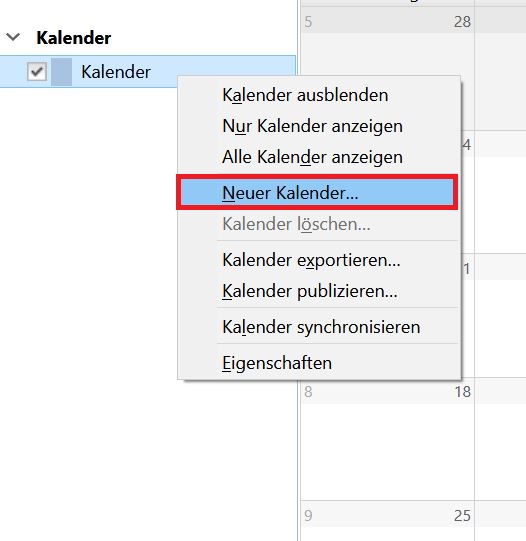
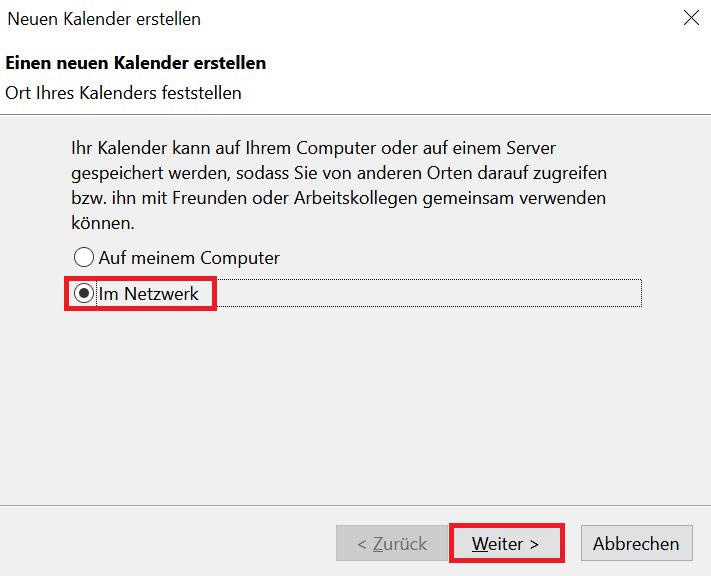
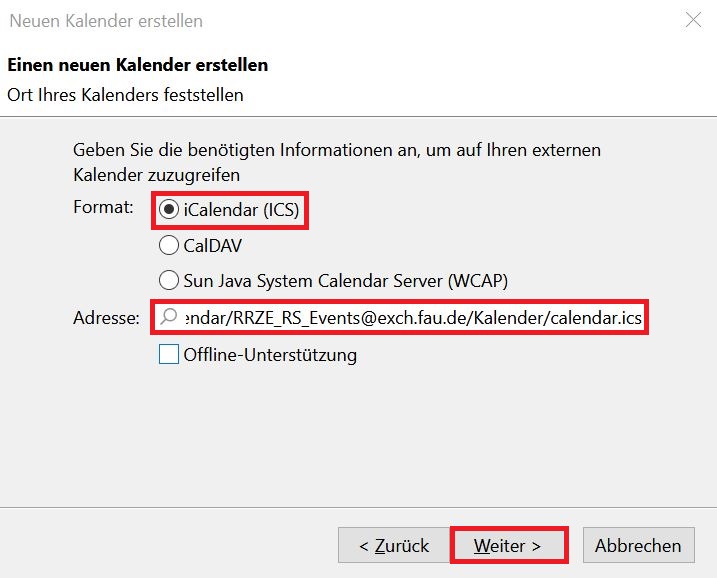
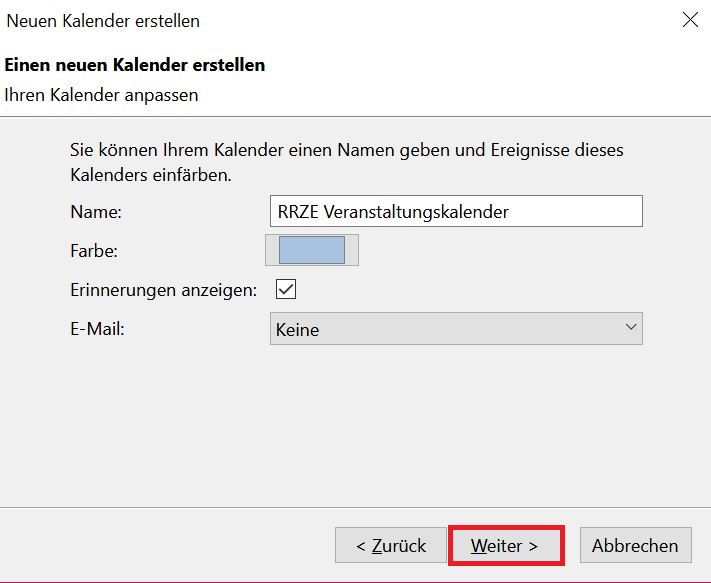
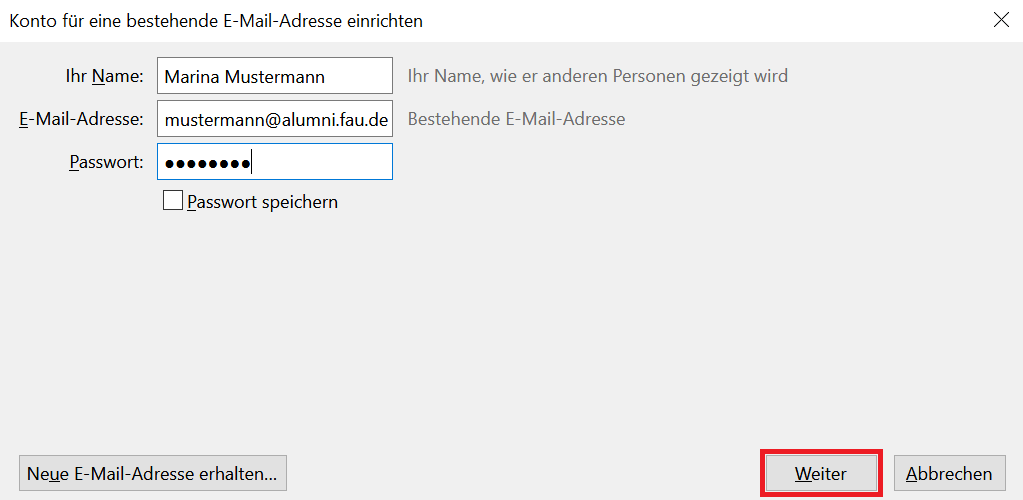
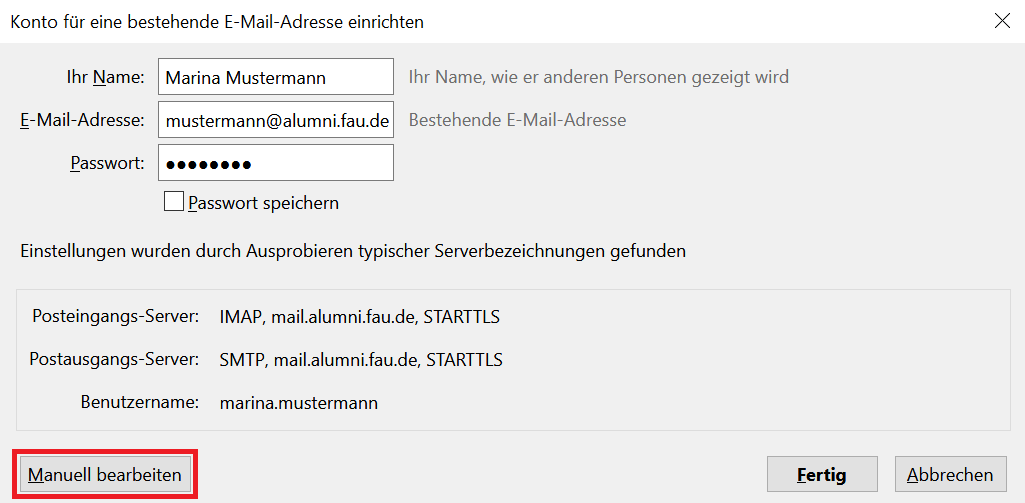



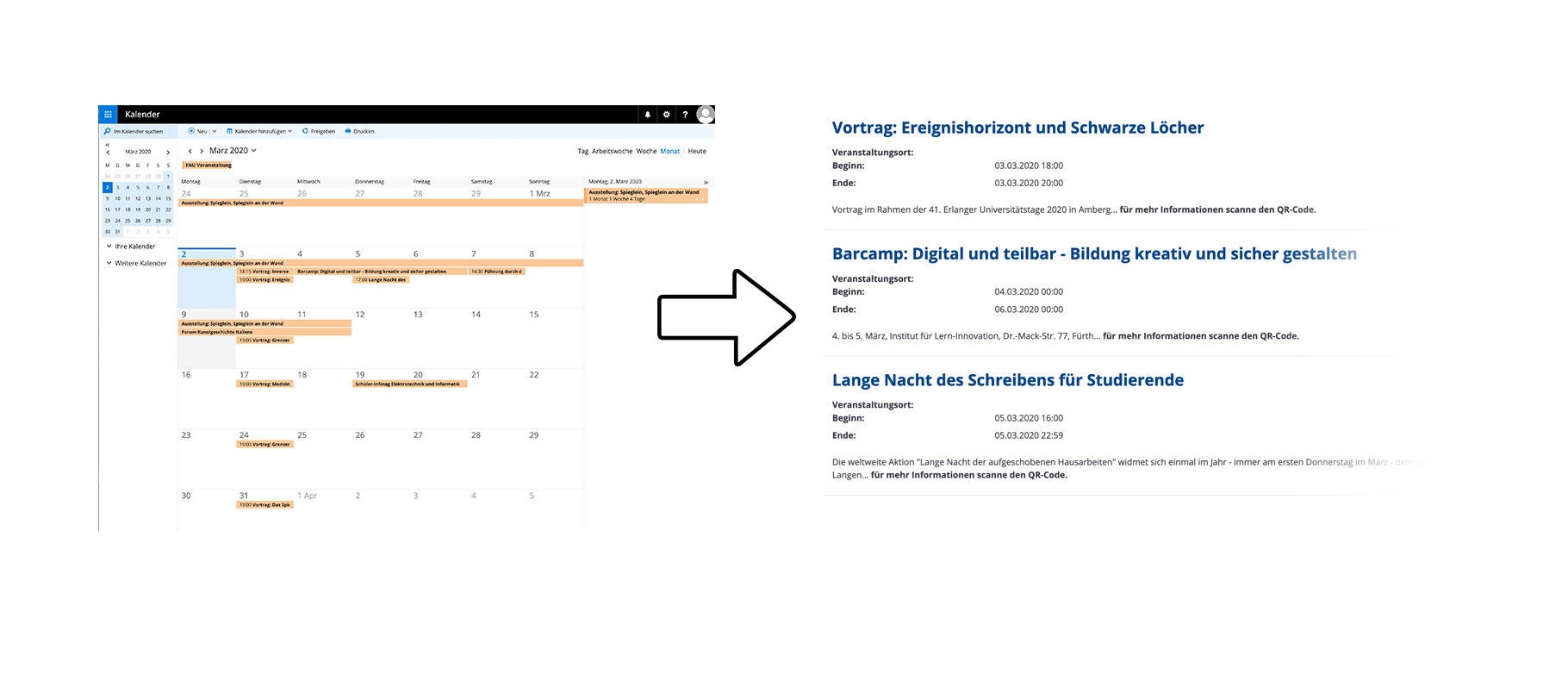
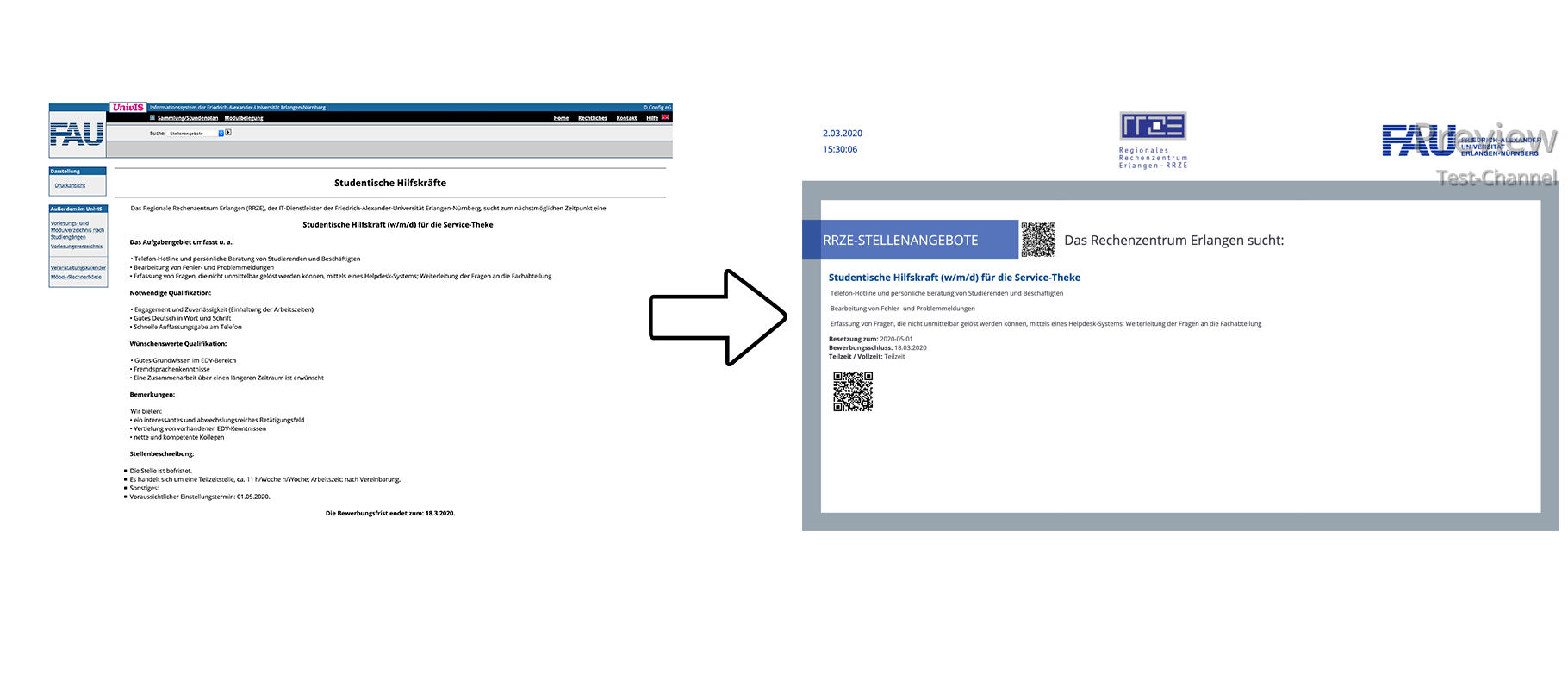 Über ein WordPress-Plugin, welches in die Webpräsenz der Fakultät eingebunden werden muss, können Stellenangebote aus dem UnivIS oder INTERAMT in einer für das Public Display aufbereiteten Form dargestellt werden.
Über ein WordPress-Plugin, welches in die Webpräsenz der Fakultät eingebunden werden muss, können Stellenangebote aus dem UnivIS oder INTERAMT in einer für das Public Display aufbereiteten Form dargestellt werden. 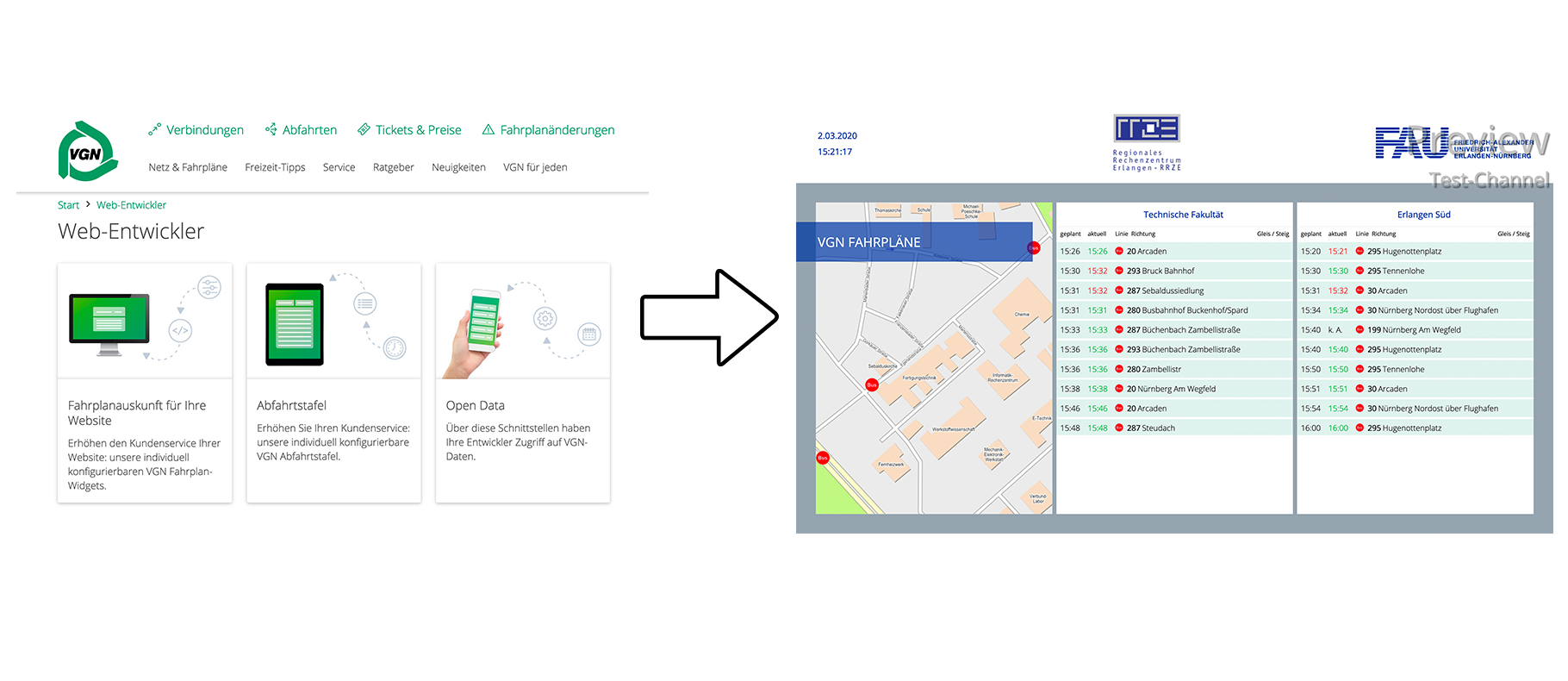 Auf der Webseite der VGN kann man sich über einen Konfigurator eigene Abfahrtspläne erstellen lassen:
Auf der Webseite der VGN kann man sich über einen Konfigurator eigene Abfahrtspläne erstellen lassen: