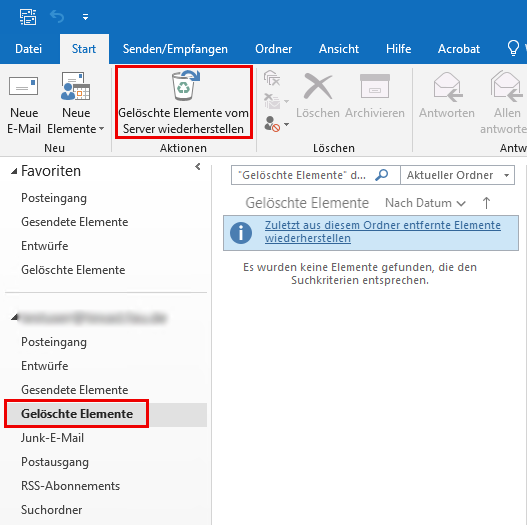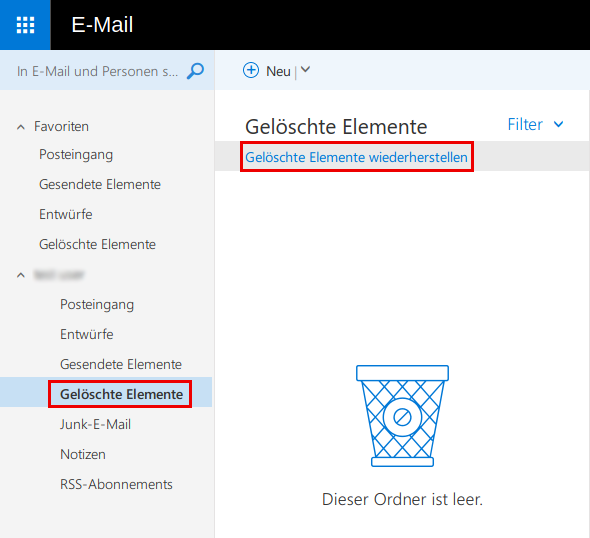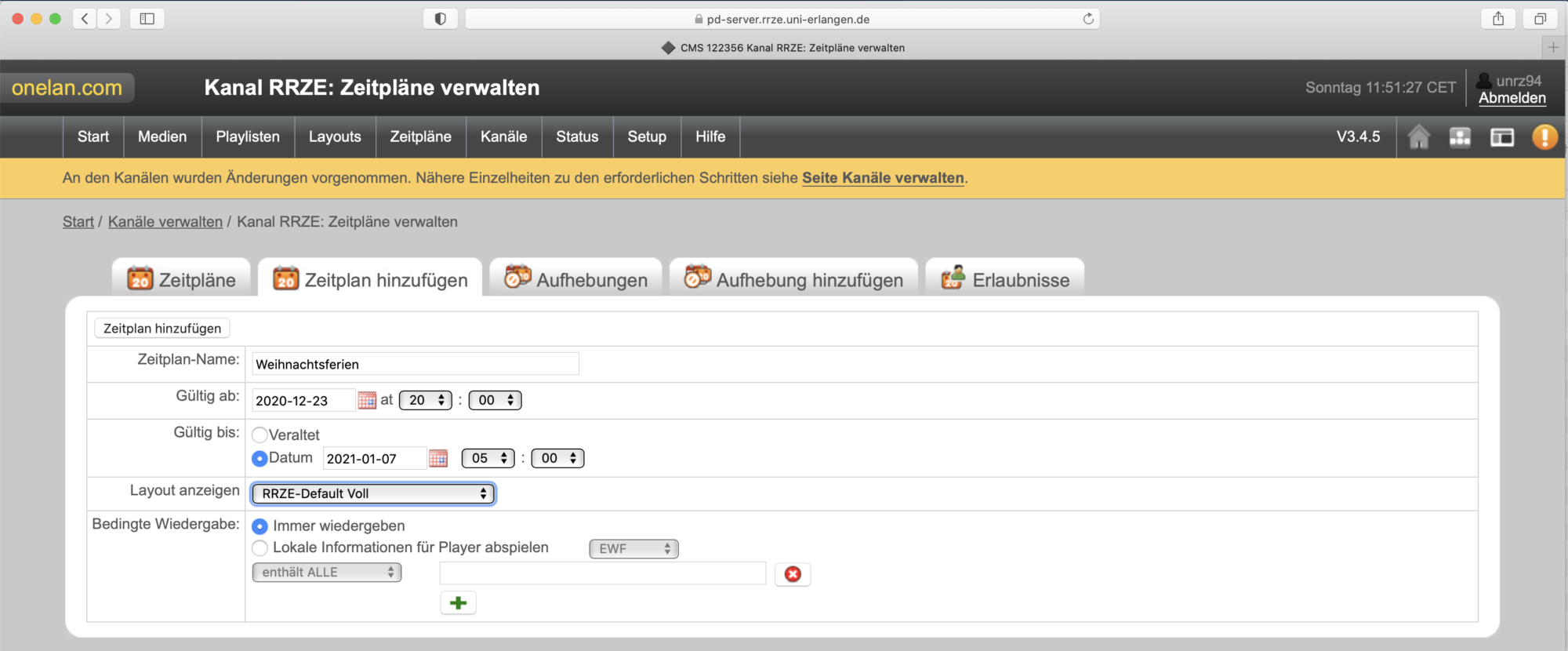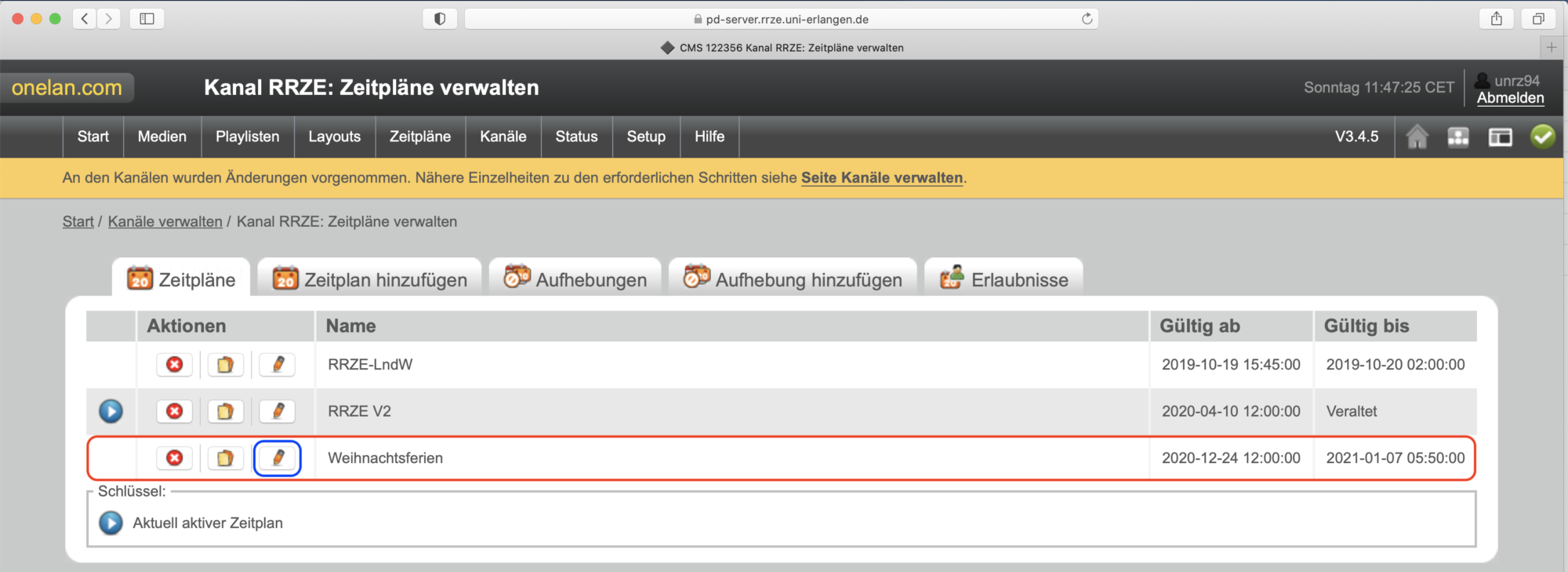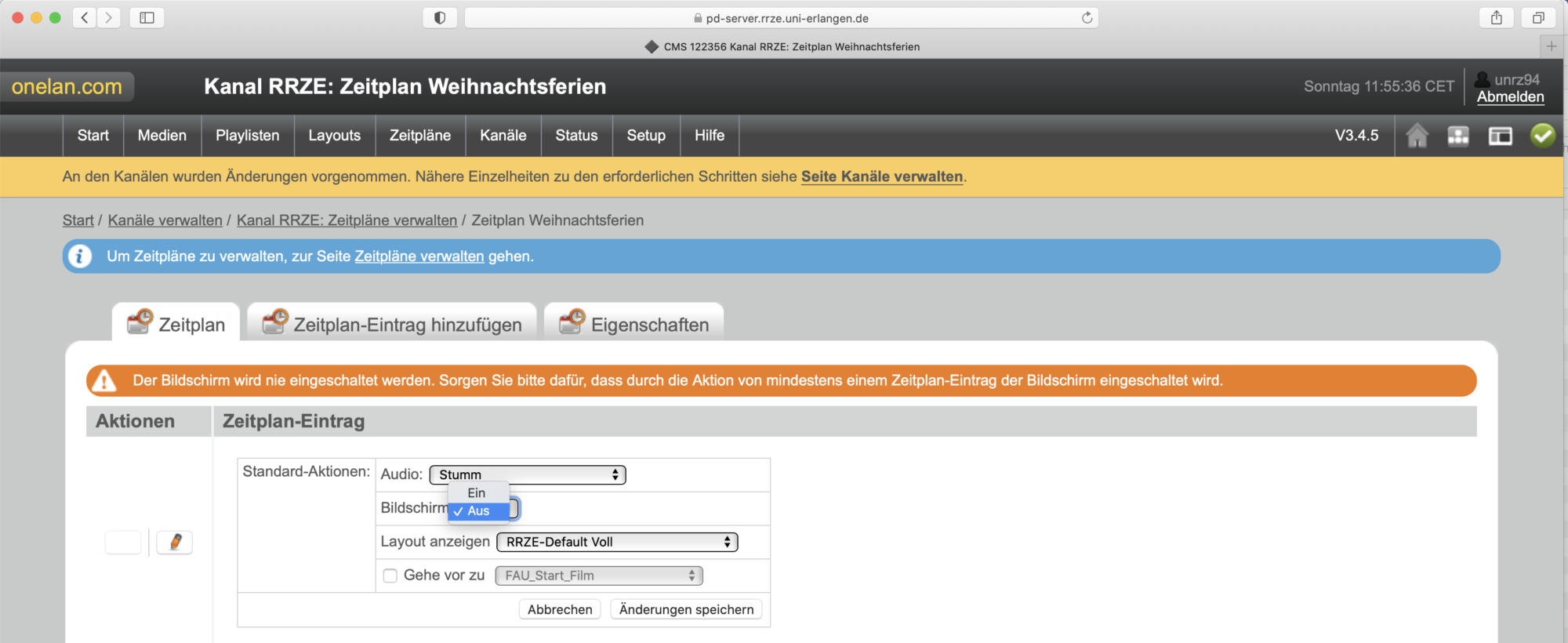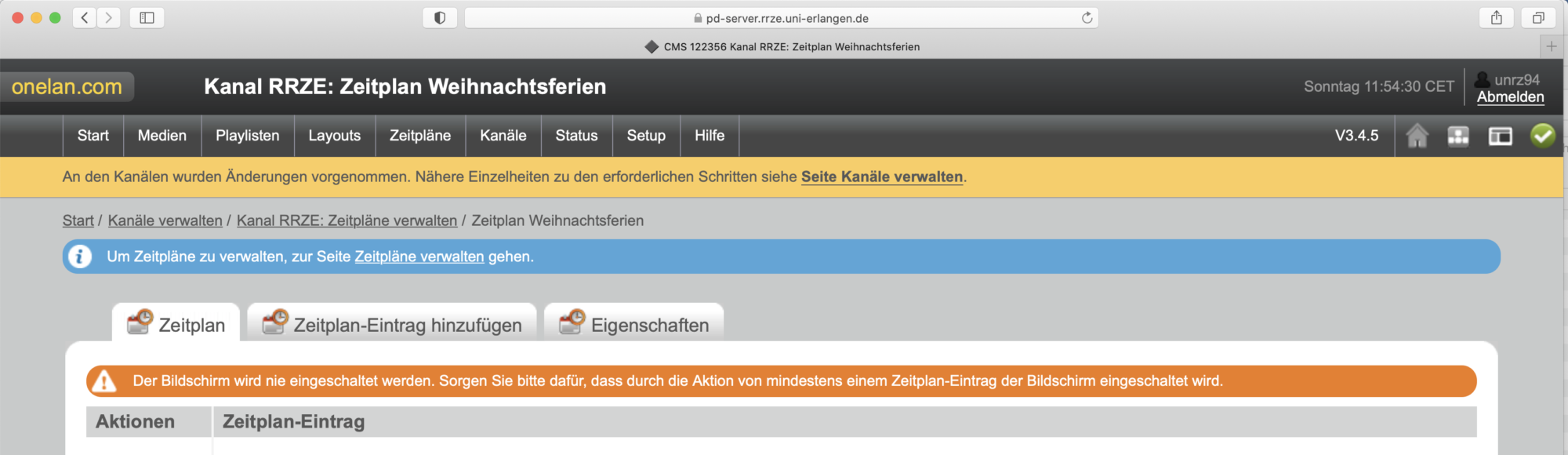Das RRZE bietet für alle Mitglieder der FAU ein kostenloses Home als Netzlaufwerk an.
Voraussetzung zur Nutzung des RRZE Linux Homes ist eine gültige IdM-Kennung.
Außerdem kann das Home nur per NFS und mit krb5p verschlüsselt eingebunden werden.
Aktuell gelten folgende Standard-Quotas:
| Mitarbeiter |
10 GB |
| Studierende |
2 GB |
Informationen bezüglich einer Quotaerweiterung erhalten Sie auf unserer Homepage unter Preise & Kosten.
Hinweise zur Fehlerbehebung bei überschrittenem Quota finden Sie am Ende der Seite.
Im Folgenden wird beschrieben, wie Sie dieses Home zur Nutzung auf Ihren Systemen einrichten können.
Vorbereitung
Bitte prüfen Sie die vorbereitenden Schritte, bevor Sie versuchen einzelne Teile der Anleitung durchzuführen.
In der Regel müssen diese Voraussetzungen für ein sinnvolles Umsetzen der Anleitung erfüllt sein.
Kerberos
Voraussetzung zur Nutzung des RRZE Linux Home-Laufwerks ist eine funktionierende Anbindung an die Kerberos Infrastruktur des RRZE.
Siehe Anbindung an die Kerberos-Infrastruktur des RRZE
Pakete
Folgende Pakete für Ubuntu 18.04 müssen installiert werden:
bash$ sudo apt-get install nfs-common
Konfiguration
Ab Ubuntu 18.04 ist keine weitere Konfiguration erforderlich.
Stellen Sie jedoch sicher, dass die Datei /etc/krb5.keytab vorhanden und der rpc-gssd gestartet ist:
# Keytab prüfen
bash$ ls -alh /etc/krb5.keytab
-rw------- 1 root root 1,1K Mai 21 2019 /etc/krb5.keytab
# rpc-gssd Status abfragen
bash$ sudo systemctl status rpc-gssd
● rpc-gssd.service - RPC security service for NFS client and server
Loaded: loaded (/lib/systemd/system/rpc-gssd.service; static; vendor preset: enabled)
Active: active (running) since Fri 2020-11-20 08:08:35 CET; 1 months 28 days ago
Main PID: 739 (rpc.gssd)
Tasks: 1 (limit: 4915)
CGroup: /system.slice/rpc-gssd.service
└─739 /usr/sbin/rpc.gssd
Nov 20 08:08:35 systemd[1]: Starting RPC security service for NFS client and server...
Nov 20 08:08:35 systemd[1]: Started RPC security service for NFS client and server.
# ggf den rpc-gssd starten, falls er nicht schon läuft oder oder neu starten, falls es
# zu Problemen kommen sollte
bash$ sudo systemctl restart rpc-gssd
Einbinden und Nutzen
Das eigentliche Einbinden des RRZE Linux Homes erfolgt dann mit folgendem Befehl (hier nur auf einem Test-Mount):
bash$ sudo mount -v -t nfs4 -o minorversion=1,sec=krb5p rrzenfs4.rrze.uni-erlangen.de:/export/linuxhome /mnt/test
Bedenken Sie, dass für den eigentlichen Zugriff ein gültiges Kerberos Ticket benötigt wird.
Falls Sie also bisher als root angemeldet waren sollten Sie sich jetzt als normaler Benutzer anmelden. Stellen Sie dann sicher, dass Sie über ein gültiges Kerberos Ticket verfügen (kinit/klist) und testen Sie den Mount indem Sie in ihr RRZE Linux Home wechseln:
bash$ cd /mnt/test/$USERNAME
Nach erfolgreichem Test kann der Unmount dann wieder als root erfolgen.
Für den Produktivbetrieb empfiehlt sich der Einsatz von AutoFS, zum automatischen Einhängen des RRZE Linux Home Laufwerks bei Bedarf bzw. automatischem Wiederherstellen des Laufwerks bei Verbindungsabbrüchen.
Bitte beachten Sie dazu die entsprechende Dokumentation des RRZE bezüglich AutoFS.
Fehlersuche und -behebung
Sollte das Einbinden des RRZE Linux Homes nicht funktionieren können Sie zunächst folgende Liste zur Fehlersuche durchgehen, um zu versuchen, das Problem zu beheben oder zumindest einzugrenzen.
1. Erreichbarkeit testen
Stellen Sie sicher, dass Sie unseren Fileserver unter rrzenfs4.rrze.uni-erlangen.de erreichen können und keine Firewall den Zugriff blockiert:
bash$ ping -w3 rrzenfs4.rrze.uni-erlangen.de
PING rrzenfs4.rrze.uni-erlangen.de (131.188.12.87) 56(84) bytes of data.
64 bytes from rrzenfs4.rrze.uni-erlangen.de (131.188.12.87): icmp_seq=1 ttl=61 time=0.239 ms
64 bytes from rrzenfs4.rrze.uni-erlangen.de (131.188.12.87): icmp_seq=2 ttl=61 time=0.606 ms
64 bytes from rrzenfs4.rrze.uni-erlangen.de (131.188.12.87): icmp_seq=3 ttl=61 time=0.613 ms
--- rrzenfs4.rrze.uni-erlangen.de ping statistics ---
3 packets transmitted, 3 received, 0% packet loss, time 2034ms
rtt min/avg/max/mdev = 0.239/0.486/0.613/0.174 ms
2. Kerberos Konfiguration prüfen
Stellen Sie sicher, dass Sie mit kinit ein gültiges Kerberos Ticket erhalten können und der NFS-Principal für Ihren Client installiert ist.
Dafür können Sie die folgenden zwei Tests durchführen und prüfen, ob die Ausgabe – jeweils für Ihren Benutzernamen/Hostnamen – korrekt ist:
# Test des Ticketabrufs
bash$ kinit
Password for [USERNAME]@LINUX.FAU.DE:
bash$ klist
Ticket cache: FILE:/tmp/krb5cc_XXXXX
Default principal: [USERNAME]@LINUX.FAU.DE
Valid starting Expires Service principal
18.01.2021 11:45:41 18.01.2021 21:45:41 krbtgt/LINUX.FAU.DE@LINUX.FAU.DE
# Test für NFS-Principal
bash$ sudo klist -kte
Keytab name: FILE:/etc/krb5.keytab
KVNO Timestamp Principal
---- ------------------- ------------------------------------------------------
2 29.01.2017 08:57:04 host/[YOUR-HOST]@LINUX.FAU.DE (aes256-cts-hmac-sha1-96)
2 29.01.2017 08:57:04 host/[YOUR-HOST]@LINUX.FAU.DE (aes128-cts-hmac-sha1-96)
2 29.01.2017 08:57:04 host/[YOUR-HOST]@LINUX.FAU.DE (des3-cbc-sha1)
2 29.01.2017 08:57:04 host/[YOUR-HOST]@LINUX.FAU.DE (arcfour-hmac)
2 20.03.2017 17:37:53 nfs/[YOUR-HOST]@LINUX.FAU.DE (aes256-cts-hmac-sha1-96)
2 20.03.2017 17:37:53 nfs/[YOUR-HOST]@LINUX.FAU.DE (aes128-cts-hmac-sha1-96)
2 20.03.2017 17:37:53 nfs/[YOUR-HOST]@LINUX.FAU.DE (des3-cbc-sha1)
2 20.03.2017 17:37:53 nfs/[YOUR-HOST]@LINUX.FAU.DE (arcfour-hmac)
3. GSSD prüfen
Es kam hin und wieder vor, dass ein fehlerhafter oder nicht-gestarteter rpc.gssd Dienst einen erfolgreichen Mount verhinderte.
Prüfen Sie, ob der Dienst läuft und starten Sie Ihn im Zweifel noch einmal neu:
bash$ ps -C rpc.gssd
PID TTY TIME CMD
739 ? 00:00:00 rpc.gssd
bash$ sudo systemctl restart rpc-gssd
4. Testmount durchführen
Versuchen Sie, einen manuellen Mount durchzuführen und achten Sie auf ggf. auftretende Fehlermeldungen
bash$ sudo mkdir -p /mnt/test
bash$ sudo mount -v -t nfs4 -o minorversion=1,sec=krb5p rrzenfs4.rrze.uni-erlangen.de:/export/linuxhome /mnt/test
mount.nfs4: timeout set for Mon Jan 18 15:29:33 2021
mount.nfs4: trying text-based options 'minorversion=1,sec=krb5p,vers=4,addr=131.188.12.87,clientaddr=10.188.78.67'
5. Logdateien prüfen
Sollten die bisherigen Schritte keinen Hinweis auf die Fehlerursache geben und trotzdem immer noch kein Mount möglich sein, prüfen Sie das Syslog auf Fehlermeldungen:
bash$ sudo less -Rinf /var/log/syslog
| SHIFT+G |
ans Ende der Datei springen |
| :?<SUCHBEGRIFF> |
nach oben suchen |
| :/<SUCHBEGRIFF> |
nach unten suchen |
Fehlerbehebung
Hier sind einige Lösungsansätze für bekannte Probleme dokumentiert.
Bitte versuchen Sie erst das Problem mit Hilfe der vorgeschlagenen Wege zu lösen bevor Sie uns kontaktieren.
Mount reagiert nicht mehr
Sollte ein bestehender Mount aus irgendeinem Grund nicht mehr reagieren, kann man versuchen mittels „lazy“ unmount und remount wieder ein funktionsfähiges System zu erhalten ohne das ein Neustart nötig ist.
Dies ist nur als Notlösung zu verstehen. Es ist nicht garantiert, dass dieses Vorgehen zum Erfolg führt.
Die folgende Befehlsfolge geht davon aus, dass Sie das Home mittels AutoFS unter dem Pfad /home/rzlin eingebunden haben.
bash$ sudo umount -l /home/rzlin
bash$ sudo systemctl restart rpc-gssd
bash$ sudo systemctl restart autofs
Danach sollte ihr System bzw. der Einhängepunkt für das Linux Home wieder funktionieren.
Quota überschritten
Um evtl belegten Speicher freizugeben versuchen Sie bitte zunächst die folgenden Ansätze zur Fehlerbehebung.
Hinweis: Sollte kein grafischer Login mehr möglich sein, können Sie mit Ctrl+Alt+F3 auf die Textkonsole wechseln und die unten angegebenen Schritte durchführen. Nach Abschluss der Arbeiten beenden Sie die Textkonsole mittels exit und wechseln Sie mit Alt+F2 zurück zum grafischen Login.
- Mülleimer/Trash leeren
Leeren Sie den Mülleimer per Rechtsklick auf das entsprechende Desktop Icon oder durch Eingabe von
rm -rI ~/.local/share/Trash
Erklärung:
Gelöschte Dateien werden in den sogenannten Papierkorb verschoben, damit eine einfache Wiederherstellung möglich ist. Der Speicherplatz wird erst freigegeben, wenn der Papierkorb geleert wird.
- Cache-Verzeichnis löschen
Löschen Sie das Verzeichnis .cache in Ihrem Home, zB durch Eingabe von
rm -rI ~/.cache
Erklärung:
Verschiedene Programme legen hier temporär Dateien ab, um wiederkehrende Zugriffe zu beschleunigen (z.B. Webbrowser).
- Speicherbelegung analysieren und ggf. weitere Dateien löschen
Erstellen Sie eine Übersicht der Speicherbelegung und finden Sie so die größten Speicherfresser durch Eingabe von
du -sh ~/{.[!.]*,*} | sort -h
Erklärung:
Das Kommando erstellt eine Auflistung aller Dateien und Verzeichnisse in Ihrem Home und sortiert diese aufsteigend nach der Speicherbelegung. So können Sie herausfinden was am meisten Speicher verbraucht und es evtl lohnt aufzuräumen.
Hinweis:
Unter Linux sind versteckte Dateien mit einem Punkt am Anfang gekennzeichnet. Um diese in Ihrem Dateimanager sichtbar zu machen können Sie den Shortcut STRG+H benutzen.
Sollten Ihnen diese Schritte nicht weiterhelfen, melden Sie sich gerne unter rrze-linux@fau.de für eine genauerer Analyse des Problems.